Quản Trị Mạng - Có khi nào bạn nghĩ rằng mình quá tải trong việc quản lý các hòm thư? Dường như khi công nghệ tiến càng nhanh, ngày càng có nhiều email được “rót” vào trong hòm thư của chúng ta. Chúng ta có thể nhận email từ đồng nghiệp, bạn bè, đối tác, người thân trong gia đình và các trang mạng xã hội. Tất nhiên, rất nhiều những email trong số này chúng ta không cần đến, thậm chí là không cần biết tới nội dung của nó. Tuy nhiên, những email thừa này sẽ không thể “định cư” hoàn toàn trong hòm thư của chúng ta được nữa. Dưới đây là một số cách thiết thực nhất để sử dụng các tính năng của Outlook 2010 nhằm lấy lại quyền kiểm soát hòm thư của bạn.
1: Sử dụng hiển thị hội thoại
Conversation view - hiển thị hội thoại - là tính năng mới trong Outlook 2010 có khả năng kết nối tất cả email vào một cuộc hội thoại giữa 2 hoặc nhiều người. Hội thoại này bao gồm cả thư gửi và nhận để bạn có thể dễ dàng nhìn toàn bộ hội thoại. Bật Conversation view bằng cách kích vào thẻ View rồi kích tiếp Conversations. Tiếp đến, chọn Messages In Conversations để bắt đầu. Ngoài ra, bạn cũng có thể đặt một số lựa chọn khác, ví như Always Expand Conversations, trong danh sách Conversations để cài đặt hiển thị hội thoại theo cách bạn muốn.
2: Phớt lờ những hội thoại phiền nhiễu
Đã bao giờ bạn được gửi tới một hội thoại khiến bạn phải ngạc nhiên? Hoặc có thể thành viên 2 đội nào đó đang tranh luận cách dùng của dấu phẩy nhưng bạn lại có việc phải làm trong ngày. Bạn có thể phớt lờ một hội thoại và loại bỏ việc nhận những đăng tải “vô vị” sau này. Kích vào message cuối cùng của tin nhắn bạn muốn phớt lờ đi. Sau đó, kích vào thẻ Home rồi kích tiếp vào Ignore trong mục Delete group. Một hộp thoại sẽ hiển thị, hỏi mục đích bạn muốn thực hiện. kích vào Ignore Conversation để hoàn thành công việc.
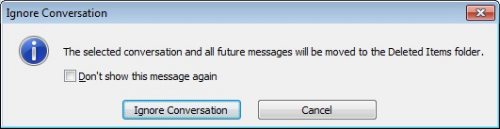
3: Kích hoạt quản lý message với Quick Steps
Quick Steps là tính năng mới trong Outlook 2010, cho phép bạn kích hoạt công việc quản lý mail chỉ với một cú kích. Bạn có thể sử dụng Quick Steps với các chương trình - Add To Calendar, To Manager, Done, Team E-mail, và Reply & Delete – để ngay lập tức gửi message tới địa chỉ bạn muốn. Ngoài ra, bạn cũng có thể tạo riêng cho mình một Quick Steps bằng cách kích vào nút More trong Quick Steps gallery và chọn Create New.
4: Tạo file junk mail
Điều này có vẻ ngớ ngẩn,nhưng nó rất quan trọng để phải chuột bất kì một junk message nào bạn nhận, chỉ đến Junk và kích vào Block Sender. Theo thời gian, file này sẽ từ chối các file của spam hoặc những người gửi khác bạn không mong muốn. Như vậy, mục thư đến của bạn sẽ không còn thư rác nữa.
5: Giúp công việc trở nên tiện lợi hơn với AutoArchive
Tất cả chúng ta khi muốn truy cập nhanh một message quan trọng sẽ cảm thấy không thoải mái khi phải chờ Outlook tìm kiếm email cũ trong một mớ những email và cất chúng vào file archive trên máy tính hoặc server của công ty. Tuy nhiên, AutoArchive có thể giúp bạn giữ cho hòm thư đến được gọn gang. Theo mặc định, AutoArchive sẽ bị tắt. Bạn có thể bật lại tính năng này và điều chỉnh cài đặt của bạn bằng cách kích vào thẻ Folder rồi kích tiếp AutoArchive Settings trong mục Properties group. Trong thẻ AutoArchive, chọn Archive This Folder Using These Settings và điền “tuổi” cho các mục tin bạn muốn lưu trữ, nơi bạn muốn lưu trữ những mục tin đã cũ, và liệu bạn có muốn loại bỏ những mục tin cần phải xóa ở trong mục thư đến hay không. Sau khi đã đưa ra những lựa chọn, kích vào OK để lưu những thay đổi.
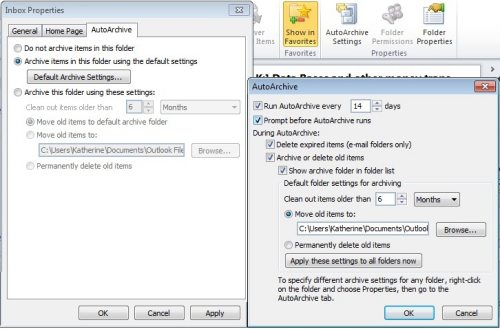
6: Ai đã tạo ra các rule?
Đôi khi rule không phải là một ý tưởng tồi, nhất là khi bạn muốn quản lý một số lượng lớn email và bạn cần phải sắp xếp chúng theo người nhận, theo dự án hoặc theo người liên lạc. bạn có thể dễ dàng tạo ra các rule có thể sắp xếp các message của bạn, để bạn có thể đọc chúng chi tiết hơn hoặc cũng rất dễ dàng khi bạn muốn tìm kiếm một email nào đó. Bắt đầu bằng việc kích vào message từ một người gửi bạn muốn tạo rule để quản lý. Sau đó, kích vào Rule trong thẻ Home và chọn Create Rule. Điền những lựa chọn đã được thiết kế sẵn (Message đến từ ai? Dòng subject ghi cái gì?) và chọn bạn muốn Outlook làm gì với những message này. Kích OK để tạo rule và Outlook sẽ bắt đầu thực hiện các mong muốn của bạn với những email message bạn nhận sau này.
7: Loại bỏ những email thừa
Outlook có rất nhiều lựa chọn để bạn có thể cài đặt mail sau khi nhận mail. Một số message bạn thực sự không muốn bỏ vào trong hòm thư mãi mãi. Trong trường hợp này, hãy sử dụng: meeting invitations. Bạn có thể yêu cầu Outlook tự động xóa bất kì một message bạn đã trả lời bằng cách hiển thị hộp thoại Outlook Options (kích File > Options rồi kích tiếp vào thẻ Mail). Kéo chuột xuống trong khu vực Send Messages và kích vào Delete Meeting Requests and Notifications From Inbox After Receiving. Cuối cùng, kích vào OK để lưu lại những thay đổi vừa tạo.
8: Dọn sạch tất cả mọi thứ
Bạn đã có một hộp thư đến gọn gàng chưa? Một nơi bạn có thể vào trực tiếp một email bạn muốn mà không phải mất công tìm kiếm hoặc kéo chuột lâu? Bạn đã từng sắp xếp các message theo folder và loại bỏ hoàn toàn những email bạn không cần nữa?
Outlook bao gồm một số tính năng dọn dẹp, có thể giúp bạn tạo một không gian rộng rãi trong hòm thư tới. Công cụ này đưa ra cho bạn 3 lựa chọn đối với mục tin bạn muốn loại bỏ. Bạn có thể loại bỏ hội thoại đã được chọn, loại bỏ folder hiện tại hoặc loại bỏ những folder và folder con (nghĩa là xóa toàn bộ). Khi kích vào công cụ, Outlook sẽ cho bạn biết nó đang thực hiện xóa những message không còn dùng đến nữa và cho chúng vào folder Deleted Items của bạn. Bạn có thể thay đổi điều này bằng cách kích vào Settings và điền cài đặt bạn mong muốn. Sau đó, kích vào OK để xóa những email bạn đã lựa chọn và lấy lại được một chút khoảng trống cho những mail sắp tới.
9: Tìm kiếm thông minh với filters
Mọi người cảm thấy ngại khi sử dụng Outlook filters bởi họ nghĩ nó có quá nhiều vấn đề để có thể sử dụng thích đáng. Tuy nhiên, sự thật lại ngược lại. Nếu bạn cân nhắc tới khoảng thời gian bỏ ra để quét rất nhiều message chỉ để tìm kiếm một email bạn cần, bạn sẽ hiểu được giá trị của công cụ trên. Bộ lọc trong Outlook sẽ giúp bạn tìm kiếm những message đạt một số tiêu chuẩn. Ví dụ, bạn có thể hiển thị nhanh những message có tệp tin đính kém, hoặc những message bạn đã gửi tới một người nào đó, message có chứa từ “petunia” ở nội dung bên trong,… sau khi đã tạo được cài đặt cho những message này, bạn có thể làm bất cứ điều gì với chúng – xóa chúng, cho chúng vào trong một folder để nó không có thể làm rối hộp thư tới của bạn, hoặc bạn có thể in chúng ra và dán chúng trước mặt (rất ít khả năng xảy ra điều này). Bạn có thể tìm thấy bộ lọc này trong công cụ Filter E-mail trong Find group của thẻ Home. Bạn có thể kích vào More Filters để hiển thị thẻ Search Tools để bạn có thể xem được tất cả những bộ lọc.
10: Kết hợp và kiểm soát
Điều này có vẻ khác thường nhưng nó thực sự giúp bạn tiết kiệm thời gian khi mang tới tài khoản Outlook 2010 tất cả các tài khoản email trên web của bạn. bạn có thể dễ dàng cài đặt tài khoản của mình bằng cách kích vào thẻ File và chọn Add Account ở giữa dòng trên cùng của thẻ Info trong hiển thị Backstage. Thực hiện theo các bước để email có thể hoạt động chính xác. Sẽ có một folder email mới được tạo ra, dành riêng cho tài khoản email trên web của bạn. Vì vậy, bất cứ khi nào bạn kiểm tra email (hoặc Outlook tự động làm việc này), tất cả các tài khoản được kiểm tra và bạn sẽ không phải thoát ra để truy cập vào trang web mail nào, điền địa chỉ email và mật khẩu rồi tự mình kiểm tra email mới. Tuy vậy, điều này sẽ khiến bạn phải đối mặt với nhiều email hơn. Nhưng sau khi đọc xong 9 bước bên trên trong bài báo này, chắc chắn rằng bạn đã có đủ khả năng để giải quyết với vấn đề này. Như vậy là chúng tôi đã hướng dẫn các bạn cách quản lý hòm thư đến trong Outlook 2010 dễ dàng hơn. Mong rằng những 10 cách trên sẽ tiện ích với bạn.
 Công nghệ
Công nghệ  AI
AI  Windows
Windows  iPhone
iPhone  Android
Android  Học IT
Học IT  Download
Download  Tiện ích
Tiện ích  Khoa học
Khoa học  Game
Game  Làng CN
Làng CN  Ứng dụng
Ứng dụng 















 Linux
Linux  Đồng hồ thông minh
Đồng hồ thông minh  macOS
macOS  Chụp ảnh - Quay phim
Chụp ảnh - Quay phim  Thủ thuật SEO
Thủ thuật SEO  Phần cứng
Phần cứng  Kiến thức cơ bản
Kiến thức cơ bản  Lập trình
Lập trình  Dịch vụ ngân hàng
Dịch vụ ngân hàng  Dịch vụ nhà mạng
Dịch vụ nhà mạng  Dịch vụ công trực tuyến
Dịch vụ công trực tuyến  Quiz công nghệ
Quiz công nghệ  Microsoft Word 2016
Microsoft Word 2016  Microsoft Word 2013
Microsoft Word 2013  Microsoft Word 2007
Microsoft Word 2007  Microsoft Excel 2019
Microsoft Excel 2019  Microsoft Excel 2016
Microsoft Excel 2016  Microsoft PowerPoint 2019
Microsoft PowerPoint 2019  Google Sheets
Google Sheets  Học Photoshop
Học Photoshop  Lập trình Scratch
Lập trình Scratch  Bootstrap
Bootstrap  Văn phòng
Văn phòng  Tải game
Tải game  Tiện ích hệ thống
Tiện ích hệ thống  Ảnh, đồ họa
Ảnh, đồ họa  Internet
Internet  Bảo mật, Antivirus
Bảo mật, Antivirus  Doanh nghiệp
Doanh nghiệp  Video, phim, nhạc
Video, phim, nhạc  Mạng xã hội
Mạng xã hội  Học tập - Giáo dục
Học tập - Giáo dục  Máy ảo
Máy ảo  AI Trí tuệ nhân tạo
AI Trí tuệ nhân tạo  ChatGPT
ChatGPT  Gemini
Gemini  Điện máy
Điện máy  Tivi
Tivi  Tủ lạnh
Tủ lạnh  Điều hòa
Điều hòa  Máy giặt
Máy giặt  Cuộc sống
Cuộc sống  TOP
TOP  Kỹ năng
Kỹ năng  Món ngon mỗi ngày
Món ngon mỗi ngày  Nuôi dạy con
Nuôi dạy con  Mẹo vặt
Mẹo vặt  Phim ảnh, Truyện
Phim ảnh, Truyện  Làm đẹp
Làm đẹp  DIY - Handmade
DIY - Handmade  Du lịch
Du lịch  Quà tặng
Quà tặng  Giải trí
Giải trí  Là gì?
Là gì?  Nhà đẹp
Nhà đẹp  Giáng sinh - Noel
Giáng sinh - Noel  Hướng dẫn
Hướng dẫn  Ô tô, Xe máy
Ô tô, Xe máy  Tấn công mạng
Tấn công mạng  Chuyện công nghệ
Chuyện công nghệ  Công nghệ mới
Công nghệ mới  Trí tuệ Thiên tài
Trí tuệ Thiên tài