Quản Trị Mạng - Trong phần trước của bài viết, chúng tôi đã giới thiệu với các bạn một số điểm cơ bản trong việc cấu hình, thiết lập hệ thống SharePoint 2010 với tính năng Incoming, Outgoing Email. Và lần này, chúng ta sẽ tiếp tục với một số việc còn lại để hoàn tất quá trình này, chẳng hạn như thiết lập Active Directory để hiển thị Contact trong Outlook Address Book, cấu hình Incoming Email trong Central Administration...
Tại thời điểm này, chúng ta sẽ cần sử dụng tới Domain Controller và thực hiện một số thay đổi trong Active Directory để cho phép Contact được phép khởi tạo bên trong mô hình của hệ thống, bên cạnh đó là khả năng hiển thị đầy đủ và chính xác trong Outlook Address Book sau khi được khởi tạo.
Để thực hiện, các bạn mở Domain Controller và Active Directory Users and Computers như hình dưới:
Tạo mới 1 thành phần Organizational Unit như sau:
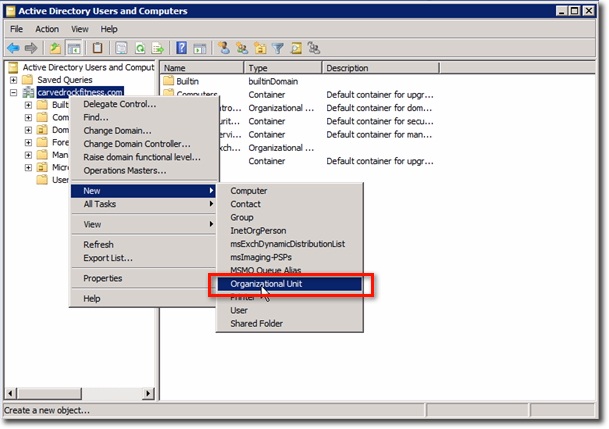
Đặt tên cho Organizational Unit đó, ví dụ: Sp Contacts. Sau đó nhấn OK:
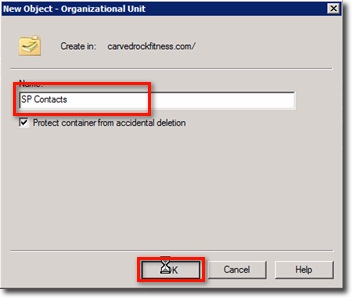
Tiếp tục, thay đổi chế độ Permission của Organizational Unit bằng cách nhấn chuột phải và chọn Delegate Control:
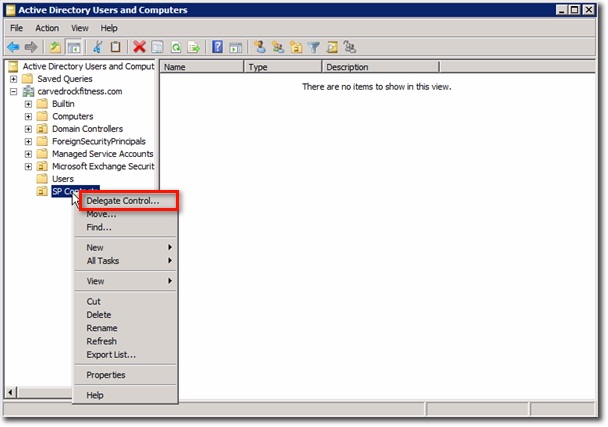
Màn hình Delegation of Control Wizard hiển thị, chúng ta nhấn Next:
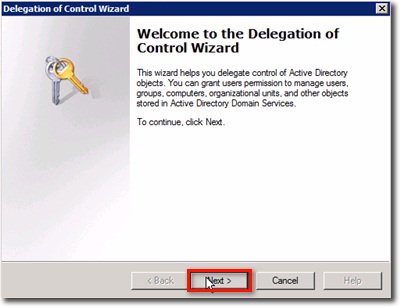
Chức năng chính ở đây là gán quyền điều khiển cho những tài khoản có thể kiểm soát được các dịch vụ của SharePoint Central, trong trường hợp này là SP Admin. Nhấn nút Add:
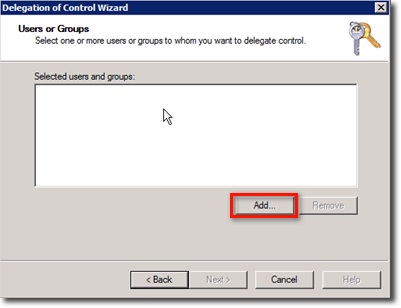
Nhập spadmin vào phần “Enter the object names to select” rồi nhấn OK:
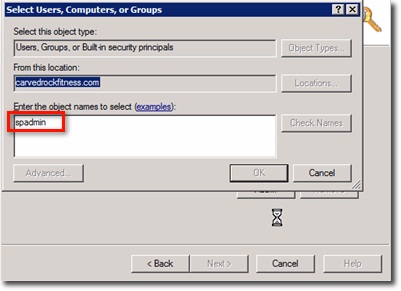
Tại màn hình tiếp theo, chọn đúng thành phần tương ứng và nhấn Next:
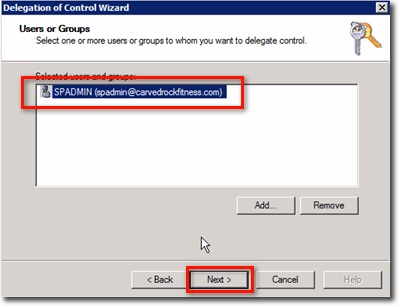
Hệ thống sẽ tiếp tục hỏi bạn có muốn thiết lập quyền hoặc tác vụ tùy theo nhu cầu của người quản trị cho những tài khoản đó. Tại đây, chúng ta chọn Create a custom task to delegate và nhấn Next:
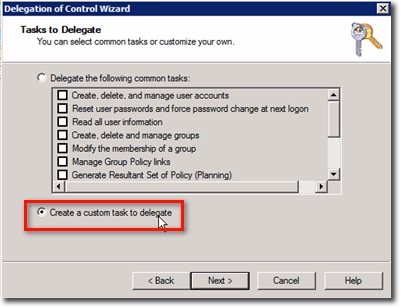
Khi được hỏi về tác vụ cần gán, các bạn chọn “This folder, existing objects in this folder, and creation of new objects in this folder”. Nhấn Next để tiếp tục:

Trong phần lựa chọn mức phân quyền, chọn General và Creation/deletion of specific child objects. Sau đó, trong danh sách Permissions chúng ta đánh dấu vào mục Create All Child Objects và Delete All Child Objects. Nhấn Next:
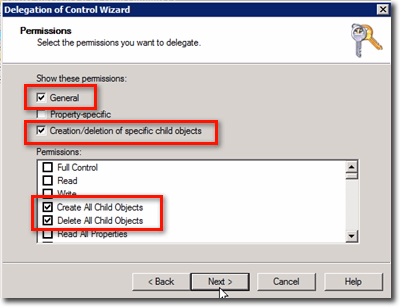
Khi hoàn tất toàn bộ quá trình Delegation of Control wizard này mà không gặp phải vấn đề gì, hệ thống sẽ hiển thị màn hình thông báo như hình dưới. Nhấn Finish:
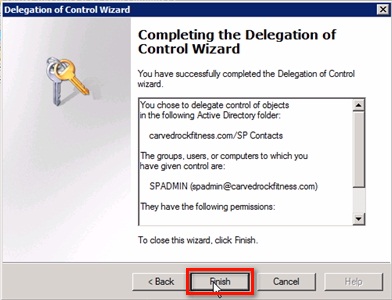
Cuối cùng, để hệ thống hoạt động ổn định, chúng ta cần kích hoạt tài khoản SP Admin trong Active Directory với mức phân quyền Delete Subtree. Các bạn chọn menu View > Advanced Features:
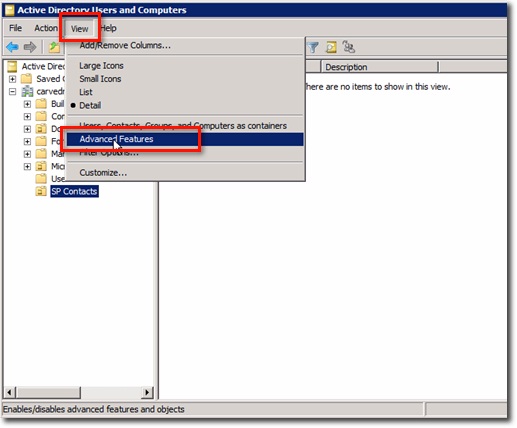
Lúc này, hệ thống sẽ hiển thị nhiều thành phần hơn ở bên phải, nhấn chuột phải vào tài khoản SharePoint vừa được tạo ở bên trên và chọn Properties:
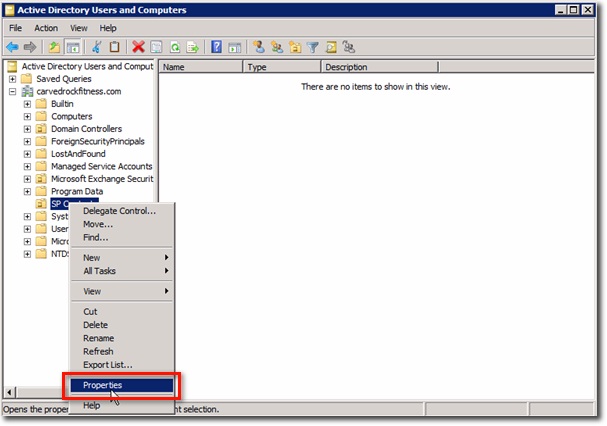
Cửa sổ Properties hiển thị, chúng ta chọn thẻ Security, nhấn nút Advanced:
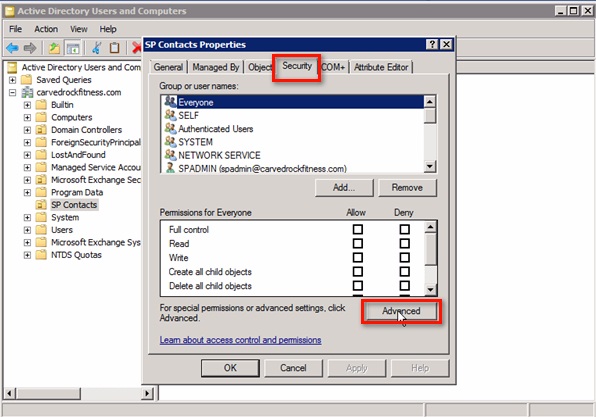
Tại đây, các bạn chọn tiếp tài khoản SPADMIN:
Chúng ta sẽ thấy phần Delete subtree ở đây, đánh dấu vào cột Allow để kích hoạt tính năng này:
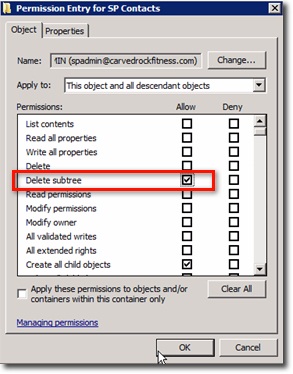
Nhấn OK để đóng cửa sổ này, sau đó tiếp tục bấm OK cho tới khi quay trở lại cửa sổ Active Directory Users and Computers chính:
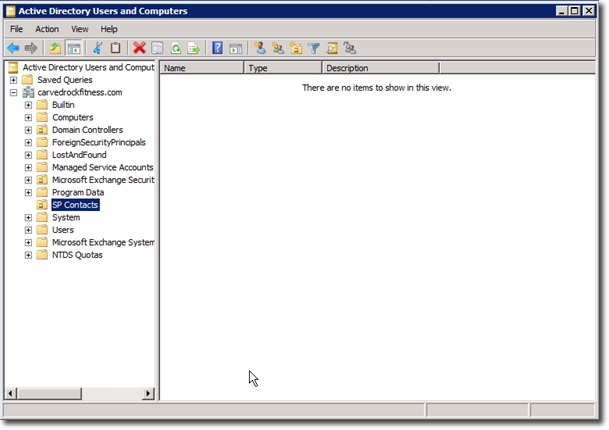
Tại thời điểm này, chúng ta đã hoàn tất việc thiết lập cần thiết trong Active Directory để các tài khoản Contact hiển thị đầy đủ trong Outlook Address Book. Và việc cuối cung cần thực hiện ở đây là khởi động lại IIS trên server SharePoint.
Quay trở lại server SharePoint, nhấn chuột phải vào biểu tượng của PowerShell và chọn Run as Administrator:
Nhấn Yes tại màn hình hiển thị tiếp theo:
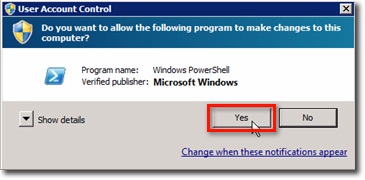
Tại màn hình điều khiển chính của PowerShell, gõ lệnh iisreset để khởi động lại toàn bộ quá trình. Đóng cửa sổ này lại khi hoàn tất:
Cấu hình Incoming Email trong Central Administration:
Bước tiếp theo của chúng ta tại đây là thiết lập quy luật áp dụng với Incoming Email trực tiếp từ bên trong Central Administration. Để thực hiện, các bạn hãy mở SharePoint Central Administration:
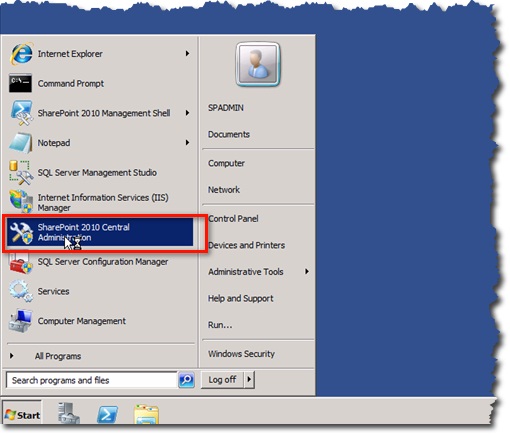
Chọn tiếp System Settings ở phía cửa sổ bên trái:
Bên dưới mục E-Mail and Text Messages (SMS), chúng ta chọn đường dẫn Configure incoming e-mail settings:
Và ở phía cửa sổ bên phải, các bạn sẽ thấy một số tùy chọn như sau:
- Chọn Yes tại phần Enable sites on this server to receive e-mail?
- Chọn Automatic tại phần Settings mode
- Chọn Yes tại phần Use the SharePoint Directory Management Service to create distribution groups and contacts?
- Tại mục Active Directory container where new distribution groups and contacts will be created: các bạn điền tên của bộ Container theo định dạng sau: OU=[ContainerName], DC=[domain], DC=[com], với ContainerName là tên của Organizational Unit đã khởi tạo bên trên, domain ở đây là tên miền second – level và com chính là domain thuộc hàng top – level. Ví dụ tại đây là: OU=SP Contacts, DC=carvedrockfitness, DC=com
- SMTP mail server for incoming mail: tùy chọn này thường được tự khởi tạo ở chế độ mặc định.
- Chọn No tại phần Accept messages from authenticated users only?
- Chọn tiếp No tại mục Allow creation of distribution groups from SharePoint sites?
- Giữ nguyên tùy chọn mặc định của mục E-mail server display address:
- Chọn Accept mail from all e-mail servers
Sau khi hoàn tất những bước trên, chúng ta nhấn OK:
Toàn bộ mục đích của việc làm trên của chúng ta là tạo và áp dụng sự thay đổi với thư mục Drop trên hệ thống. Nếu muốn chắc chắn rằng quá trình trên đã có hiệu quả, chúng ta cần phải kiểm tra lại thư mục đó.
Để thực hiện, các bạn hãy mở theo đường dẫn: C: > inetpub > mailroot. Tại đây sẽ có thư mục Drop:
Nhấn chuột phải và chọn Properties:
Cửa sổ Properties của thư mục Drop xuất hiện, chọn thẻ Security, kéo xuống phía dưới danh sách Group or user names cho tới khi nhìn thấy “WSS_ADMIN_WPG...” và “WSS_WPG...”:
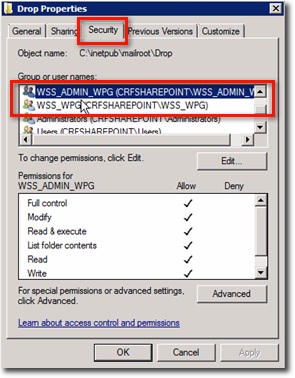
Khi hệ thống của bạn hiển thị tài khoản tương tự như hình trên thì có nghĩa là đã thành công trong việc thiết lập
Gán thêm Library thành Contact trong danh mục Organizational Unit:
Trước khi kiểm tra tính năng Incoming Email trên server SharePoint đã hoạt động hay chưa, các bạn sẽ cần phải thực hiện thêm một vài thao tác điều chỉnh khác. Trên 1 máy tính Client bất kỳ, mở trình duyệt và truy cập vào server SharePoint. Tiếp theo, chọn phần Libraries và nhấn đường dẫn tới 1 thư viện bất kỳ nào đó, trong phần thử nghiệm này là Recipes:
Để thay đổi thuộc tính của thư viện này, chúng ta chọn tab Library ở phía trên và nhấn Library Settings:
Chọn tiếp mục Communications và Incoming e-mail settings:
Ở phía bên phải của màn hình, các bạn sẽ thấy một số tùy chọn đa dạng khác, thiết lập theo quy trình như sau:
- Chọn Yes tại phần Allow this document library to receive e-mail?
- Gán tên đối với địa chỉ email tại mục E-mail address:
- Chọn phương án phù hợp nhất với yêu cầu sử dụng tại phần Group attachments in folders?
- Chọn No tại Overwrite files with the same name?
- Chọn Yes tại Save original e-mail?
- Chọn No tại Save meeting invitations?
- Trong phần E-mail security policy: tại thời điểm này thì chúng ta chỉ cần chọn Accept e-mail messages from any sender. Tùy vào từng hoàn cảnh thực tế cụ thể khác nhau thì nên chọn ô thứ nhất.
Khi đã hoàn tất những bước trên, nhấn OK để đóng cửa sổ điều khiển chính. Sau đó, phần thư viện vừa thiết lập bên trên sẽ được gán thành Contact bên dưới mục Organizational Unit. Mở Active Directory Users and Computers > Organizational Unit (trong bài thử nghiệm này là SP Contacts), chúng ta sẽ nhìn thấy thư viện hiển thị đầy đủ tại đây:
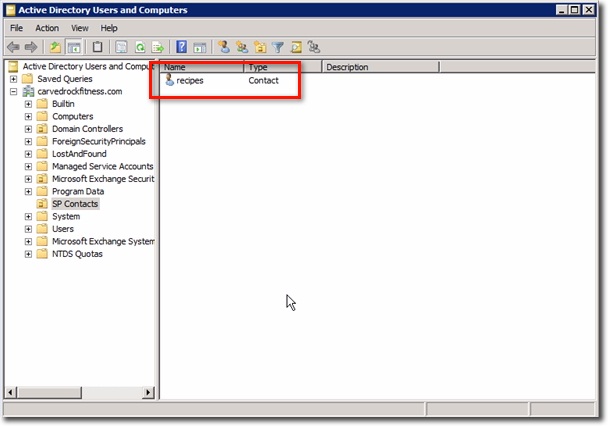
Bên cạnh đó, chúng ta cũng sẽ nhìn thấy đầy đủ danh sách Contact trong Exchange Server. Chọn Exchange Server, mở Exchange Management Console > Recipient Configuration > Mail Contact:
Kiểm tra quá trình hoạt động của Incomint Email qua SharePoint:
Khi đã hoàn tất toàn bộ những bước trên, chúng ta hãy kiểm tra lần cuối trước khi đưa hệ thống áp dụng vào thực tế. Quay trở lại hệ thống Client, mở Microsoft Outlook và tạo mới 1 email:
Trong phần To: các bạn hãy điền địa chỉ của phần Library vừa được khởi tạo tại bước trên, điền Subject, nội dung và file đính kèm bất kỳ. Sau đó nhấn nút Send:
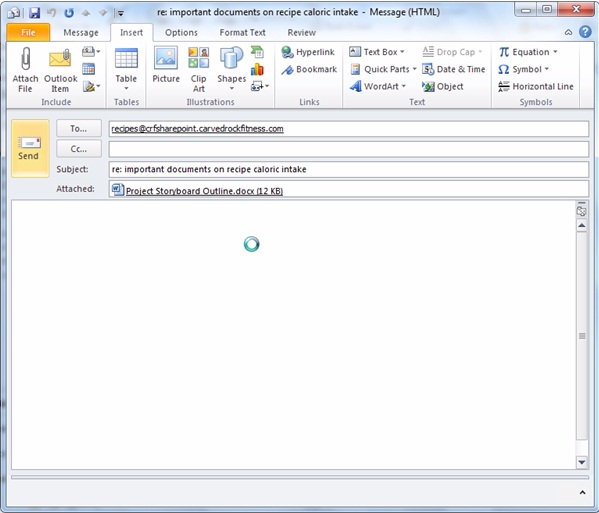
Sau đó, quay trở lại server SharePoint và mở phần thư viện lưu trữ tương ứng, chúng ta sẽ thấy cả địa chỉ email người gửi và file đính kèm:
Khi nhận được kết quả như trên nghĩa là các bạn đã thành công trong việc cấu hình, thiết lập chức năng Incoming Email qua server sử dụng SharePoint. Trong phần tiếp theo của loạt bài về SharePoint này, chúng ta sẽ cùng nhau tìm hiểu về quá trình áp dụng tương tự như trên với Outgoing Email. Chúc các bạn thành công!
 Công nghệ
Công nghệ  AI
AI  Windows
Windows  iPhone
iPhone  Android
Android  Học CNTT
Học CNTT  Download
Download  Tiện ích
Tiện ích  Khoa học
Khoa học  Game
Game  Làng CN
Làng CN  Ứng dụng
Ứng dụng 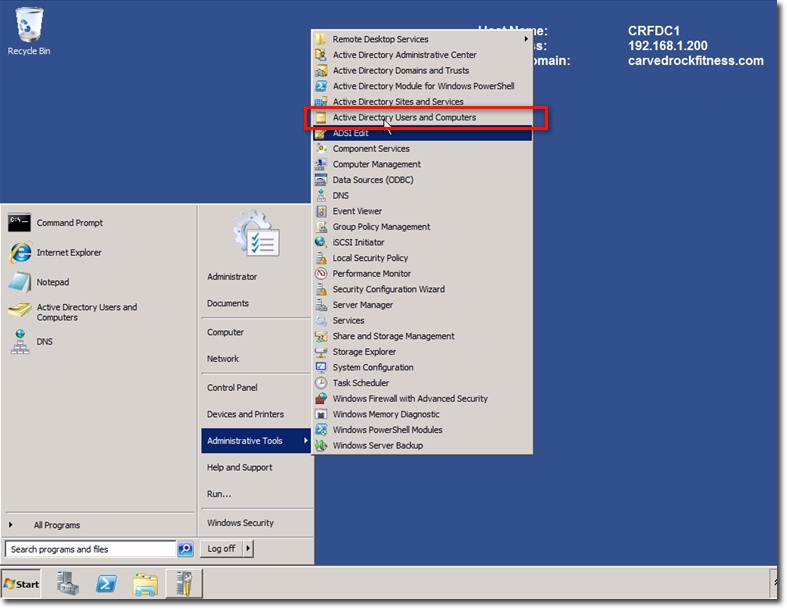
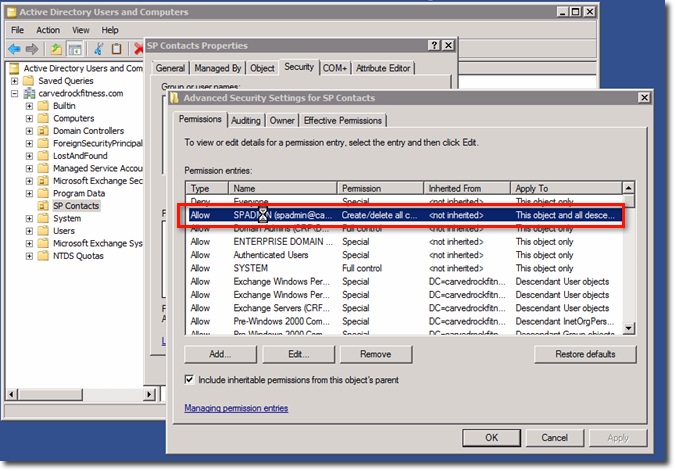
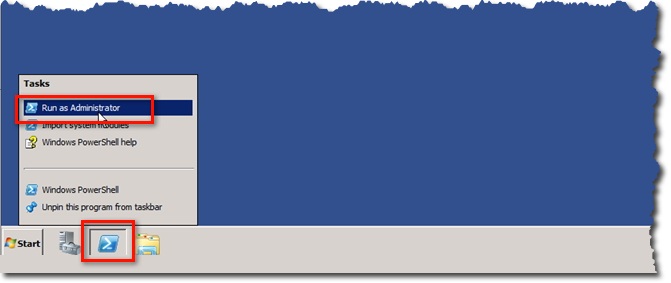
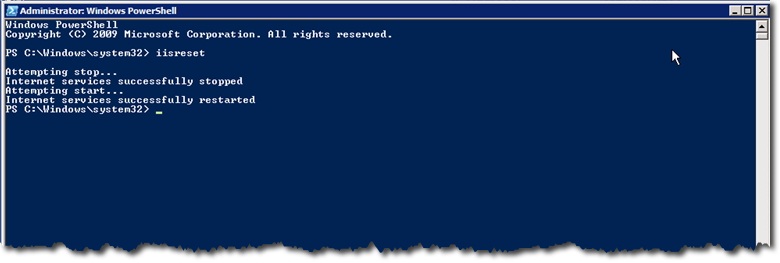
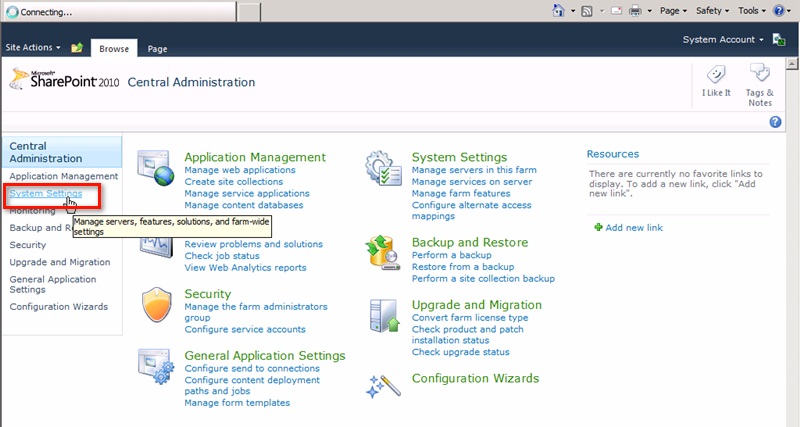
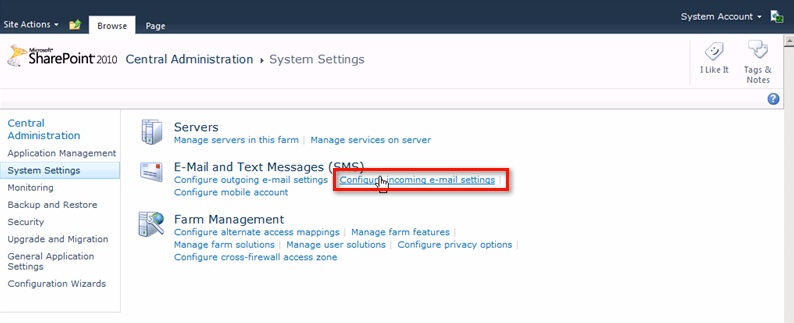
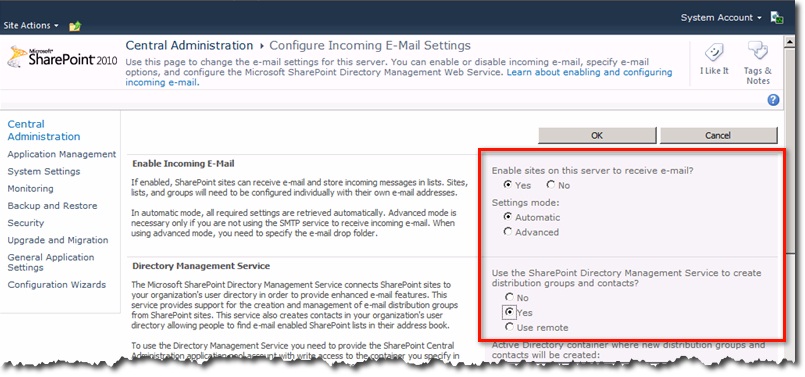
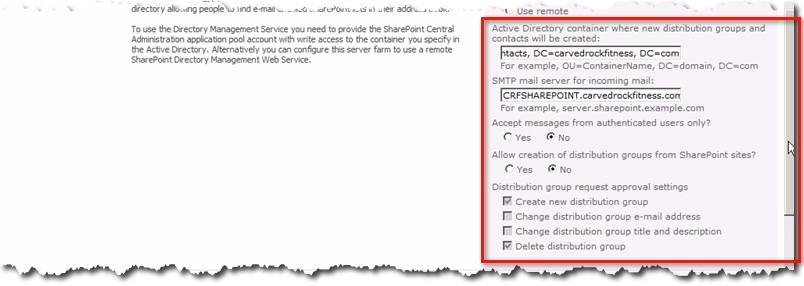
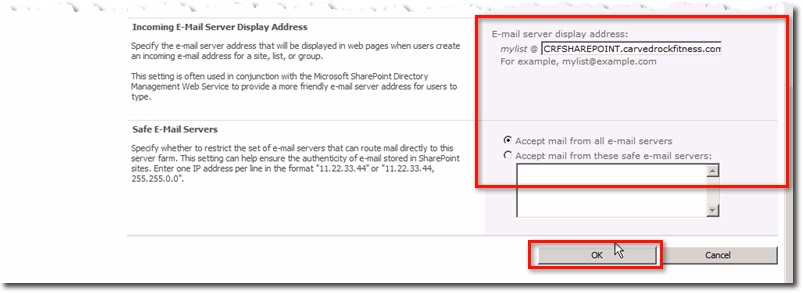
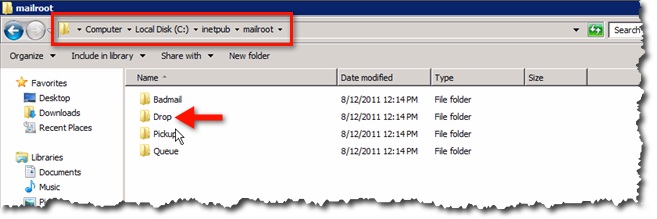
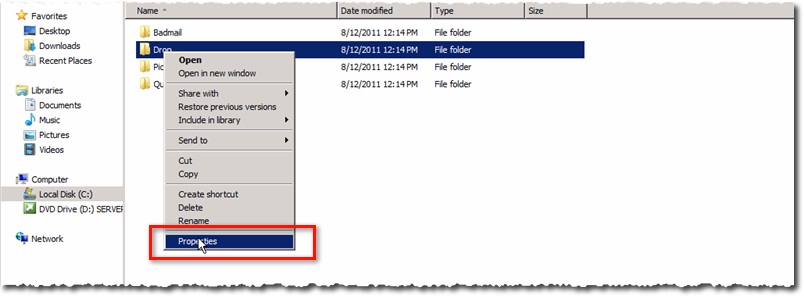
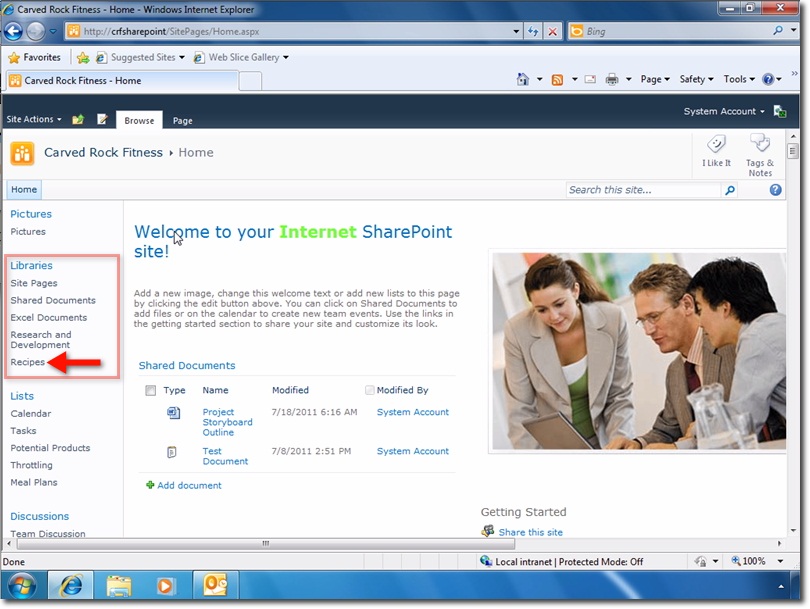
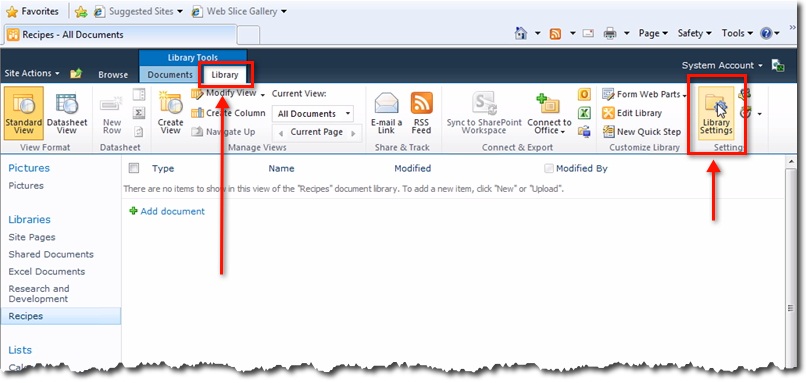
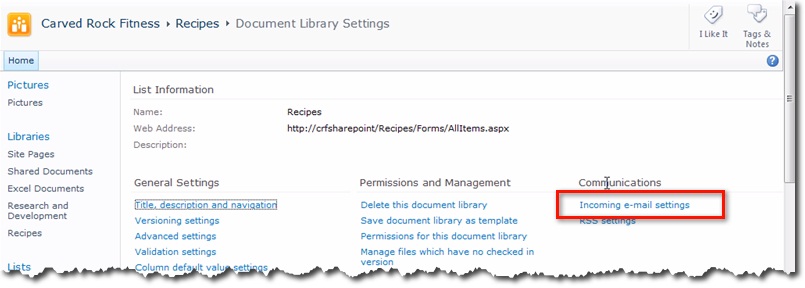
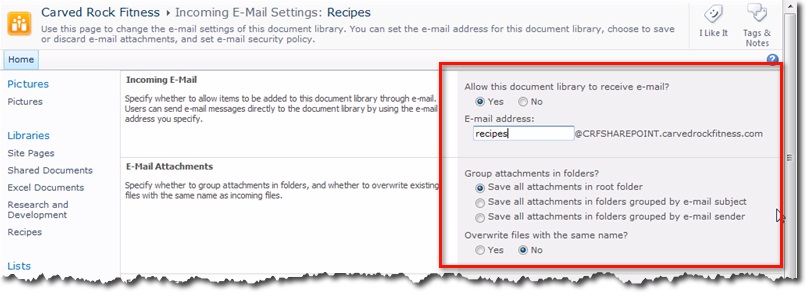
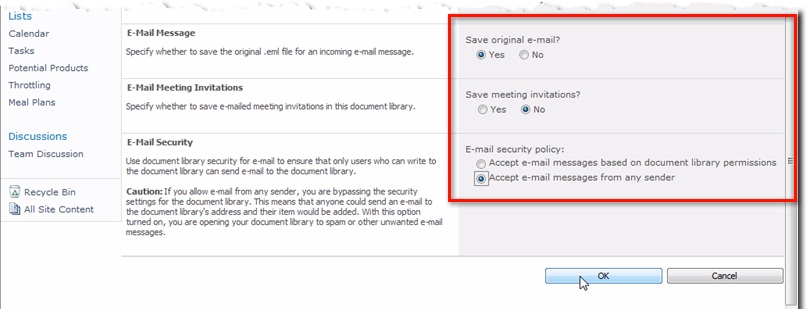
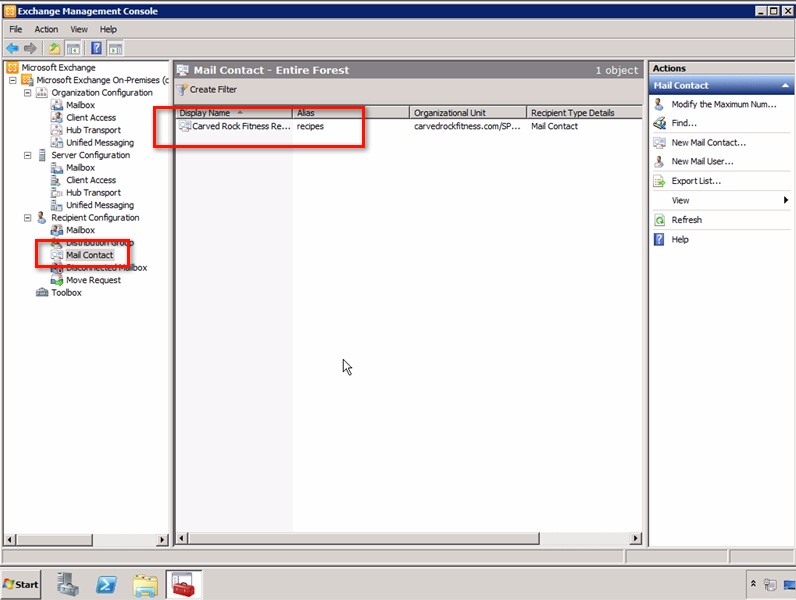
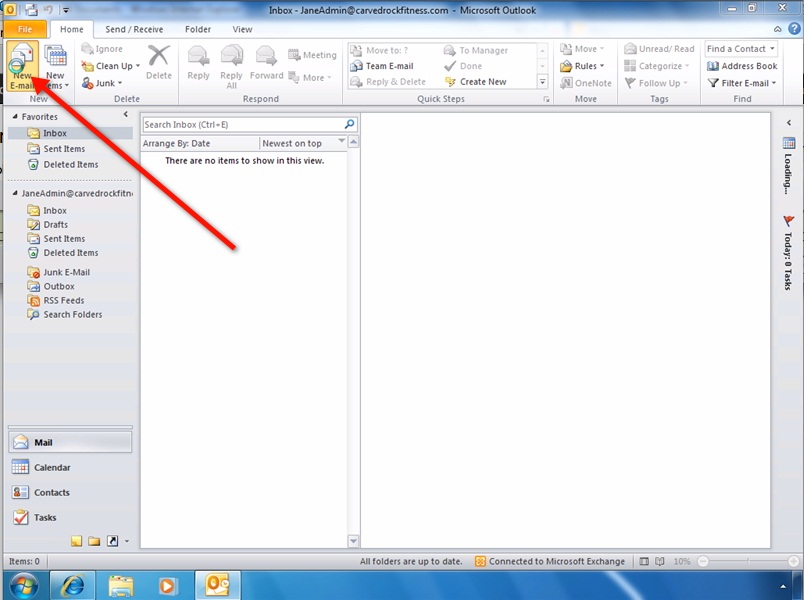
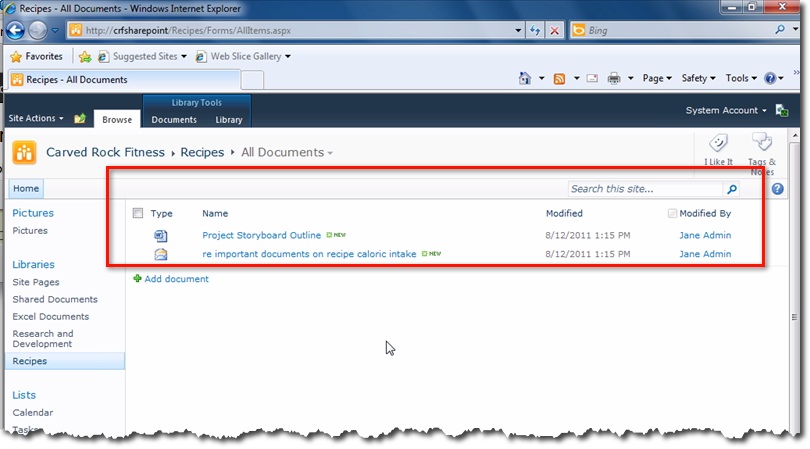









 Windows 11
Windows 11  Windows 10
Windows 10  Windows 7
Windows 7  Windows 8
Windows 8  Cấu hình Router/Switch
Cấu hình Router/Switch 


















 Linux
Linux  Đồng hồ thông minh
Đồng hồ thông minh  macOS
macOS  Chụp ảnh - Quay phim
Chụp ảnh - Quay phim  Thủ thuật SEO
Thủ thuật SEO  Phần cứng
Phần cứng  Kiến thức cơ bản
Kiến thức cơ bản  Dịch vụ ngân hàng
Dịch vụ ngân hàng  Lập trình
Lập trình  Dịch vụ công trực tuyến
Dịch vụ công trực tuyến  Dịch vụ nhà mạng
Dịch vụ nhà mạng  Quiz công nghệ
Quiz công nghệ  Microsoft Word 2016
Microsoft Word 2016  Microsoft Word 2013
Microsoft Word 2013  Microsoft Word 2007
Microsoft Word 2007  Microsoft Excel 2019
Microsoft Excel 2019  Microsoft Excel 2016
Microsoft Excel 2016  Microsoft PowerPoint 2019
Microsoft PowerPoint 2019  Google Sheets
Google Sheets  Học Photoshop
Học Photoshop  Lập trình Scratch
Lập trình Scratch  Bootstrap
Bootstrap  Văn phòng
Văn phòng  Tải game
Tải game  Tiện ích hệ thống
Tiện ích hệ thống  Ảnh, đồ họa
Ảnh, đồ họa  Internet
Internet  Bảo mật, Antivirus
Bảo mật, Antivirus  Doanh nghiệp
Doanh nghiệp  Video, phim, nhạc
Video, phim, nhạc  Mạng xã hội
Mạng xã hội  Học tập - Giáo dục
Học tập - Giáo dục  Máy ảo
Máy ảo  AI Trí tuệ nhân tạo
AI Trí tuệ nhân tạo  ChatGPT
ChatGPT  Gemini
Gemini  Điện máy
Điện máy  Tivi
Tivi  Tủ lạnh
Tủ lạnh  Điều hòa
Điều hòa  Máy giặt
Máy giặt  Quạt các loại
Quạt các loại  Cuộc sống
Cuộc sống  TOP
TOP  Kỹ năng
Kỹ năng  Món ngon mỗi ngày
Món ngon mỗi ngày  Nuôi dạy con
Nuôi dạy con  Mẹo vặt
Mẹo vặt  Phim ảnh, Truyện
Phim ảnh, Truyện  Làm đẹp
Làm đẹp  DIY - Handmade
DIY - Handmade  Du lịch
Du lịch  Quà tặng
Quà tặng  Giải trí
Giải trí  Là gì?
Là gì?  Nhà đẹp
Nhà đẹp  Giáng sinh - Noel
Giáng sinh - Noel  Hướng dẫn
Hướng dẫn  Ô tô, Xe máy
Ô tô, Xe máy  Giấy phép lái xe
Giấy phép lái xe  Tấn công mạng
Tấn công mạng  Chuyện công nghệ
Chuyện công nghệ  Công nghệ mới
Công nghệ mới  Trí tuệ Thiên tài
Trí tuệ Thiên tài  Bình luận công nghệ
Bình luận công nghệ