Trong hướng dẫn này, Quản Trị Mạng sẽ chỉ cho bạn cách kết hợp một số kỹ thuật chỉnh sửa và xử lý ảnh tuyệt vời trong GIMP với các kỹ thuật thiết kế đồ họa, để tạo ra một bố cục ấn tượng cho các tác phẩm của mình. Đó sẽ là sự kết hợp giữa các hình dạng, hình ảnh và bộ lọc để cho ra một sản phẩm cuối cùng chuyên nghiệp.
Phiên bản GIMP được sử dụng trong bài viết này là 2.9.8. Đây là phiên bản GIMP có chứa nhiều tính năng mới tương tự như trong GIMP 2.10. Lưu ý nhấn Ctrl + S để thường xuyên lưu lại các thay đổi trong suốt quá trình làm việc và lưu file ở định dạng .XCF gốc cho đến khi kết thúc mọi công việc.

Nếu muốn thực hành theo hướng dẫn này, bạn đọc có thể tải xuống 2 hình ảnh được lấy làm ví dụ tại:
- https://pixabay.com/en/universe-sky-star-space-cosmos-2742113/
- https://pixabay.com/en/colorful-colourful-happy-outdoors-1844727/
Hoặc dùng bất kỳ hình ảnh nào bạn thích.

Khi đã tải hình ảnh muốn ghép về máy tính, hãy mở GIMP, vào File > Open tìm file ảnh chính muốn mở, hãy nhấp vào nút Open ở phía dưới bên phải để mở hình ảnh.

Hướng dẫn cắt ghép ảnh trong GIMP
Tạo các layer chính

Bây giờ hình ảnh đã được mở trong GIMP, hãy chuyển đến bảng điều khiển Layers ở bên phải màn hình (nếu không thấy bảng điều khiển này, hãy truy cập Windows > Recently Closed Docs > Layers, Channels, Paths, Undo… để mở nó) và bấm vào layer chứa hình ảnh chính. Trước tiên, nhấp đúp vào tên của layer để thay đổi tên của layer từ colorful-1844… thành “Main Image”. Tiếp theo, nhấp vào biểu tượng Duplicate Layer để sao chép layer hình ảnh chính này. Điều này sẽ tạo ra một layer mới gọi là “Main Image copy”.

Với layer sao chép đã chọn, bây giờ hãy điều chỉnh nhiệt độ màu của layer này để nó dịu hơn một chút so với hiện tại, bằng cách vào Colors > Color Temperature.

Tính năng này được tạo ra để có thể điều chỉnh nhiệt độ màu của ảnh, khi điều kiện ánh sáng nơi chụp ảnh không phù hợp với cài đặt nhiệt độ của camera tại thời điểm chụp ảnh. Tuy nhiên, nó cũng có thể được sử dụng để điều chỉnh nhiệt độ chung của bức ảnh. Ví dụ nhiệt độ ban đầu ở mức hơn 9000K (Kelvin) và nhiệt độ dự định điều chỉnh là hơn 5400K.
Nếu muốn sửa chữa nhiệt độ màu bức ảnh, có vài preset được tích hợp trong GIMP cho phép người dùng chọn nhiệt độ ban đầu và cài đặt nhiệt độ dự định dựa trên các điều kiện ánh sáng phổ biến (ví dụ như hoàng hôn, ánh sáng trong studio, ánh sáng vào ngày u ám, v.v...). Chỉ cần nhấp vào mũi tên sang trái để mở danh sách drop-down chứa các cài đặt này.
Khi đã có các cài đặt như mong muốn, hãy nhấp vào OK.

Tiếp theo, nhấp vào biểu tượng hiển thị/ẩn (có hình dạng như một con mắt) để ẩn layer đã được sao chép và chọn layer “Main Image” ban đầu.

Hãy làm sáng layer này lên một chút, tập trung vào nước da của cô gái và màu sắc của pháo sáng, vì đây sẽ là những thứ duy nhất có thể nhìn thấy trong bố cục cuối cùng. Hãy bắt đầu bằng cách vào Colors > Hue-Saturation.
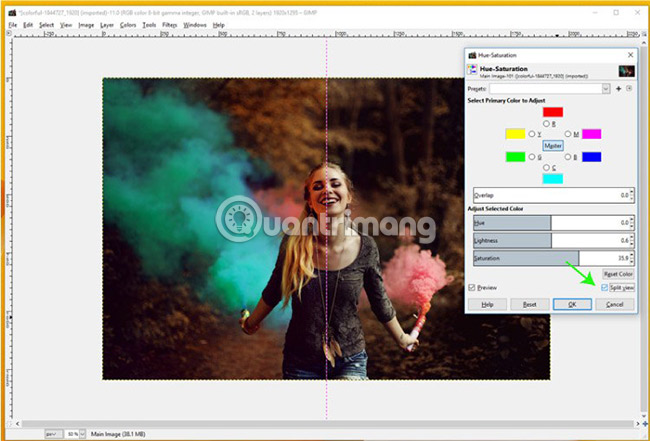
Ví dụ sẽ tăng độ sáng lên .6 bằng cách nhấp và kéo thanh điều chỉnh hoặc bằng nhấp vào các số và nhập .6. Tiếp theo, tăng độ bão hòa lên khoảng 36 để tăng cường độ màu sắc trên layer Main Image.
Một tính năng mới trong GIMP 2.9.8 (được phát hành cùng với 2.10) là khả năng hiển thị một Split View (bằng cách chọn hộp Split View ở trên), cho phép người dùng xem trước các thay đổi trước khi chính thức thực hiện chúng. Tính năng so sánh song song này rất tiện lợi vì người dùng sẽ không phải tiếp tục chọn rồi và bỏ chọn các hộp Preview để xem xét các thay đổi. Như có thể thấy trong hình trên, có một đường màu hồng chạy ở giữa hình ảnh, phân chia các bức hình thành 2 phần trước và sau.
Nhấn vào OK để áp dụng các thay đổi.

Tiếp theo, ta sẽ điều chỉnh phần Color Balance trên hình ảnh. Vì vậy, hãy chuyển sang phần Colors > Color Balance.

Các phần Shadows, Midtones và Highlights của hình ảnh sẽ được điều chỉnh như trong ảnh trên. Có thể kích hoạt lại chế độ xem Split view để thực hiện so sánh song song các thay đổi mới với ảnh gốc. Khi đã hài lòng với các thay đổi, hãy nhấp vào OK.

Vẽ khung tam giác
Bây giờ, ta sẽ vẽ khung hình tam giác cho hình ảnh cô gái cầm pháo sáng, nhằm thêm chiều sâu cho bố cục và tiếp tục thu hút sự chú ý của người xem vào phần này. Để bắt đầu, hãy nhấp và kéo vào các công cụ thước kẻ xung quanh phần khung của bố cục. Đường cơ sở đầu tiên sẽ được đặt vào chính giữa hình ảnh. Người dùng có thể kéo và nhả các đường này ở bất cứ đâu để bắt đầu, sau đó lấy các công cụ căn chỉnh từ thanh công cụ, nhấp vào các đường cơ sở đó và kích vào tùy chọn “Distribute Horizontal Center of Targets” trong Tool Options trên thanh công cụ.

Tiếp theo, kẻ đường cơ sở thứ hai cách cạnh trái của hình ảnh 400 pixel. Một lần nữa, sử dụng công cụ Align, nhấp vào đường thứ hai này, sau đó, trong Tool Options, thay đổi “X offset” thành 400. Sau đó, nhấp vào tùy chọn Distribute Left Edges of Targets.

Lặp lại bước này bằng cách thêm vào một kẻ chuẩn khác, nhưng sẽ sử dụng công cụ Align, nhấp vào đường cơ sở thứ ba này, thay đổi tùy chọn “X offset” thành -400 và nhấp vào tùy chọn “Distribute Right Edges of Targets”. Điều này sẽ căn chỉnh đường cơ sở thứ ba cách cạnh phải của hình ảnh 400 pixel.

Cuối cùng, vẽ thêm một đường cơ sở nằm ngang và đặt nó ở khoảng 1020 pixel (ngay phía trên bàn tay đang giữ ngọn lửa màu xanh). Người dùng có thể thấy tọa độ nơi các đường cơ sở được đặt bằng cách nhìn vào các số ở góc dưới bên trái của khung vẽ (894 và 1020 trong ví dụ này).

Tạo layer Triangle
Tiếp theo, hãy tạo một layer mới trong bảng điều khiển Layers.

Nếu đang sử dụng phiên bản GIMP trước đó, bạn đọc sẽ nhận thấy rằng hiện tại có nhiều tùy chọn để tạo một layer mới hơn so với trước đây. Thay đổi tên của layer mới thành Triangle Layer và thậm chí có thể gán mã màu cho layer này để giúp phân biệt layer này với các layer khác dễ dàng hơn. Nhấn vào OK để tạo layer mới.

Nhấp và kéo layer mới này để sắp xếp nó nó nằm ở đầu bảng điều khiển Layers. Bạn đọc có thể thấy layer được biểu thị bằng màu tím trên biểu tượng hiển thị/ẩn (hình con mắt).

Chọn công cụ Free Select và nhấp vào phía trên đầu đối tượng để tạo điểm neo, sau đó bắt đầu vẽ hình tam giác. Tiếp theo, tạo một điểm neo thứ hai và thứ ba nơi giao với các đường cơ sở để tạo các điểm dưới cùng của tam giác.

Cuối cùng, nhấp lại vào điểm neo trên cùng đã tạo để kết nối hình tam giác. Người dùng có thể nhấp và kéo điểm neo trên cùng nếu muốn hình tam giác cao hơn một chút so với đối tượng chính.

Bây giờ, hãy nhấp vào công cụ Bucket Fill. Điều này sẽ khiến khu vực tam giác vừa vẽ biến thành vùng được chọn (biểu thị bằng đường viền nét đứt chuyển động) và nhấp đúp vào màu foreground để hiển thị hộp thoại Change Foreground Color. Nhấp vào công cụ Eyedropper và chọn màu hồng từ khói bốc ra của ngọn lửa bằng cách nhấp vào nó. Nhấn OK để áp dụng màu này. Sau đó, với layer Triangle vẫn được chọn, nhấp vào bên trong vùng chọn tam giác đã vẽ để tô khu vực này bằng màu hồng.

Bây giờ, hãy vào Select > Shrink vì ta sẽ xóa phần giữa của hình tam giác để hình tam giác chỉ hiển thị các cạnh. Thu nhỏ vùng chọn xuống 50 pixel (nhập 50 vào ô và chọn đơn vị là pixel), sau đó bấm OK.

Với layer Triangle vẫn được chọn, nhấn phím Delete trên bàn phím. Điều này sẽ xóa màu hồng bên trong khu vực lựa chọn, để lại một đường viền hình tam giác màu hồng. Nếu hình tam giác chồng lên đối tượng một chút cũng không sao vì nó tạo cảm giác đối tượng xuất hiện như thể cô ấy đang bật ra khỏi hình ảnh.
Tạo layer Universe
Đi đến phần Select > None để bỏ chọn khu vực.

Tiếp theo, ta sẽ mở hình ảnh thiên hà với nhiều ngôi sao để thêm vào hình tam giác. Đi tới phần File > Open để nhập hình ảnh vào GIMP.

Sau đó nhấn Ctrl + C hoặc đi đến File > Copy, sau đó đến layer đầu tiên và nhấn Ctrl + V hoặc chọn File > Paste. Điều này sẽ thêm ảnh thiên hà dưới dạng floating layer xuất hiện trên đối tượng chính. Với layer này vẫn được chọn, hãy nhấp vào biểu tượng “Create a new layer” để thêm nó vào layer riêng.
Kéo hình ảnh thiên hà bằng công cụ Move (phím tắt M) để nó được căn vào giữa hình tam giác - hoặc nằm ở vị trí bạn muốn.

Tiếp theo, nhấp vào layer Triangle và đi đến phần Layer > Transparency > Alpha to Selection. Điều này sẽ một lần nữa tạo ra một vùng chọn xung quanh tam giác.

Đi tới phần Select > Invert để đảo ngược vùng chọn. Sau đó, nhấp vào layer Universe. Nhấn phím Delete để xóa mọi thứ bên ngoài hình tam giác. Chọn Select > None để bỏ chọn vùng tam giác.

Với lớp Universe vẫn được chọn, hãy thay đổi chế độ cho layer thành “Overlay”.

Bây giờ, điều chỉnh độ mờ của layer “Overlay” và layer Triangle bằng cách nhấp vào từng layer và điều chỉnh thanh trượt Opacity để có được giao diện mong muốn. Layer Triangle trong ví dụ được đặt ở độ mờ khoảng 32% và layer Universe là khoảng 65%.

Chọn View > Show Guides để ẩn các đường cơ sở.

Tạo Line Nova
Tiếp theo, tạo ra dòng “Line Nova”. Bắt đầu bằng cách tạo một layer mới và đặt tên là Nova. Người dùng cũng có thể chỉ định một màu cho layer này. Sau đó, di chuyển layer Nova bên dưới các layer Triangle và Universe bằng cách nhấp và kéo layer trong bảng điều khiển Layers.

Màu của các dòng được tạo sẽ giống với màu foreground hiện được chọn, vì vậy hãy chắc chắn thay đổi màu đó trước khi tạo Line Nova. Ví dụ sẽ chọn cùng một màu hồng bằng công cụ Eyedropper, đã sử dụng trước đó cho hình tam giác. Tiếp theo, đi đến Filters > Render > Line Nova.

Giảm Number of lines được tạo bởi bộ lọc xuống còn 100 và Randomness thành 10. Nhấn OK để hiển thị Line Nova.

Bây giờ, nếu muốn xóa bất kỳ dòng nào trong tam giác, hãy chọn layer Triangle và chuyển đến phần Layer > Transparency > Alpha to Transparency. Hình tam giác sẽ được. Sau đó, đi đến layer Nova, nhấp chuột phải vào nó và chọn “Add Layer Mask”.

Ví dụ sẽ chọn White (Full Opacity) cho tùy chọn “Initialize Layer Mask to:”.

Đảm bảo chọn layer mask Nova chứ không phải layer Nova. Nguyên nhân là do ta muốn vẽ trên layer mask để tạo độ trong suốt. Tiếp theo, sử dụng công cụ Paint Brush và chọn màu đen làm màu foreground. Sau đó, dùng màu đen vẽ lên toàn bộ khu vực bên trong tam giác. Các đường bên trong khu vực này dần biến mất khi bắt đầu tô màu.

Sau đó, xóa tất cả các đường bên trong hình tam giác (nơi khuôn mặt và phần thân trên của đối tượng xuất hiện). Hãy chọn Select > Invert để chọn mọi thứ xung quanh hình tam giác.

Vẽ vào khu vực bên trong hình tam giác để xóa Line Nova. Bây giờ nó sẽ xuất hiện như thể Line Nova chỉ dừng ở các cạnh ngoài của hình tam giác. Tiếp theo xóa Line Nova khỏi đối tượng bằng cách vẽ lên bất kỳ khu vực nào Line Nova chồng lên đối tượng hoặc phần pháo sáng. Nếu loại bỏ quá nhiều Line Nova, người dùng có thể vẽ lại bằng cách thay đổi màu của cọ thành màu trắng và sau đó tô lên những điểm muốn quay trở lại như lúc ban đầu. Chỉ cần chắc chắn rằng vẫn còn ở trên layer mask khi thực hiện điều này. Sau đó, chọn Select > None.

Giảm độ mờ của layer Nova xuống còn khoảng 6%.

Tiếp theo, xóa các phần của hình tam giác chồng lên đối tượng để đối tượng xuất hiện như thể cô ấy đang bật ra khỏi hình tam giác đó. Nhấp chuột phải vào layer Triangle và chọn “Add Layer Mask”. Một lần nữa thiết lập Initialize Layer Mask thành White (Full Opacity).

Sau đó, chọn Paint Brush và màu đen để tô lên phần cánh tay và pháo sáng ở bất cứ vị trí nào mong muốn. Có thể sử dụng công cụ Zoom để phóng to các khu vực cần sự chính xác.

Hãy vẽ lên các phần khói để tạo độ sâu cho bức ảnh - như thể khói bay qua hình tam giác. Lặp lại các bước này với layer Universe - thêm layer mask vào layer đó và tô màu đen lên layer mask trên các phần của tam giác thiên hà.

Tiếp theo, chuyển sang layer sao chép (“Main Image Copy”) và nhấp chuột phải vào nó. Truy cập vào “Add layer mask” và chọn lại White cho tùy chọn “Initialize Layer Mask to:”. Chọn công cụ Brush và chọn màu đen làm màu foreground.

Có thể đưa một số màu sáng hơn trở lại vào các phần của đối tượng, bao gồm cả tóc và da. Điều này sẽ giúp chủ thể nổi bật trong ảnh. Vẽ lên các khu vực này bằng layer mask, điều này sẽ làm cho layer hình ảnh bên dưới được điều chỉnh trước đó trông sáng hơn. Vẽ lên làn khói bốc ra từ pháo sáng để giúp chúng sáng lên một chút. Có thể điều chỉnh kích thước của Brush trong khi vẽ bằng cách sử dụng dấu ngoặc trái và phải trên bàn phím (“[” và “]”).

Tạo Lens Flare
Bây giờ, hãy tạo ra một Lens Flare. Với layer sao chép được chọn (chứ không phải layer mask), đi đến Filters > Light and Shadow > Lens Flare. Vị trí X và Y trong ví dụ là .846 và .199. Người dùng có thể cần phải mở khóa liên kết chuỗi để giữ cho các giá trị X và Y tự động điều chỉnh với nhau. Nhấn vào OK để hiển thị Lens Flare.

Chọn kích thước phù hợp
Tiếp theo, cần cắt bố cục sao cho phù hợp với kích thước điển hình của bìa album hoặc với bất kỳ kích thước nào mong muốn. Chọn công cụ Crop và bên dưới Tool Options, đặt Fixed Aspect Ratio thành 1:1 (tỷ lệ phổ biến khác là 1920×1080). Nhấp và kéo công cụ Crop. Người dùng có thể nhấp và kéo các góc và cạnh ngoài của đường outline crop để điều chỉnh kích thước và diện tích của nó. Khi đã đặt xong vùng crop, nhấp đúp vào vùng đó để áp dụng thao tác crop. Chuyển đến Image > Scale Image để đảm bảo hình ảnh có độ rộng và cao chính xác là 4,724 inch - đây là các kích thước tiêu chuẩn của bìa album. Nhấn OK. Nếu thu nhỏ hình ảnh, chất lượng sẽ giảm xuống một chút nhưng không đáng kể.

Chọn công cụ Text và thêm văn bản nếu cần.

Tạo layer Gradient
Cuối cùng, tạo một layer mới và đặt tên là Gradient. Di chuyển layer này bên dưới layer văn bản bằng cách nhấp và kéo nó trong bảng điều khiển Layers.

Chọn công cụ Gradient và chọn màu xanh lam và màu hồng từ pháo sáng làm màu foreground và background (nếu chưa có màu xanh lam, hãy nhấp đúp vào hộp màu foreground, chọn công cụ Eyedropper và chọn một vùng màu xanh từ khói tạo ra bởi ngọn lửa trong ảnh). Với Gradient shape được đặt thành Linear, hãy nhấp và kéo gradient từ góc trên cùng bên trái xuống góc dưới cùng bên phải. Trong GIMP 2.9.8, người dùng có thể điều chỉnh gradient trực tiếp trên khung vẽ. Khi đã hài lòng với vị trí cuối cùng của gradient, hãy nhấp vào một công cụ khác trong bảng điều khiển Tool để củng cố các thay đổi đối với gradient (tức là nhấp vào công cụ Move). Hãy nhớ rằng gradient vẫn còn hoạt động cho đến khi người dùng làm điều này.

Thay đổi chế độ của layer Gradient thành “Soft Light”.

Lưu và xuất file
Bây giờ, xuất hình ảnh bằng cách đi tới File > Export nếu đã lưu nó trước đó hoặc File > Export As. Chọn loại file JPEG trong danh sách drop-down Select File Type. Người dùng có thể thay đổi tên file của mình và vị trí lưu file, sau đó nhấp vào Export. Điều chỉnh chất lượng của hình ảnh và nhấp vào Save.

Chúc bạn thực hiện thành công!
Xem thêm:
 Công nghệ
Công nghệ  AI
AI  Windows
Windows  iPhone
iPhone  Android
Android  Học IT
Học IT  Download
Download  Tiện ích
Tiện ích  Khoa học
Khoa học  Game
Game  Làng CN
Làng CN  Ứng dụng
Ứng dụng 
















 Linux
Linux  Đồng hồ thông minh
Đồng hồ thông minh  macOS
macOS  Chụp ảnh - Quay phim
Chụp ảnh - Quay phim  Thủ thuật SEO
Thủ thuật SEO  Phần cứng
Phần cứng  Kiến thức cơ bản
Kiến thức cơ bản  Dịch vụ ngân hàng
Dịch vụ ngân hàng  Lập trình
Lập trình  Dịch vụ công trực tuyến
Dịch vụ công trực tuyến  Dịch vụ nhà mạng
Dịch vụ nhà mạng  Quiz công nghệ
Quiz công nghệ  Microsoft Word 2016
Microsoft Word 2016  Microsoft Word 2013
Microsoft Word 2013  Microsoft Word 2007
Microsoft Word 2007  Microsoft Excel 2019
Microsoft Excel 2019  Microsoft Excel 2016
Microsoft Excel 2016  Microsoft PowerPoint 2019
Microsoft PowerPoint 2019  Google Sheets
Google Sheets  Học Photoshop
Học Photoshop  Lập trình Scratch
Lập trình Scratch  Bootstrap
Bootstrap  Văn phòng
Văn phòng  Tải game
Tải game  Tiện ích hệ thống
Tiện ích hệ thống  Ảnh, đồ họa
Ảnh, đồ họa  Internet
Internet  Bảo mật, Antivirus
Bảo mật, Antivirus  Doanh nghiệp
Doanh nghiệp  Video, phim, nhạc
Video, phim, nhạc  Mạng xã hội
Mạng xã hội  Học tập - Giáo dục
Học tập - Giáo dục  Máy ảo
Máy ảo  AI Trí tuệ nhân tạo
AI Trí tuệ nhân tạo  ChatGPT
ChatGPT  Gemini
Gemini  Điện máy
Điện máy  Tivi
Tivi  Tủ lạnh
Tủ lạnh  Điều hòa
Điều hòa  Máy giặt
Máy giặt  Cuộc sống
Cuộc sống  TOP
TOP  Kỹ năng
Kỹ năng  Món ngon mỗi ngày
Món ngon mỗi ngày  Nuôi dạy con
Nuôi dạy con  Mẹo vặt
Mẹo vặt  Phim ảnh, Truyện
Phim ảnh, Truyện  Làm đẹp
Làm đẹp  DIY - Handmade
DIY - Handmade  Du lịch
Du lịch  Quà tặng
Quà tặng  Giải trí
Giải trí  Là gì?
Là gì?  Nhà đẹp
Nhà đẹp  Giáng sinh - Noel
Giáng sinh - Noel  Hướng dẫn
Hướng dẫn  Ô tô, Xe máy
Ô tô, Xe máy  Tấn công mạng
Tấn công mạng  Chuyện công nghệ
Chuyện công nghệ  Công nghệ mới
Công nghệ mới  Trí tuệ Thiên tài
Trí tuệ Thiên tài  Bình luận công nghệ
Bình luận công nghệ