Microsoft Office qua từng phiên bản nâng cấp không chỉ thay đổi về các tính năng, cung cấp nhiều tính năng mới cho người dùng mà về mặt giao diện của bộ công cụ cũng có nhiều thay đổi. Người dùng đã có thể cài giao diện nền tối trên Office 2016 hoặc sử dụng nền tối cho Office 2019. Bên cạnh việc đổi màu giao diện Office, chúng ta cũng có thể thay đổi background Office với nhiều họa tiết khác nhau. Bài viết dưới đây sẽ hướng dẫn bạn đọc cách thay đổi giao diện mặc định Microsoft Office.
- Các tính năng mới nhất của Microsoft Office 2019
- Cách cài đặt giao diện tiếng Việt cho Microsoft Office 2010
- Làm sao để thay đổi định dạng save file mặc định trên Word, Excel và Powerpoint 2016?
- Sửa nhanh lỗi “Something went wrong” trên Office 2013
Hướng đổi giao diện Microsoft Office mặc định
Cách 1: Đổi giao diện Office qua Options
Bước 1:
Bạn mở công cụ văn phòng của bộ Office rồi nhấn vào mục File ở bên trên.
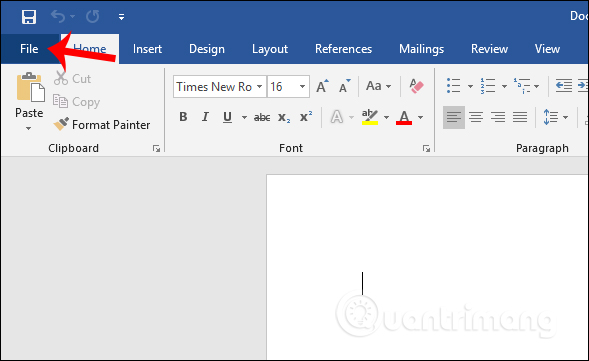
Bước 2:
Trong giao diện mới nhấn vào mục Options ở danh sách bên trái màn hình.
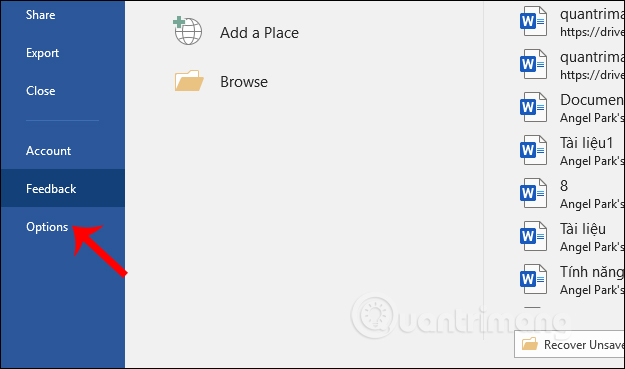
Tiếp tục nhấn vào nhóm quản lý General. Nhìn sang bên phải tìm tới mục Personalize your copy of Microsoft Office để thay đổi giao diện cho Office.
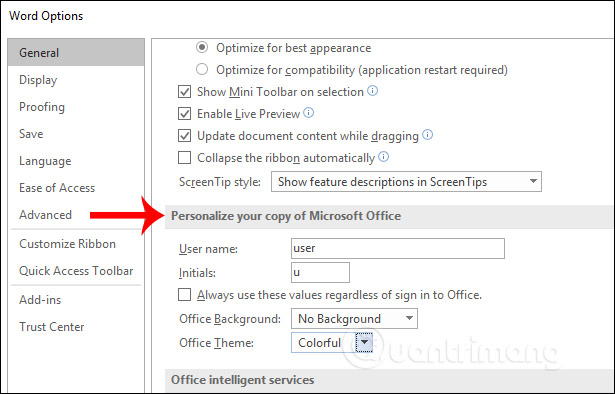
Bước 3:
Trong mục này bạn tiến hành đổi theme giao diện tại Office Theme với Colorful, Dark Gray, Black hay White. Phần Office Background lựa chọn những kiểu họa tiết được cung cấp. Cuối cùng nhấn OK để lưu lại thay đổi.
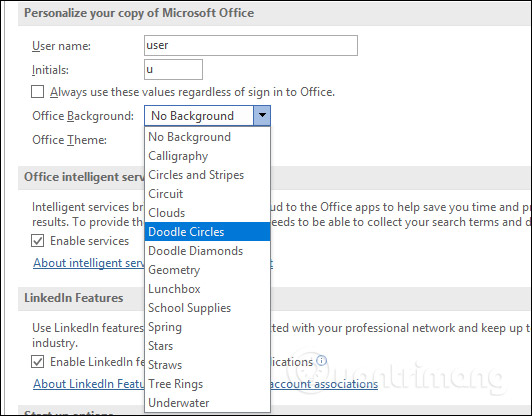
Kết quả giao diện Office thay đổi như hình dưới đây với màu nền và họa tiết khác với giao diện mặc định của Office.
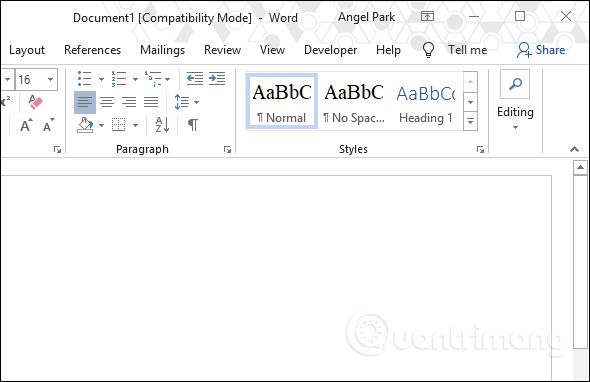
Cách 2: Thay giao diện Office từ Account Settings
Bước 1:
Chúng ta cũng nhấn vào File rồi chọn Account trong danh sách bên trái màn hình.
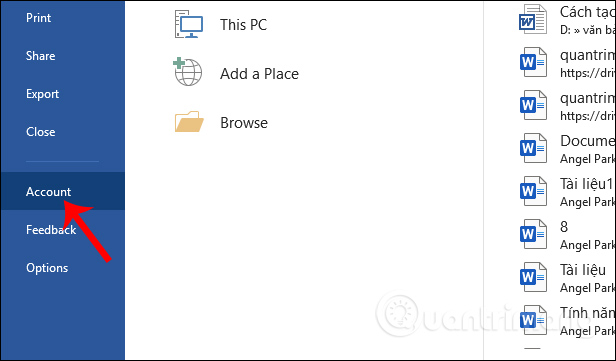
Bước 2:
Nhìn sang giao diện bên cạnh phần Office Background chúng ta cũng tiến hành thay đổi Theme và Background cho giao diện Office.
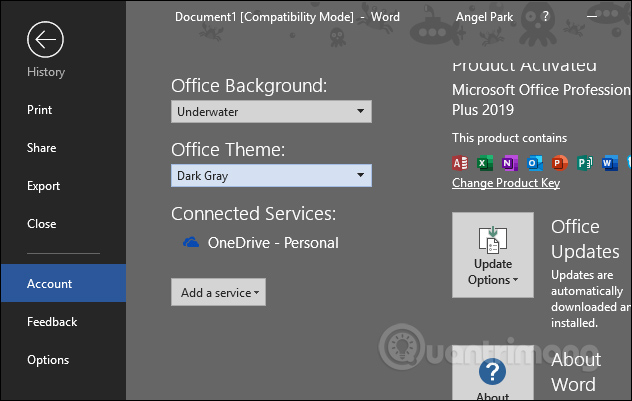
Chúc các bạn thực hiện thành công!
 Công nghệ
Công nghệ  Windows
Windows  iPhone
iPhone  Android
Android  Học CNTT
Học CNTT  Download
Download  Tiện ích
Tiện ích  Khoa học
Khoa học  Game
Game  Làng CN
Làng CN  Ứng dụng
Ứng dụng 


















 Linux
Linux  Đồng hồ thông minh
Đồng hồ thông minh  macOS
macOS  Chụp ảnh - Quay phim
Chụp ảnh - Quay phim  Phần cứng
Phần cứng  Thủ thuật SEO
Thủ thuật SEO  Kiến thức cơ bản
Kiến thức cơ bản  Dịch vụ ngân hàng
Dịch vụ ngân hàng  Lập trình
Lập trình  Dịch vụ công trực tuyến
Dịch vụ công trực tuyến  Dịch vụ nhà mạng
Dịch vụ nhà mạng  Quiz công nghệ
Quiz công nghệ  Microsoft Word 2016
Microsoft Word 2016  Microsoft Word 2013
Microsoft Word 2013  Microsoft Word 2007
Microsoft Word 2007  Microsoft Excel 2019
Microsoft Excel 2019  Microsoft Excel 2016
Microsoft Excel 2016  Microsoft PowerPoint 2019
Microsoft PowerPoint 2019  Google Sheets
Google Sheets  Học Photoshop
Học Photoshop  Lập trình Scratch
Lập trình Scratch  Bootstrap
Bootstrap  Ứng dụng văn phòng
Ứng dụng văn phòng  Tải game
Tải game  Tiện ích hệ thống
Tiện ích hệ thống  Ảnh, đồ họa
Ảnh, đồ họa  Internet
Internet  Bảo mật, Antivirus
Bảo mật, Antivirus  Họp, học trực tuyến
Họp, học trực tuyến  Video, phim, nhạc
Video, phim, nhạc  Giao tiếp, liên lạc, hẹn hò
Giao tiếp, liên lạc, hẹn hò  Hỗ trợ học tập
Hỗ trợ học tập  Máy ảo
Máy ảo  Điện máy
Điện máy  Tủ lạnh
Tủ lạnh  Tivi
Tivi  Điều hòa
Điều hòa  Máy giặt
Máy giặt  Quạt các loại
Quạt các loại  Cuộc sống
Cuộc sống  Kỹ năng
Kỹ năng  Món ngon mỗi ngày
Món ngon mỗi ngày  Làm đẹp
Làm đẹp  Nuôi dạy con
Nuôi dạy con  Chăm sóc Nhà cửa
Chăm sóc Nhà cửa  Du lịch
Du lịch  DIY - Handmade
DIY - Handmade  Mẹo vặt
Mẹo vặt  Giáng sinh - Noel
Giáng sinh - Noel  Quà tặng
Quà tặng  Giải trí
Giải trí  Là gì?
Là gì?  Nhà đẹp
Nhà đẹp  TOP
TOP  Ô tô, Xe máy
Ô tô, Xe máy  Giấy phép lái xe
Giấy phép lái xe  Tấn công mạng
Tấn công mạng  Chuyện công nghệ
Chuyện công nghệ  Công nghệ mới
Công nghệ mới  Trí tuệ nhân tạo (AI)
Trí tuệ nhân tạo (AI)  Trí tuệ Thiên tài
Trí tuệ Thiên tài  Bình luận công nghệ
Bình luận công nghệ