Mọi người đều sử dụng email để gửi thông tin, bao gồm cả dữ liệu cực kỳ quan trọng và nhạy cảm. Phần lớn thời gian quá trình này có vẻ an toàn, nhưng chẳng phải sẽ tốt hơn nữa nếu tài khoản của bạn được tăng cường bảo mật ư?
Với mã hóa Microsoft Outlook, điều đó có thể xảy ra.
Tại sao nên sử dụng mã hóa email trong Outlook?
Mã hóa email trong Microsoft Outlook rất quan trọng đối với việc bảo vệ email của bạn. Nó sử dụng sức mạnh của mã hóa để bảo vệ email của bạn, khiến chúng chỉ có thể đọc được đối với những người có khóa giải mã phù hợp. Điều này đặc biệt quan trọng đối với dữ liệu bí mật hoặc cá nhân.
Sự gia tăng các mối đe dọa trên mạng đã khiến việc mã hóa email trở nên quan trọng. Nó không chỉ bảo vệ dữ liệu của bạn khỏi những mối nguy hiểm trực tuyến mà còn phù hợp với luật về quyền riêng tư. Hơn nữa, nó tăng cường sự tin cậy và bảo mật trong thông tin liên lạc kỹ thuật số của bạn.
Lưu ý: Chức năng mã hóa không có sẵn trong phiên bản miễn phí của Outlook.
Cách mã hóa email trong phiên bản Outlook desktop
Đầu tiên, hãy soạn thảo email của bạn như bình thường. Sau khi soạn email, hãy điều hướng đến tab Options nằm trong cửa sổ soạn email. Tại đây, bạn sẽ tìm thấy tùy chọn mã hóa email của mình, một bước thiết yếu để bảo mật email trước khi gửi. Chọn nút Encrypt để kích hoạt tính năng này.
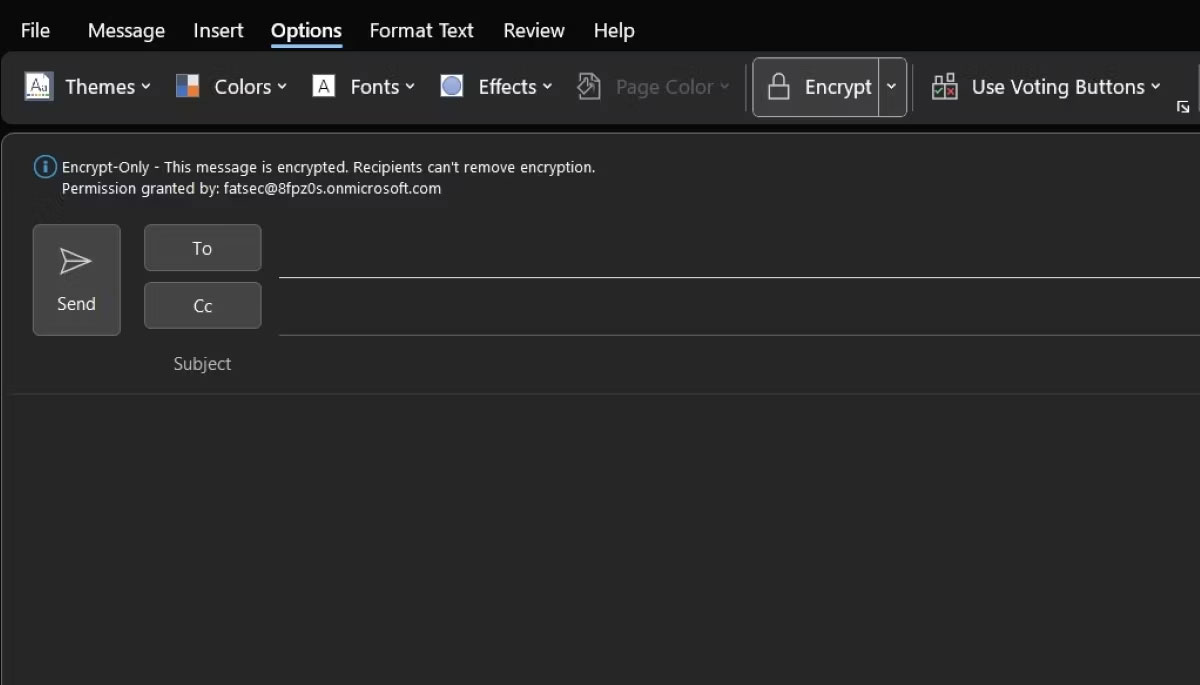
Trong một số phiên bản nhất định của Microsoft Outlook, bạn có thể thấy biểu tượng khóa hoặc nút Encrypt có thể được đặt tên là Secure. Tuy nhiên, các hướng dẫn là như nhau.
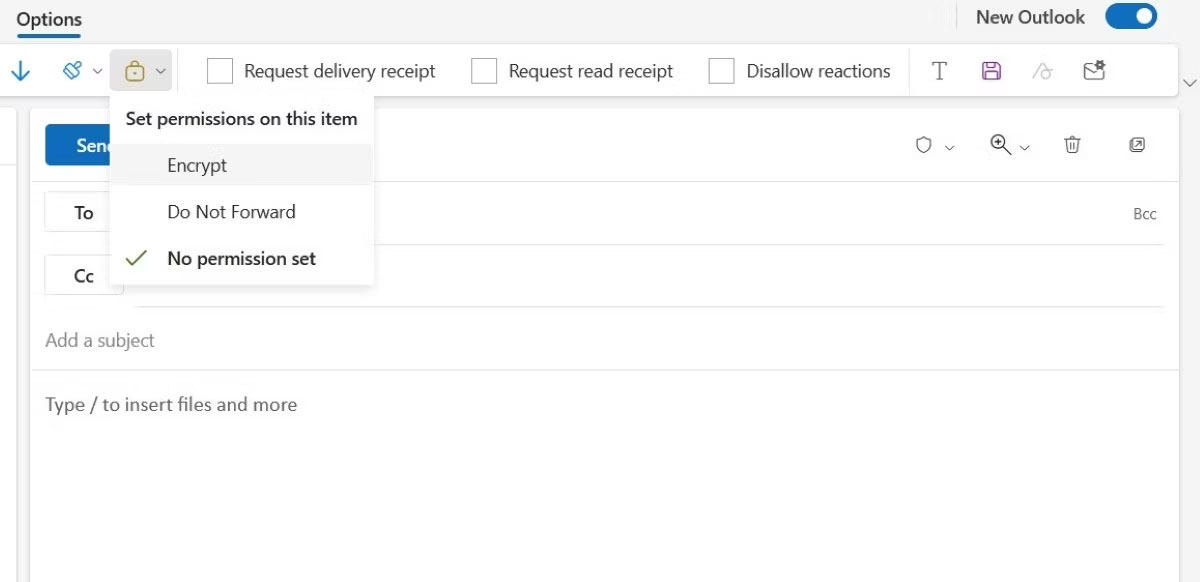
Bằng cách kích hoạt tùy chọn này, email của bạn sẽ được mã hóa. Để xác minh tính hiệu quả của nó, hãy cân nhắc việc gửi email thử nghiệm cho chính bạn. Điều này cho phép bạn xem trực tiếp email được mã hóa hiển thị với người nhận như thế nào, đảm bảo rằng nó đến ở định dạng an toàn, không thể đọc được trừ khi được giải mã.
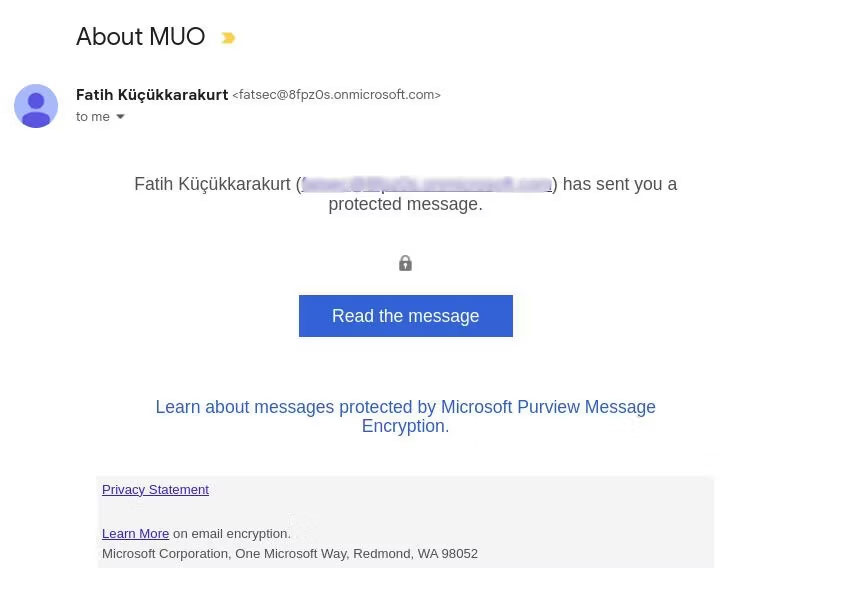
Cách mã hóa email trong phiên bản trình duyệt của Outlook
Mã hóa email trong phiên bản trình duyệt của Outlook tương tự như ứng dụng dành cho desktop, mặc dù có một số khác biệt nhỏ.
Sự khác biệt chính nằm ở vị trí của các tùy chọn mã hóa trong giao diện trình duyệt. Khi điều hướng qua phiên bản web, bạn có thể thấy cài đặt mã hóa được đặt khác với trong ứng dụng dành cho desktop.
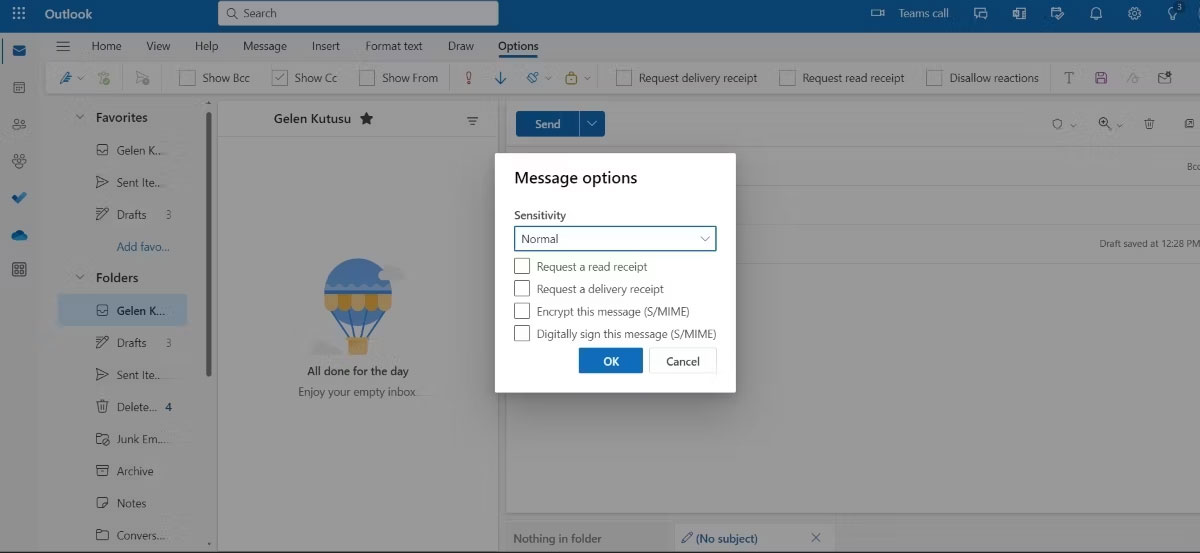
Tuy nhiên, bạn chỉ phải tạo email mới trên phiên bản web, giống như trên phiên bản dành cho desktop. Sau đó chuyển đến tab Options, nhấp vào nút More Options ở phía ngoài cùng bên phải của hộp công cụ và thay đổi cài đặt để mã hóa email của bạn.
Các tính năng mã hóa nâng cao trong Outlook
Microsoft Outlook cung cấp hai tùy chọn mã hóa chính để bảo mật liên lạc qua email: Office 365 Message Encryption (OME) và Secure/Multipurpose Internet Mail Extensions (S/MIME). OME cho phép gửi email được mã hóa đến bất kỳ địa chỉ email nào, bất kể nền tảng email của người nhận và được tích hợp tốt với bộ Office 365.
Ngược lại, S/MIME cung cấp mức độ bảo mật cao hơn bằng cách mã hóa email và ký điện tử để xác thực chúng. Tuy nhiên, nó yêu cầu cả người gửi và người nhận phải có chứng chỉ S/MIME, điều này có thể hạn chế việc sử dụng nó nếu một trong hai bên thiếu chứng chỉ này. Do đó, S/MIME an toàn hơn nhưng kém linh hoạt hơn OME.
Khi chọn giữa giao thức bảo mật email OME và S/MIME, hãy xem xét nhu cầu của bạn và khả năng email của người nhận. Quyết định của bạn phải phù hợp với những yếu tố này.
Các vấn đề bạn có thể gặp phải khi mã hóa email Outlook
Khi nói đến mã hóa trong Outlook, một số vấn đề kỹ thuật nhất định có thể phát sinh liên quan đến ID kỹ thuật số. ID kỹ thuật số, rất quan trọng cho quá trình mã hóa, đôi khi có thể là nguồn gốc của những vấn đề như lỗi chứng chỉ hoặc thiếu các tùy chọn mã hóa. Đây là cách bạn có thể khắc phục những vấn đề này.
Lỗi chứng chỉ
Nếu bạn gặp lỗi chứng chỉ, điều đó cho thấy có vấn đề về độ tin cậy hoặc tính hợp lệ của ID kỹ thuật số. Trước tiên, hãy kiểm tra xem ID kỹ thuật số đã được cài đặt chính xác trong Outlook chưa. Điều này yêu cầu bạn xác minh rằng cài đặt email của bạn tích hợp ID. Ngay cả khi bạn đã cài đặt ID và sự cố vẫn tiếp diễn thì sự cố đó có thể liên quan đến ngày kết thúc của chứng chỉ. ID kỹ thuật số có thời hạn hiệu lực được xác định và ID hết hạn sẽ dẫn đến lỗi. Việc gia hạn hoặc lấy ID kỹ thuật số mới từ cơ quan được chứng nhận là cần thiết trong những trường hợp như vậy.
Thiếu tùy chọn mã hóa
Nếu tùy chọn mã hóa không hiển thị trong Outlook, đó có thể là do ID kỹ thuật số đã lỗi thời hoặc đã được cài đặt. Đảm bảo rằng phiên bản Outlook của bạn hỗ trợ mã hóa, đồng thời ID kỹ thuật số được cập nhật và tích hợp vào tài khoản của bạn. Đôi khi, việc cài đặt lại ID kỹ thuật số hoặc cập nhật ứng dụng Outlook có thể giải quyết được sự cố này. Ngoài ra, việc tham khảo tài nguyên hỗ trợ của nhà cung cấp ID kỹ thuật số hoặc Microsoft Outlook có thể cung cấp hướng dẫn cụ thể phù hợp với trường hợp của bạn.
 Công nghệ
Công nghệ  AI
AI  Windows
Windows  iPhone
iPhone  Android
Android  Học IT
Học IT  Download
Download  Tiện ích
Tiện ích  Khoa học
Khoa học  Game
Game  Làng CN
Làng CN  Ứng dụng
Ứng dụng 


















 Linux
Linux  Đồng hồ thông minh
Đồng hồ thông minh  macOS
macOS  Chụp ảnh - Quay phim
Chụp ảnh - Quay phim  Thủ thuật SEO
Thủ thuật SEO  Phần cứng
Phần cứng  Kiến thức cơ bản
Kiến thức cơ bản  Lập trình
Lập trình  Dịch vụ ngân hàng
Dịch vụ ngân hàng  Dịch vụ nhà mạng
Dịch vụ nhà mạng  Dịch vụ công trực tuyến
Dịch vụ công trực tuyến  Quiz công nghệ
Quiz công nghệ  Microsoft Word 2016
Microsoft Word 2016  Microsoft Word 2013
Microsoft Word 2013  Microsoft Word 2007
Microsoft Word 2007  Microsoft Excel 2019
Microsoft Excel 2019  Microsoft Excel 2016
Microsoft Excel 2016  Microsoft PowerPoint 2019
Microsoft PowerPoint 2019  Google Sheets
Google Sheets  Học Photoshop
Học Photoshop  Lập trình Scratch
Lập trình Scratch  Bootstrap
Bootstrap  Văn phòng
Văn phòng  Tải game
Tải game  Tiện ích hệ thống
Tiện ích hệ thống  Ảnh, đồ họa
Ảnh, đồ họa  Internet
Internet  Bảo mật, Antivirus
Bảo mật, Antivirus  Doanh nghiệp
Doanh nghiệp  Video, phim, nhạc
Video, phim, nhạc  Mạng xã hội
Mạng xã hội  Học tập - Giáo dục
Học tập - Giáo dục  Máy ảo
Máy ảo  AI Trí tuệ nhân tạo
AI Trí tuệ nhân tạo  ChatGPT
ChatGPT  Gemini
Gemini  Điện máy
Điện máy  Tivi
Tivi  Tủ lạnh
Tủ lạnh  Điều hòa
Điều hòa  Máy giặt
Máy giặt  Cuộc sống
Cuộc sống  TOP
TOP  Kỹ năng
Kỹ năng  Món ngon mỗi ngày
Món ngon mỗi ngày  Nuôi dạy con
Nuôi dạy con  Mẹo vặt
Mẹo vặt  Phim ảnh, Truyện
Phim ảnh, Truyện  Làm đẹp
Làm đẹp  DIY - Handmade
DIY - Handmade  Du lịch
Du lịch  Quà tặng
Quà tặng  Giải trí
Giải trí  Là gì?
Là gì?  Nhà đẹp
Nhà đẹp  Giáng sinh - Noel
Giáng sinh - Noel  Hướng dẫn
Hướng dẫn  Ô tô, Xe máy
Ô tô, Xe máy  Tấn công mạng
Tấn công mạng  Chuyện công nghệ
Chuyện công nghệ  Công nghệ mới
Công nghệ mới  Trí tuệ Thiên tài
Trí tuệ Thiên tài