Windows Spotlight là tính năng mới trên Windows 10, cho phép người dùng tải và sử dụng các bức ảnh nổi bật trong ngày từ Bing Images để dùng làm màn hình khóa, bên cạnh đó bạn có thể bình chọn, bình luận cho tấm hình.
Ở góc trên bên tay phải của màn hình, bạn có thể thể hiện sự yêu thích của mình bằng cách chọn ngón tay lên (thể hiện sự yêu thích) hoặc ngón tay xuống với hình đang hiển thị. Nếu bạn không thích, hình sẽ biến mất. Còn nếu như bạn thích, một hình ảnh tương tự sẽ hiển thị tiếp trong lần tới.
Tính năng này khá hay giúp bạn có thể thay đổi hình nền khóa thường xuyên một cách tự động, cùng với những tấm hình tuyệt vời nhất.
Trong quá trình sử dụng Spotlight, nếu bạn thích hình ảnh nào đó và bạn muốn sử dụng chúng trên những máy tính khác, bạn có thể tải và lưu chúng bằng cách làm sau đây.
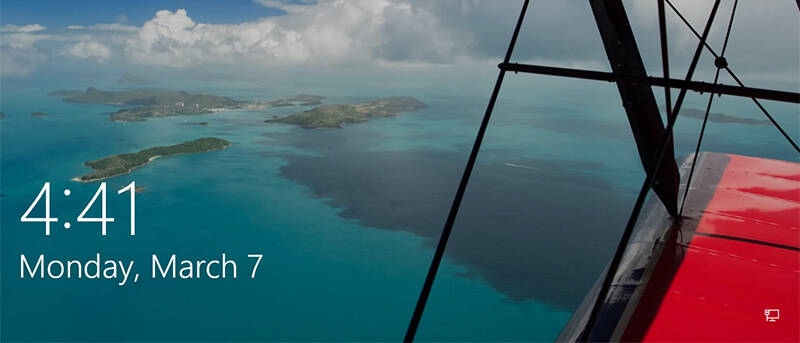
Cách tải những hình ảnh xuất hiện ở màn hình khoá Windows 10
Tìm và lưu hình ảnh nền Windows Spotlight bằng PowerShell Script
1. Tải xuống script PowerShell Find_Windows_Spotlight_images.ps1.
Code:
$WindowsSpotlightFolder = "$env:USERPROFILE\AppData\Local\Packages\Microsoft.Windows.ContentDeliveryManager_cw5n1h2txyewy\LocalState\Assets"
$WindowsSpotlightImages = "$env:USERPROFILE\Desktop\SpotlightImages\"
if (Test-Path $WindowsSpotlightImages) {
$FolderTimestamp = Get-Date (Get-Item $WindowsSpotlightImages).LastWriteTime -Format "yyyyMMdd.HHmmss"
Rename-Item -Path $WindowsSpotlightImages -NewName ('SpotlightImages-' + $FolderTimestamp) -Force
Remove-Variable FolderTimestamp # Cleanup
}
New-Item -Path $WindowsSpotlightImages -ItemType Directory | Out-Null
Add-Type -AssemblyName System.Drawing
$ImagesToCopy = @()
$(Get-ChildItem -Path $WindowsSpotlightFolder).FullName | ForEach-Object {
$Image = [System.Drawing.Image]::Fromfile($_)
$Dimensions = "$($Image.Width)x$($Image.Height)"
If ($Dimensions -eq "1920x1080") {
$ImagesToCopy += $_
}
$Image.Dispose()
}
$ImagesToCopy | Copy-Item -Destination $WindowsSpotlightImages
$FileNumber = 0
Get-ChildItem -Path $WindowsSpotlightImages | Sort-Object LastWriteTime |
foreach {
$FileNumber += 1
Rename-Item -Path $_.FullName -NewName ("1920x1080_" + $FileNumber.ToString("000") + '.jpg')
}
# Report
$NewSpotlgihtImages = Get-ChildItem -Path $WindowsSpotlightImages
if ($NewSpotlgihtImages) {
Write-Host
($NewSpotlgihtImages).Name
Write-Host `n($NewSpotlgihtImages).Count "new images were copied into $WindowsSpotlightImages`n" -ForegroundColor Green
}
else {
Write-Host "`nNo new images were copied.`n" -ForegroundColor Red
Remove-Item $WindowsSpotlightImages -Force
}
# Cleanup
Remove-Variable WindowsSpotlightFolder, WindowsSpotlightImages, ImagesToCopy, Image, Dimensions, FileNumber, NewSpotlgihtImages2. Lưu file .ps1 vào desktop.
3. Bỏ chặn file .ps1.
4. Nhấp chuột phải hoặc nhấn và giữ vào file .ps1 và nhấp vào Run with PowerShell.
5. Bây giờ, bạn sẽ có một thư mục SpotlightImages trên desktop với các hình ảnh Windows Spotlight 1920 x 1080 được lưu trong đó.
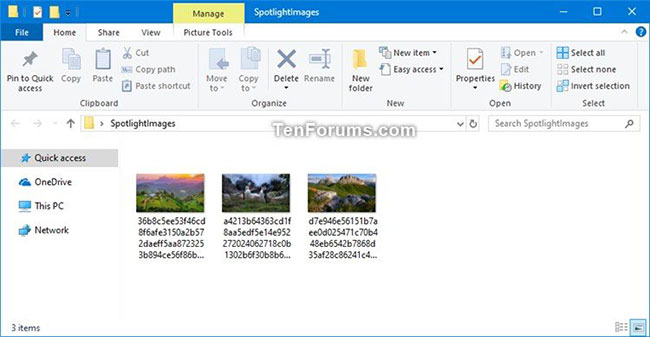
Tìm và lưu thủ công ảnh nền Windows Spotlight
1. Sao chép và dán vị trí thư mục bên dưới vào thanh địa chỉ của File Explorer và nhấn Enter để mở thư mục Assets.
Lưu ý: Vị trí thư mục bên dưới được tiết lộ trong giá trị chuỗi LandscapeAssetPath thuộc registry key bên dưới.
HKEY_CURRENT_USER\SOFTWARE\Microsoft\Windows\CurrentVersion\Lock Screen\Creative%LocalAppData%\Packages\Microsoft.Windows.ContentDeliveryManager_cw5n1h2txyewy\LocalState\Assets2. Chọn tất cả các mục trong thư mục Assets và sao chép tất cả chúng vào thư mục khác (ví dụ: %UserProfile%\Pictures) mà bạn chọn.
Nếu thích, bạn cũng có thể nhấp chuột phải vào một file, nhấn vào Open with và chọn Windows Photo Viewer để xem hình ảnh Windows Spotlight được liệt kê.
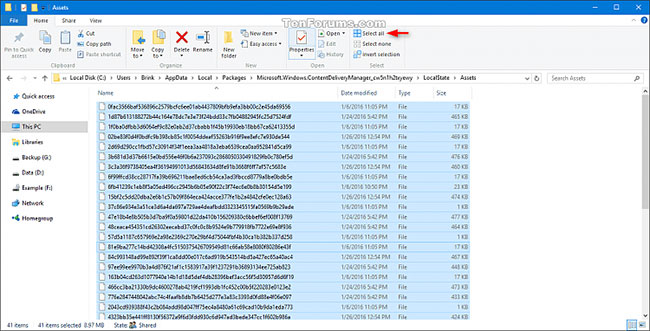
3. Mở thư mục (ví dụ: %UserProfile%\Pictures) mà bạn lưu các mục vào, nhấp vào tab File, nhấn Open Windows PowerShell và chọn Open Windows PowerShell một lần nữa.
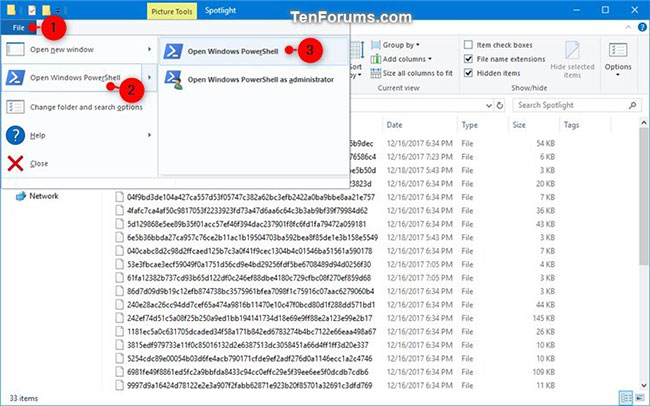
4. Nhập từng lệnh bên dưới vào PowerShell, nhấn Enter sau mỗi lệnh và đóng PowerShell khi hoàn tất. Thao tác này sẽ đổi tên tất cả các mục trong thư mục và thêm phần mở rộng file .jpg.
cmd
ren * * .jpg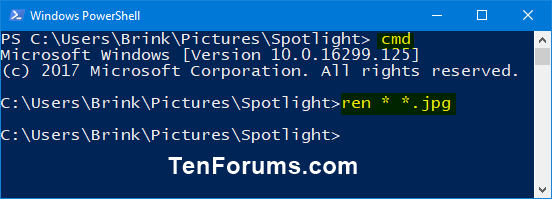
5. Thêm cột Dimensions vào thư mục (ví dụ: %UserProfile%\Pictures) bạn đã lưu các mục vào. Thay đổi chế độ xem thư mục để sắp xếp theo chi tiết Dimensions theo thứ tự giảm dần.
6. Bạn sẽ nhận thấy rằng hình ảnh Windows Spotlight sẽ có kích thước khác nhau cho PC và thiết bị di động. Bạn có thể xóa những cái bạn không muốn lưu.
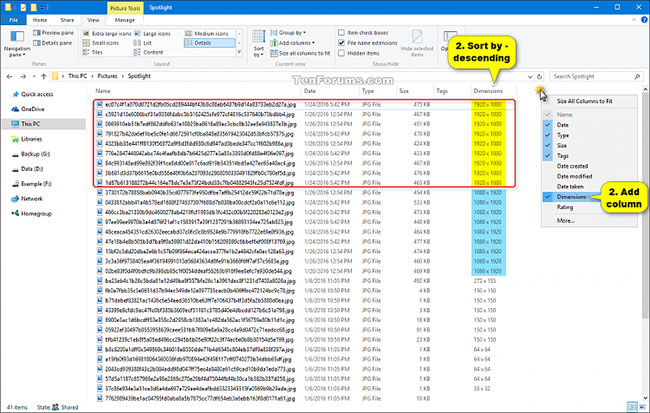
7. Đây là hình ảnh Windows Spotlight PC 1920 x 1080 được hiển thị trong chế độ xem biểu tượng cực lớn.
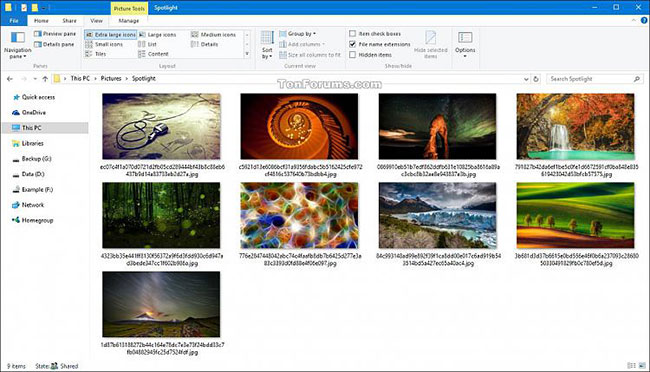
Nếu không muốn sử dụng PowerShell, bạn có thể tải bất kỳ một tiện ích Rename Utility như Bulk Renaming Utility về máy và cài đặt.
Sau khi cài đặt xong tiến hành mở ứng dụng, điều hướng đến thư mục, chọn tất cả các file sau đó bạn thêm phần đuôi mở rộng ".jpg".
Nếu lười tải thủ công, bạn có thể tải trọn bộ Windows Spotlight tại đây.
Tham khảo thêm một số bài viết dưới đây:
- 4 cách đơn giản vô hiệu hóa (tắt) Action Center trên Windows 10
- Hướng dẫn tắt quảng cáo trên màn hình Lock Screen Windows 10
- Khắc phục lỗi mở thư mục Download trên Windows 10 quá chậm
Chúc các bạn thành công!
 Công nghệ
Công nghệ  Windows
Windows  iPhone
iPhone  Android
Android  Học CNTT
Học CNTT  Download
Download  Tiện ích
Tiện ích  Khoa học
Khoa học  Game
Game  Làng CN
Làng CN  Ứng dụng
Ứng dụng 











 Windows 11
Windows 11  Windows 10
Windows 10  Windows 7
Windows 7  Windows 8
Windows 8  Cấu hình Router/Switch
Cấu hình Router/Switch  Linux
Linux  Đồng hồ thông minh
Đồng hồ thông minh  Chụp ảnh - Quay phim
Chụp ảnh - Quay phim  macOS
macOS  Phần cứng
Phần cứng  Thủ thuật SEO
Thủ thuật SEO  Kiến thức cơ bản
Kiến thức cơ bản  Dịch vụ ngân hàng
Dịch vụ ngân hàng  Lập trình
Lập trình  Dịch vụ nhà mạng
Dịch vụ nhà mạng  Dịch vụ công trực tuyến
Dịch vụ công trực tuyến  Nhà thông minh
Nhà thông minh  Quiz công nghệ
Quiz công nghệ  Microsoft Word 2016
Microsoft Word 2016  Microsoft Word 2013
Microsoft Word 2013  Microsoft Word 2007
Microsoft Word 2007  Microsoft Excel 2019
Microsoft Excel 2019  Microsoft Excel 2016
Microsoft Excel 2016  Microsoft PowerPoint 2019
Microsoft PowerPoint 2019  Google Sheets - Trang tính
Google Sheets - Trang tính  Code mẫu
Code mẫu  Photoshop CS6
Photoshop CS6  Photoshop CS5
Photoshop CS5  Lập trình Scratch
Lập trình Scratch  Bootstrap
Bootstrap  Ứng dụng văn phòng
Ứng dụng văn phòng  Tải game
Tải game  Tiện ích hệ thống
Tiện ích hệ thống  Ảnh, đồ họa
Ảnh, đồ họa  Internet
Internet  Bảo mật, Antivirus
Bảo mật, Antivirus  Họp, học trực tuyến
Họp, học trực tuyến  Video, phim, nhạc
Video, phim, nhạc  Giao tiếp, liên lạc, hẹn hò
Giao tiếp, liên lạc, hẹn hò  Hỗ trợ học tập
Hỗ trợ học tập  Máy ảo
Máy ảo  Điện máy
Điện máy  Tủ lạnh
Tủ lạnh  Tivi
Tivi  Điều hòa
Điều hòa  Máy giặt
Máy giặt  Quạt các loại
Quạt các loại  Cuộc sống
Cuộc sống  Kỹ năng
Kỹ năng  Món ngon mỗi ngày
Món ngon mỗi ngày  Làm đẹp
Làm đẹp  Nuôi dạy con
Nuôi dạy con  Chăm sóc Nhà cửa
Chăm sóc Nhà cửa  Du lịch
Du lịch  Halloween
Halloween  Mẹo vặt
Mẹo vặt  Giáng sinh - Noel
Giáng sinh - Noel  Quà tặng
Quà tặng  Giải trí
Giải trí  Là gì?
Là gì?  Nhà đẹp
Nhà đẹp  TOP
TOP  Ô tô, Xe máy
Ô tô, Xe máy  Giấy phép lái xe
Giấy phép lái xe  Tấn công mạng
Tấn công mạng  Chuyện công nghệ
Chuyện công nghệ  Công nghệ mới
Công nghệ mới  Trí tuệ nhân tạo (AI)
Trí tuệ nhân tạo (AI)  Anh tài công nghệ
Anh tài công nghệ  Bình luận công nghệ
Bình luận công nghệ