Việc kiểm tra cấu hình máy tính, check cấu hình máy tính sẽ cho bạn biết chính xác máy tính của bạn đang sử dụng những phần cứng nào. Từ đó bạn có thể biết chính xác máy của bạn có chạy nổi phần mềm hoặc tựa game mà bạn yêu thích hay không.
Có nhiều cách để bạn có thể xem cấu hình máy tính, xem cấu hình laptop của mình. Chỉ cần vài thao tác đơn giản là bạn đã có thể kiểm tra cấu hình laptop của mình rồi. Hãy làm theo hướng dẫn của Quantrimang.com ở dưới đây để xem cấu hình phần cứng máy tính nhé.
Xem phần cứng máy tính trong DirectX Diagnostic Tool
Đây là cách quen thuộc với đa số người dùng máy tính, laptop, từ Windows XP thì đây là lựa chọn của nhiều người dùng muốn xem cấu hình máy tính. DirectX Diagnostic Tool hiển thị đầy đủ không chỉ thông tin của phần cứng, mà còn có thông tin về phiên bản Windows, model máy hiện tại là gì, tên máy tính của bạn...
Bước 1: Bấm tổ hợp phím Windows + R để mở cửa sổ Run lên.

Bước 2: Trong khung lệnh, hãy gõ "dxdiag" và chọn Ok hoặc bấm Enter để mở bảng DirectX Diagnostic Tool.
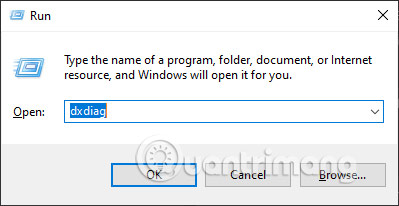
Bước 3: Ở tab System, là tab đầu tiên đập vào mắt bạn, bạn sẽ có chi tiết như sau:
- Current Date/Time: Ngày giờ hiện tại
- Computer Name: Tên máy tính của bạn
- Operating System: Tên hệ điều hành bạn đang sử dụng
- Language: Ngôn ngữ của thiết bị
- System Manufacturer: Nhà sản xuất thiết bị của bạn
- System Model: Mẫu máy
- BIOS: Phiên bản BIOS hiện tại
- Processor: CPU đang sử dụng
- Memory: Dung lượng RAM máy bạn có
- Page file: Dung lượng RAM mở rộng (RAM ảo)
- DirectX Version: Phienebanr DirectX hiện tại.
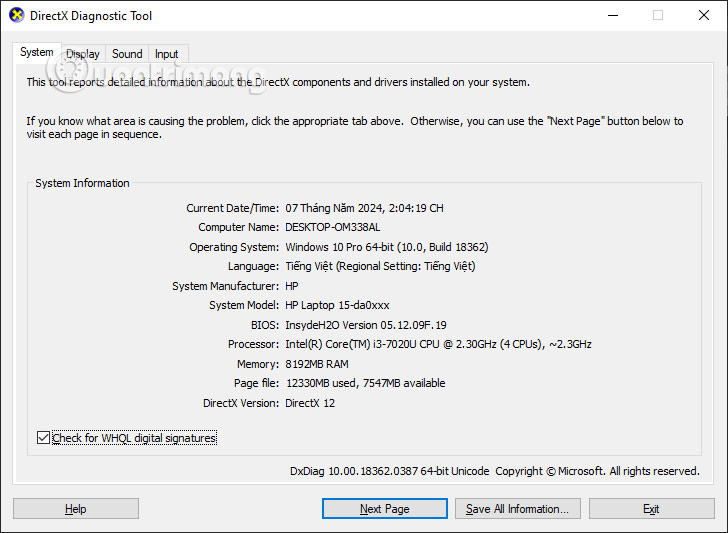
Bước 4: Sang tab Display, bạn sẽ biết loại card đồ họa mà máy đang sử dụng. Ở dưới là dung lượng card đồ họa đó. Còn trong tab Sound và Input sẽ hiển thị phần cứng âm thanh và các thiết bị đầu vào mà bạn đang sử dụng trên máy tính.
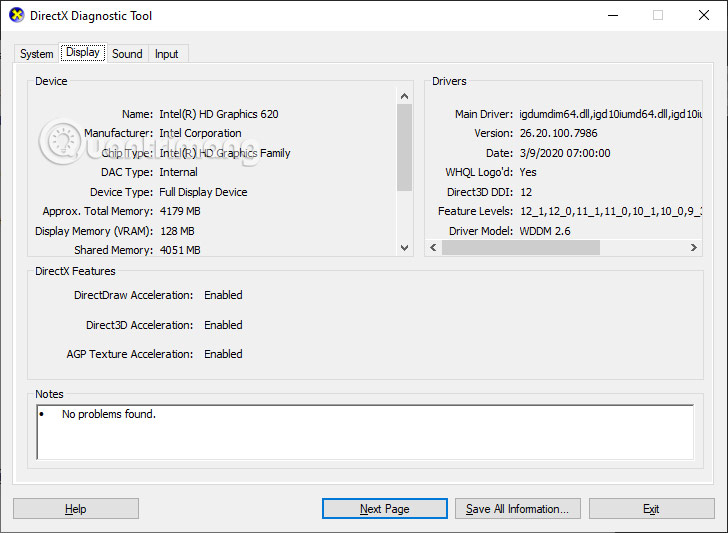
Kiểm tra cấu hình máy tính qua Task Manager
Cửa sổ Task Manager không những cho bạn biết thông tin về phần cứng máy tính mà bạn đang sở hữu, mà còn cho bạn biết chúng đang được sử dụng như thế nào.
Bước 1: Chỉ cần chọn chuột phải vào thanh tarkbar và chọn Task Manager, hoặc chọn tổ hợp phím ATL + CTRL + DEL và chọn Task Manager.
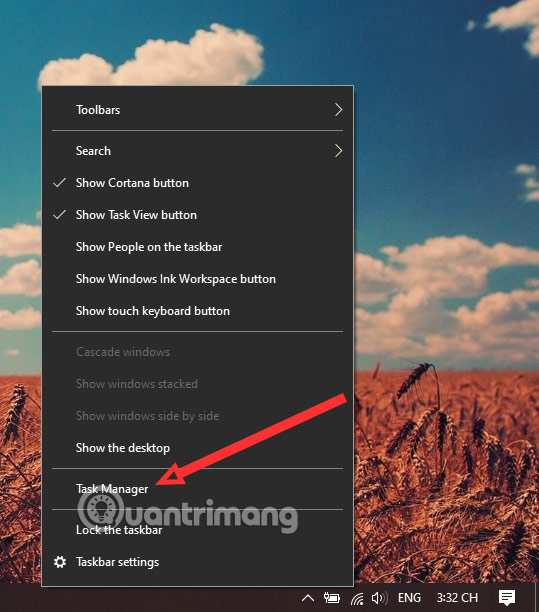
Bước 2: Chọn tab Performance và ở đây bạn sẽ thấy thông tin về phần cứng máy tính của mình. Bao gồm CPU, dung lượng RAM, ổ cứng, Wifi và card đồ họa.
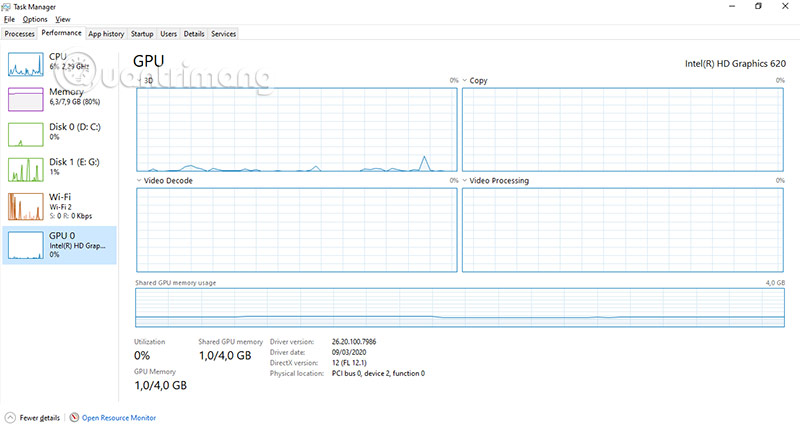
Tab Performance sẽ có các biểu đồ giao động việc sử dụng phần cứng máy tính của bạn ra sao. Ở dưới biểu đồ giao động sẽ là các chỉ số về dung lượng RAM đang sử dụng và dung lượng RAM còn lại, bộ nhớ cache...
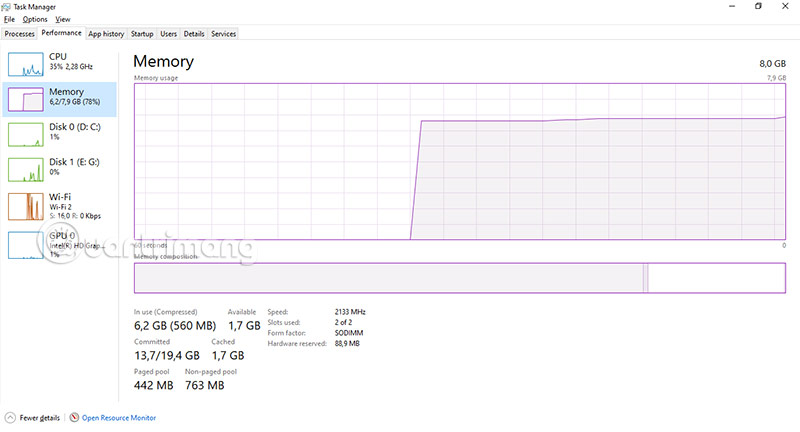
Xem thông số phần cứng máy tính qua System Information
Cũng trong cửa sổ Run, bạn hãy gõ dòng lệnh "msinfo32" và chọn OK để chạy.
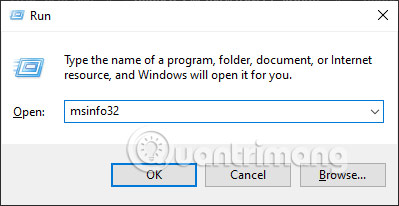
Hoặc bạn cũng có thể chọn biểu tượng Search trên thanh Taskbar và tìm từ khóa System Information.
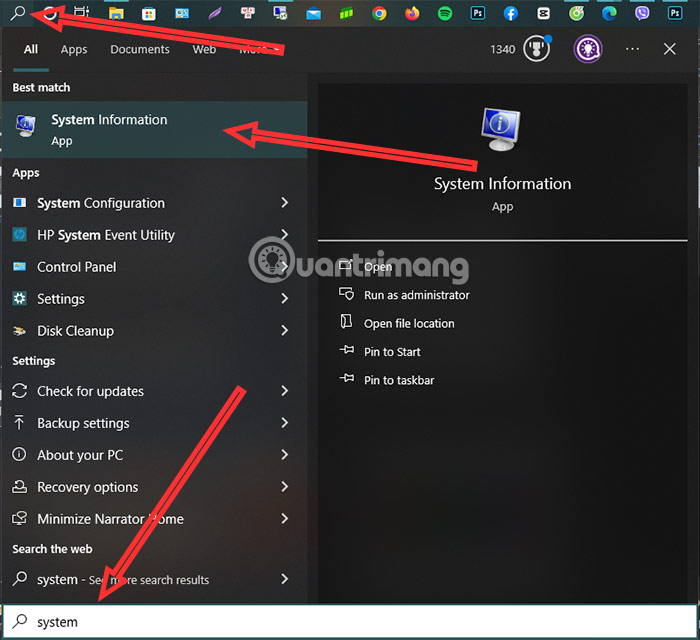
Ở cửa sổ System Information, bạn sẽ thấy thông tin chia làm hai bên, ở bên trái là cột hiển thị các tùy chọn để bạn lựa chọn và xem thông tin về máy tính của mình. Chọn System Summary sẽ cho bạn biết thông tin về hệ điều hành, CPU, tên máy... Trong khi đó, chọn Component > Multimedia > Display sẽ cho bạn biết thông tin về card đồ họa của bạn.
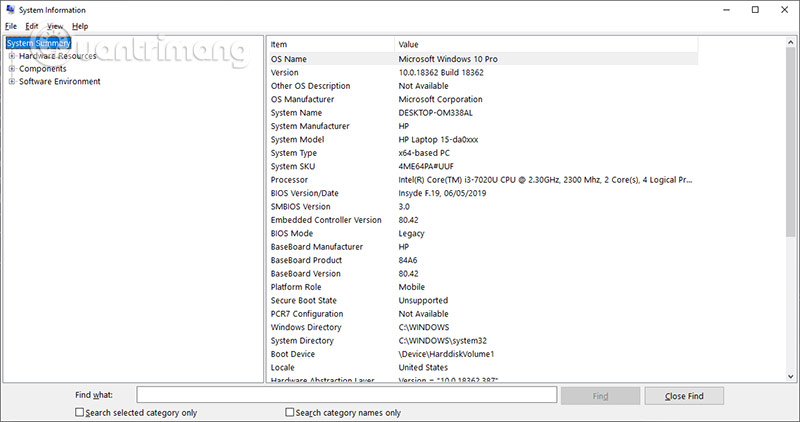
Xem thông tin phần cứng trên Windows 11
Hầu hết bạn có thể xem thông tin phần cứng trên Windows 11 bằng các cách ở trên, tuy nhiên cách xem thông tin phần cứng trên Windows 11 trong phần hệ thống sẽ có khác đôi chút. Vẫn là chọn tổ hợp phím Windows + I để mở cửa sổ Settings.

So với cửa sổ trên Windows 10, cửa sổ hệ thống của Windows 11 sẽ hiển thị ngay mục System và bạn hãy kéo xuống dưới để chọn About.
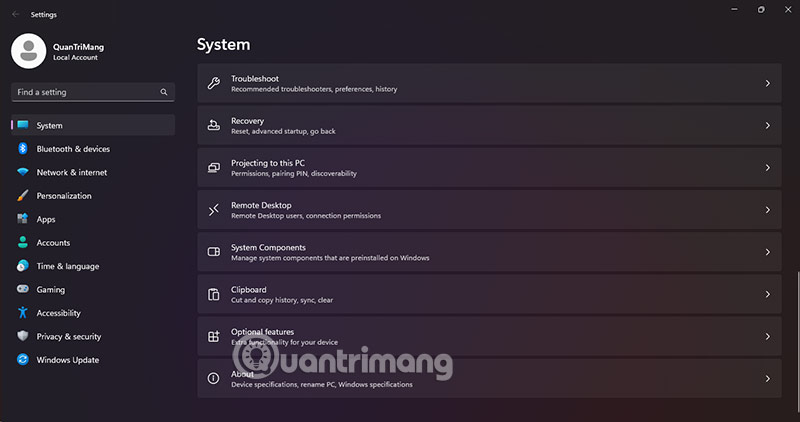
Trong mục này, bạn sẽ có thông tin về phần cứng cũng như thông tin về phiên bản Windows đang sử dụng, tên máy, ID của thiết bị...
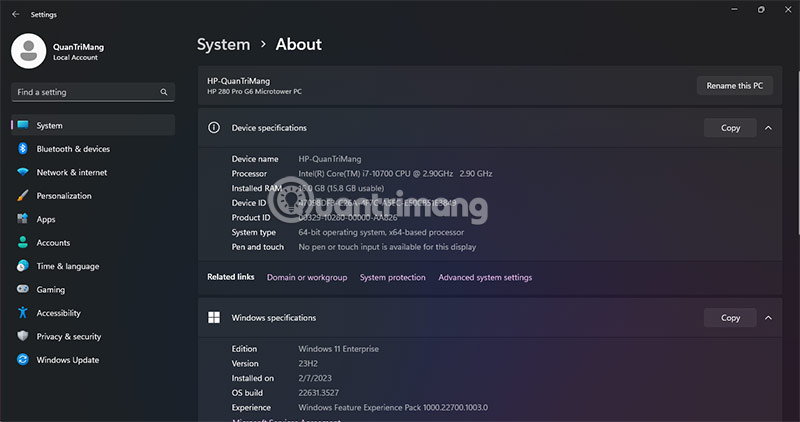
Cách xem thông số phần cứng trên Macbook
Bước 1: Để kiểm tra thông tin phần cứng Macbook và các thiết bị chạy macOS nói chung, bạn chỉ cần chọn biểu tượng Apple ở góc trên bên trái màn hình.
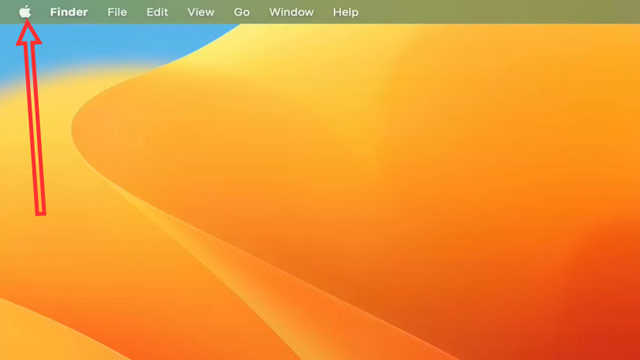
Bước 2: Chọn About This Mac.
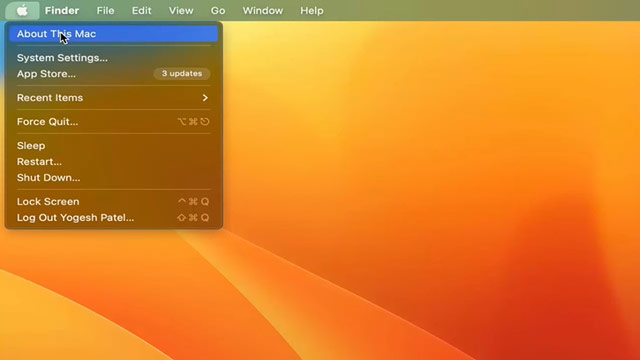
Bước 3: Ở cửa sổ hiển thị tiếp theo, bạn sẽ có thông số cơ bản về thiết bị chạy macOS của mình, bao gồm: Chip đang sử dụng, dung lượng RAM, số serial của thiết bị và phiên bản macOS đang sử dụng. Chọn More Info để mở rộng thông tin thiết bị của mình.
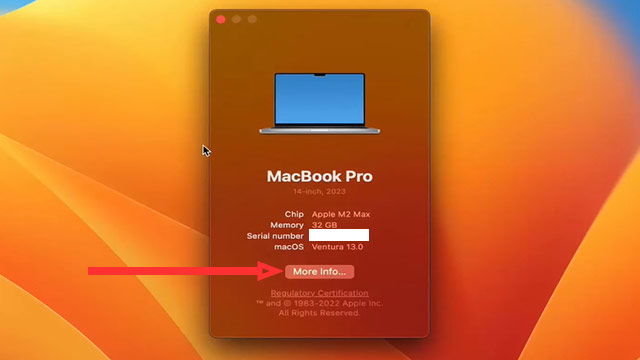
Bước 4: Hệ thống sẽ đưa bạn đến bảng thông tin hệ thống của máy, ở đây bạn sẽ được xem đầy đủ thông số, các phiên bản, dung lượng ổ cứng, màn hình đang sử dụng có độ phân giải bao nhiêu... Nếu muốn xem kỹ hơn về mọi thông tin của thiết bị, hãy kéo xuống dưới cùng và chọn System Report.
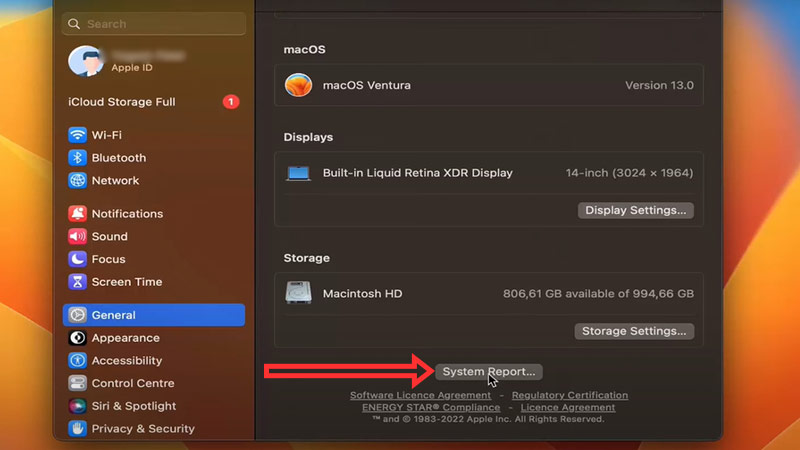
Bước 5: Ở cửa sổ này, bạn sẽ có đầy đủ các thông tin về thiết bị macOS của bạn.
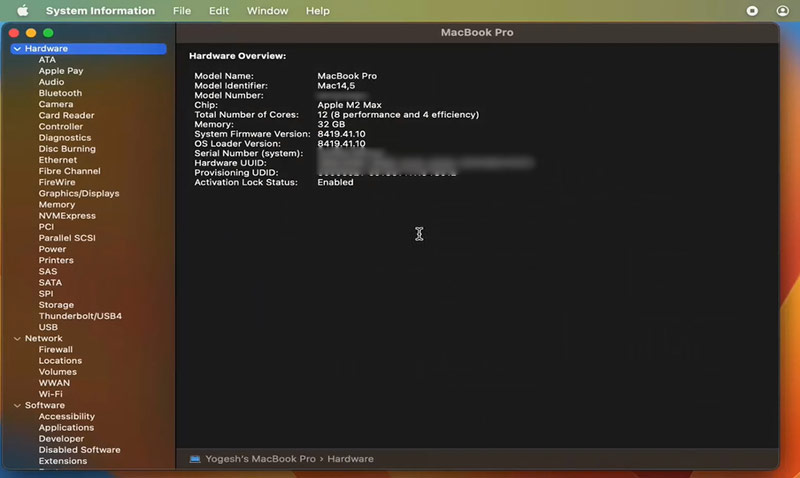
Và đó là những cách mà bạn có thể sử dụng để xem cấu hình máy tính của mình. Còn có một vài cách nữa mà Quantrimang.com chưa nêu trong bài viết này, tuy nhiên những cách ở trên đó là những cách phổ biến nhất và cũng hiển thị đầy đủ thông tin phần cứng mà bạn muốn tìm hiểu nhất.
 Công nghệ
Công nghệ  AI
AI  Windows
Windows  iPhone
iPhone  Android
Android  Học IT
Học IT  Download
Download  Tiện ích
Tiện ích  Khoa học
Khoa học  Game
Game  Làng CN
Làng CN  Ứng dụng
Ứng dụng 








 Windows 11
Windows 11  Windows 10
Windows 10  Windows 7
Windows 7  Windows 8
Windows 8  Cấu hình Router/Switch
Cấu hình Router/Switch 









 Linux
Linux  Đồng hồ thông minh
Đồng hồ thông minh  macOS
macOS  Chụp ảnh - Quay phim
Chụp ảnh - Quay phim  Thủ thuật SEO
Thủ thuật SEO  Phần cứng
Phần cứng  Kiến thức cơ bản
Kiến thức cơ bản  Dịch vụ ngân hàng
Dịch vụ ngân hàng  Lập trình
Lập trình  Dịch vụ công trực tuyến
Dịch vụ công trực tuyến  Dịch vụ nhà mạng
Dịch vụ nhà mạng  Quiz công nghệ
Quiz công nghệ  Microsoft Word 2016
Microsoft Word 2016  Microsoft Word 2013
Microsoft Word 2013  Microsoft Word 2007
Microsoft Word 2007  Microsoft Excel 2019
Microsoft Excel 2019  Microsoft Excel 2016
Microsoft Excel 2016  Microsoft PowerPoint 2019
Microsoft PowerPoint 2019  Google Sheets
Google Sheets  Học Photoshop
Học Photoshop  Lập trình Scratch
Lập trình Scratch  Bootstrap
Bootstrap  Văn phòng
Văn phòng  Tải game
Tải game  Tiện ích hệ thống
Tiện ích hệ thống  Ảnh, đồ họa
Ảnh, đồ họa  Internet
Internet  Bảo mật, Antivirus
Bảo mật, Antivirus  Doanh nghiệp
Doanh nghiệp  Video, phim, nhạc
Video, phim, nhạc  Mạng xã hội
Mạng xã hội  Học tập - Giáo dục
Học tập - Giáo dục  Máy ảo
Máy ảo  AI Trí tuệ nhân tạo
AI Trí tuệ nhân tạo  ChatGPT
ChatGPT  Gemini
Gemini  Điện máy
Điện máy  Tivi
Tivi  Tủ lạnh
Tủ lạnh  Điều hòa
Điều hòa  Máy giặt
Máy giặt  Cuộc sống
Cuộc sống  TOP
TOP  Kỹ năng
Kỹ năng  Món ngon mỗi ngày
Món ngon mỗi ngày  Nuôi dạy con
Nuôi dạy con  Mẹo vặt
Mẹo vặt  Phim ảnh, Truyện
Phim ảnh, Truyện  Làm đẹp
Làm đẹp  DIY - Handmade
DIY - Handmade  Du lịch
Du lịch  Quà tặng
Quà tặng  Giải trí
Giải trí  Là gì?
Là gì?  Nhà đẹp
Nhà đẹp  Giáng sinh - Noel
Giáng sinh - Noel  Hướng dẫn
Hướng dẫn  Ô tô, Xe máy
Ô tô, Xe máy  Tấn công mạng
Tấn công mạng  Chuyện công nghệ
Chuyện công nghệ  Công nghệ mới
Công nghệ mới  Trí tuệ Thiên tài
Trí tuệ Thiên tài  Bình luận công nghệ
Bình luận công nghệ