Có rất nhiều cách để đăng ký bản Office 365 như sử dụng tài khoản Office mà nhà trường cung cấp cho thầy cô giáo, sinh viên hoặc sử dụng tài khoản developer để tải bản Office 365. Nếu bạn có tài khoản do nhà trường cung cấp thì chỉ cần dùng email đó để đăng nhập ngay cho bản Office 365. Trong trường hợp bạn không có tài khoản học sinh thì có thể tham khảo bài viết dưới đây để tạo tài khoản developer. Bài viết dưới đây sẽ hướng dẫn bạn 2 cách tải bộ Office 365 miễn phí.
1. Cách tải bộ Office 365 miễn phí cho tài khoản developer
Bước 1: Bạn truy cập vào link này > Join now để tham gia chương trình Developer của Microsoft.
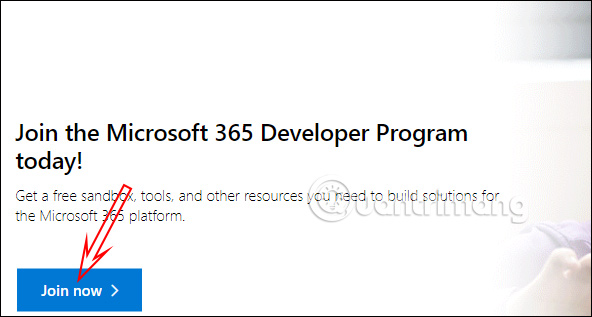
Bước 2: Đăng nhập tài khoản Microsoft bất kỳ. Nếu chưa có tài khoản Microsoft thì bạn tham khảo bài viết: Cách đăng ký tài khoản Microsoft
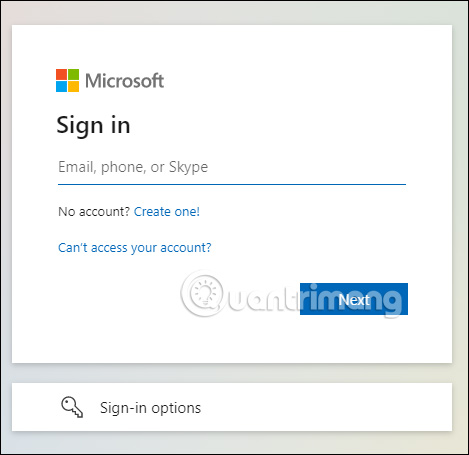
Sau đó sẽ chuyển sang giao diện điền các thông tin về Country, Company,... có thể điền tùy ý thông tin rồi nhấn I accept bên dưới để đồng ý. Nhấn Next để tiếp tục. Tiếp đến nhấn Personal project rồi Next.
Như vậy bạn đã thành công trong việc nhận gói Office 365 rồi.
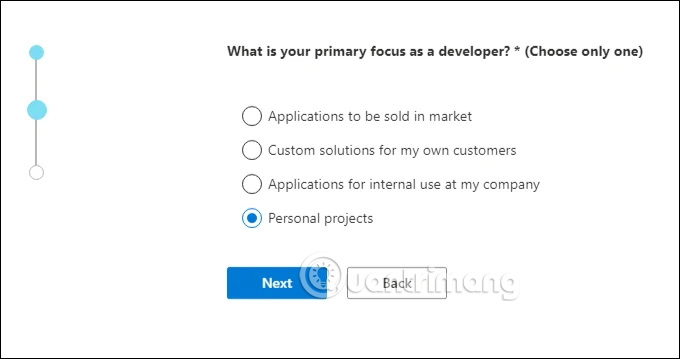
Bước 3: Hiển thị hình như dưới đây, nhấn vào Set up E5 subscription.
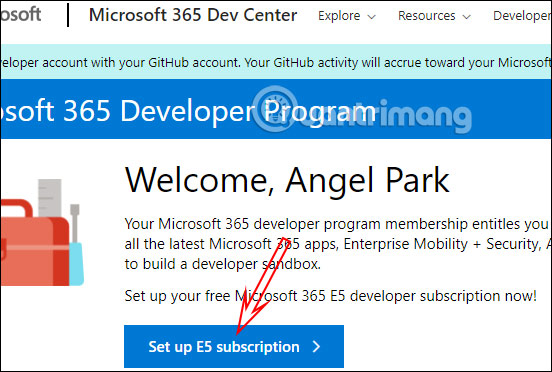
Tiếp tục điền tất cả các thông tin như hình dưới đây. Phần domain bạn điền tên và sẽ được kiểm tra xem tên này có được dùng hay không. Nếu báo đỏ thì cần chuyển sang tên khác. Username và domain ở bước này sẽ tạo thành địa chỉ email để kích hoạt Office 365 bản quyền. Điền xong thông tin nhấn Continue.
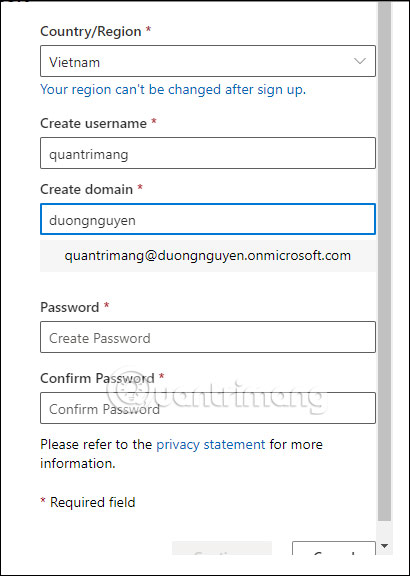
Bước 4: Bạn được yêu cầu điền số điện thoại để nhận mã xác minh gửi về. Chúng ta điền xong đợi mã gửi về rồi điền lại vào giao diện này, nhấn tiếp Set up bên dưới.
Lưu ý nếu bạn chờ không thấy mã gửi về thì nhấn Resent để gửi lại, tốt nhất nên dùng sim Viettel để sử dụng vì xác suất nhận mã kích hoạt thành công cao hơn.
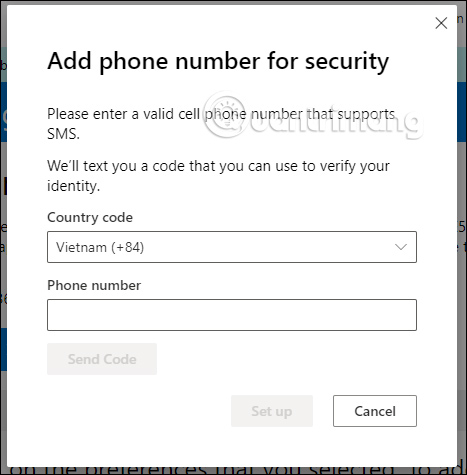
Bước 5:
Chúng ta chờ giao diện này load xong thì nghĩa là bạn đã tạo thành công tài khoản Office 365. Bạn sẽ dùng tài khoản kích hoạt Office 365 có đuôi onmicrosoft (ở bước 3), còn tài khoản Microsoft tham gia chương trình Microsoft Developer mà bạn nhập ở bước 2 sẽ không có tác dụng kích hoạt.
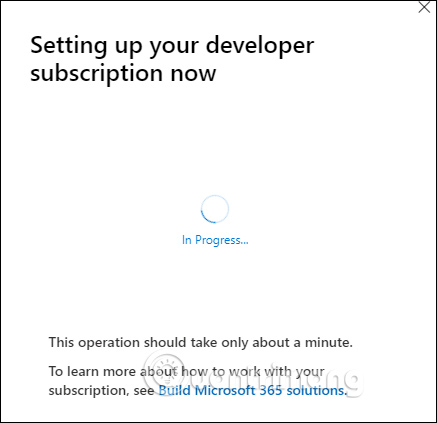
Bước 6:
Nếu đã có bộ Office 2019 hay 2016 trên máy tính thì bạn cần gỡ đi. Sau đó nhấn tiếp vào nút Go to subscription.
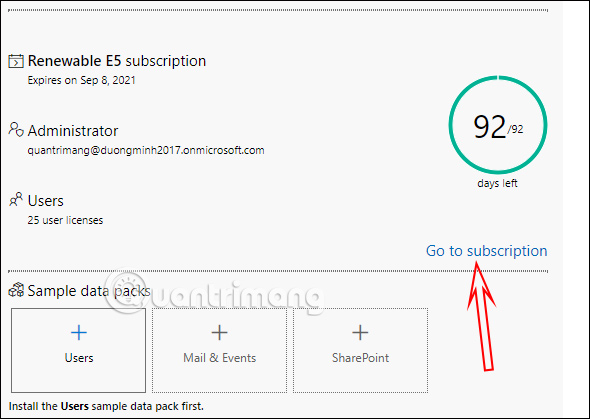
Lúc này chúng ta được hỏi mật khẩu cho tài khoản đuôi onmicrosoft mà mình mới tạo bên trên.
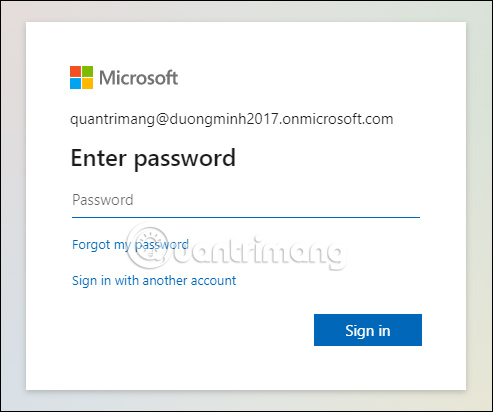
Bước 7:
Sau khi đăng nhập xong thì bạn vào link.
Trong giao diện này bạn nhấn vào View app & devices để lựa chọn tải các app bộ Office 365 mà mình muốn.
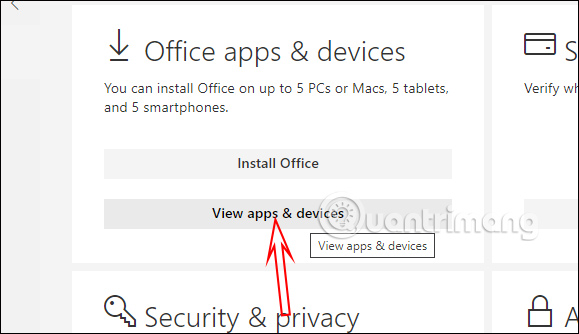
Bây giờ bạn chọn lựa ngôn ngữ, phiên bản Office sử dụng rồi nhấn nút Install Office ở bên cạnh để tải bộ Office mới xuống.
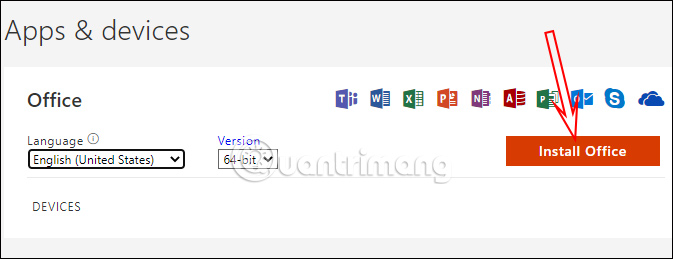
Bước 8:
Chúng ta cài đặt bộ Office trên máy tính như bình thường. Sau đó mở Word rồi đăng nhập tài khoản Office 365 đuôi onmicrosoft đã tạo là đã kích hoạt thành công rồi đó.
Khi kiểm tra Account sẽ thấy đang dùng bản Office 365 nào.
Lưu ý, 1 tài khoản Office 365 onmicrosoft có thể kích hoạt 5 máy và chỉ dùng 1 tài khoản onmicrosoft mà thôi. Tài khoản tự động gia hạn nhưng bạn phải đảm bảo đăng nhập tài khoản onmicrosoft để sử dụng các ứng dụng văn phòng. Nếu tạo không dùng hoặc không đăng nhập thì Microsoft sẽ tự động hủy.
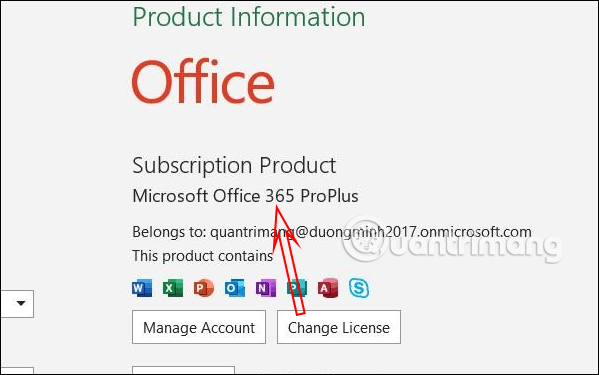
2. Cách tải Office 365 miễn phí cho sinh viên/giáo viên
Lưu ý, Microsoft sẽ cho sử dụng cho đến khi tốt nghiệp hoặc không còn đăng ký học nữa. Nên người dùng cần chú ý khi hết hạn thì các ứng dụng Office sẽ bị giảm chức năng, văn bản có thể đọc được nhưng không chỉnh sửa được hay tạo mới và các dịch vụ trực tuyến liên quan như Office Online và OneDrive cũng không dùng được.
Bước 1:
Trước hết, người dùng truy cập vào link dưới đây để đến với trang đăng ký chương trình.
Bước 2:
Tại giao diện trang chủ, bạn hãy nhập địa chỉ email do nhà trường cung cấp nếu đang là sinh viên, giáo viên hoặc sử dụng email giáo dục từ bạn bè, người thân,...
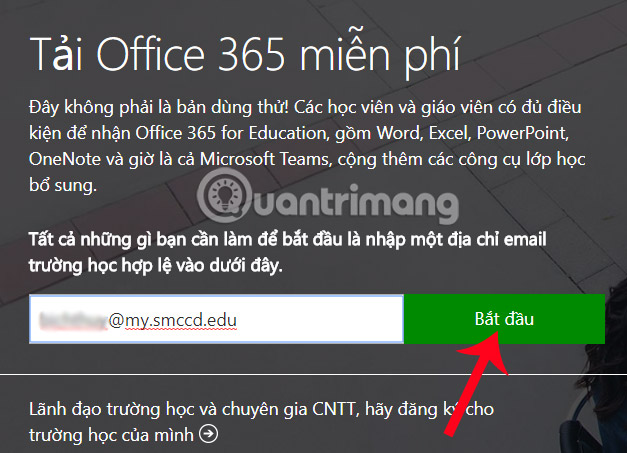
Bước 3:
Chúng ta sẽ được hỏi đang là sinh viên hay giáo viên, chẳng hạn nhấn chọn Tôi là sinh viên để tiếp tục sử dụng.
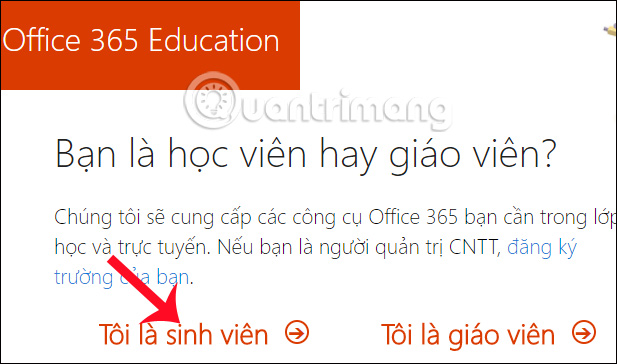
Bước 4:
Sau đó tại giao diện Tạo Tài khoản của bạn, chúng ta sẽ nhập tên người dùng, mật khẩu cho tài khoản. Lưu ý với bạn đọc, mật khẩu cho tài khoản cần có 8-16 ký tự và kết hợp các chữ hoa và chữ thường, số và kèm theo bất kỳ ký hiệu bao gồm: ! @ # $ % ^ & * - _ + = [ ] | \ : ‘ , . ? / ` ~ “( ) ;.
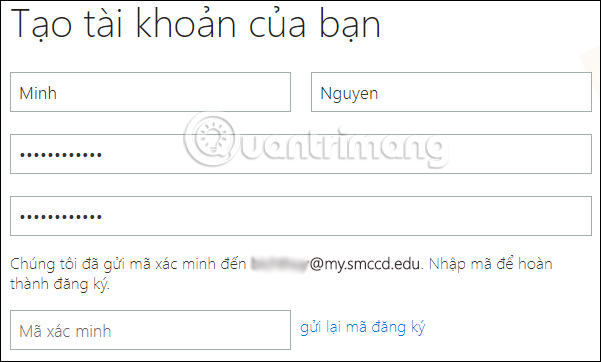
Chú ý tới phần Mã xác minh. Mã này sẽ được gửi tới địa chỉ email mà người dùng đã nhập để đăng ký sử dụng bộ Office 365 bên trên.
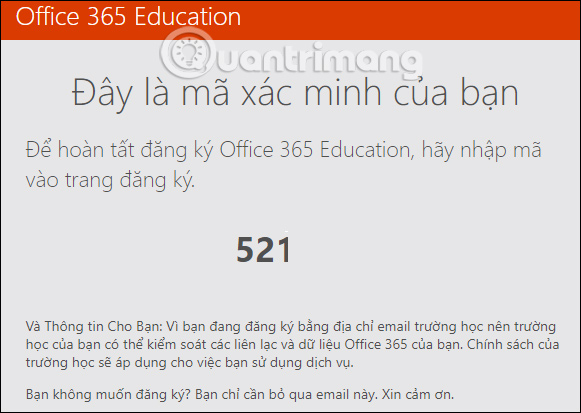
Sau khi nhập mã xác minh được gửi tới email, nhấn Bắt đầu để thực hiện việc đăng ký. Mã xác minh sẽ được gửi ngay sau khi bạn đăng nhập thông tin tài khoản. Nếu không nhận được mã, nhấn gửi lại mã đăng ký.
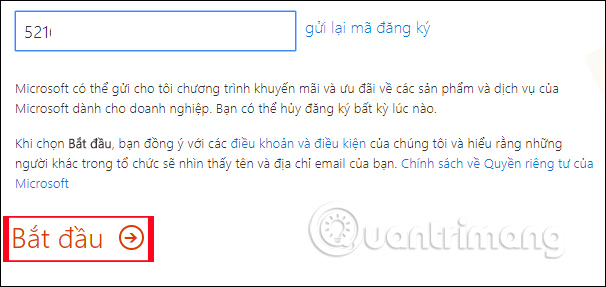
Bước 5:
Sau đó, chương trình sẽ gợi ý người dùng mời các tài khoản khác cùng tham gia chương trình nhận bộ Office 365 miễn phí từ Microsoft. Nếu không có thể bỏ qua và nhấn Gửi lời mời để chuyển sang giao diện mới.
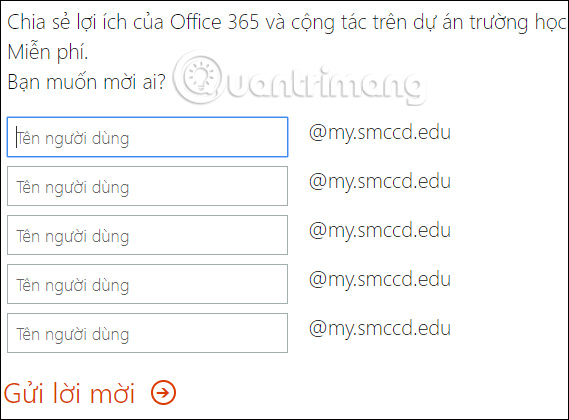
Bước 6:
Bạn chờ vài giây để quá trình đăng ký chương trình được xác nhận từ Microsoft là xong.
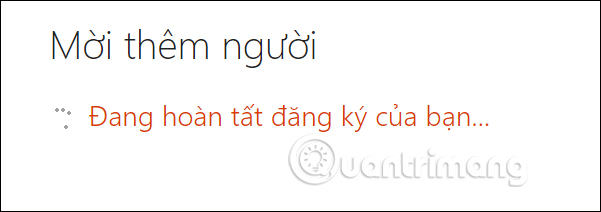
Khi việc xác minh kết thúc nghĩa là chúng ta đã hoàn thành xong việc đăng ký tài khoản để có thể sử dụng Office 365. Chuyển sang giao diện trang mới, click vào nút Cài đặt Office 2016 để tải file cài đặt về máy tính.
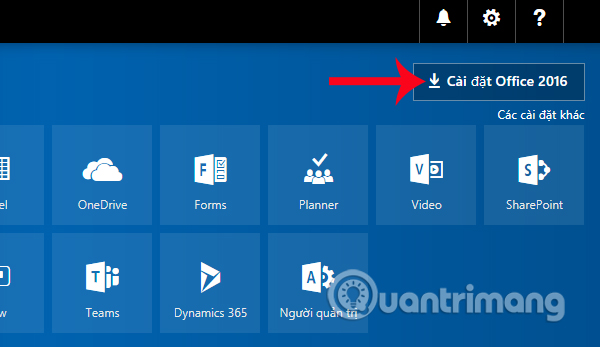
Sau đó, người dùng chỉ cần click vào file cài đặt đã tải xuống máy tính. Xuất hiện giao diện cài đặt bộ Office 365 trên máy tính.

Bước 7:
Quá trình cài đặt và thiết lập bộ Office 365 sẽ diễn ra ngay sau đó. Lưu ý, Office 365 sẽ cài đặt trực tuyến nên người dùng cần đảm bảo đường truyền và tốc độ Internet ổn định.
Chúng ta sẽ chờ quá trình này hoàn thành là có thể sử dụng bộ Office 365 hoàn toàn miễn phí, với đầy đủ các công cụ văn phòng Word, Excel, PowerPoint, Outlook, OneNote, Access và Publisher.
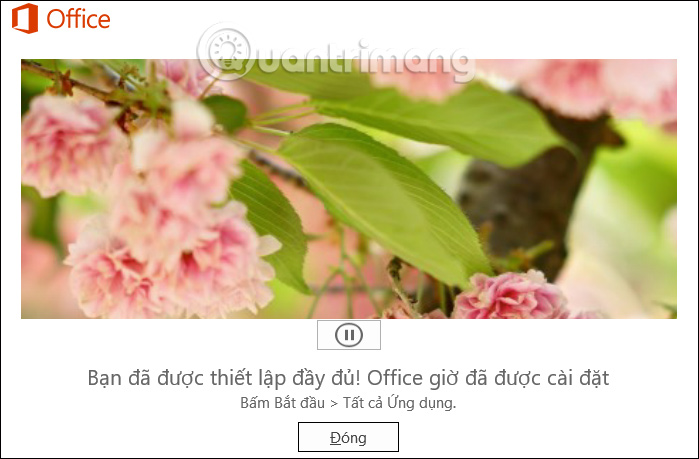
Sau khi cài xong, người dùng sẽ nhập địa chỉ email trường đại học đã dùng để đăng ký và mật khẩu cho tài khoản đã tạo ở bước trên để đăng ký sử dụng, cũng như nhận nhiều ưu đãi khác.
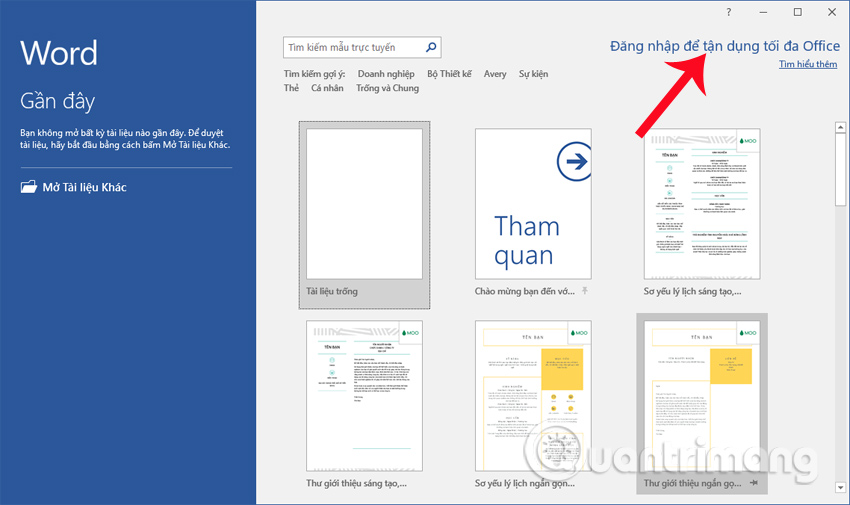
Thông tin thêm về Microsoft Office 365
Bộ Microsoft Office 365 là phiên bản trực tuyến, được lưu trữ trên máy chủ của phiên bản cài đặt truyền thống cho phần mềm Microsoft Office. Dịch vụ trực tuyến này dựa trên đăng ký và bao gồm Office, Exchange Online, SharePoint Online, Lync Online và Microsoft Office Web Apps.
Ưu điểm của bộ công cụ Microsoft Office 365 là dịch vụ đám mây được cung cấp bởi Microsoft và do đó, loại bỏ các nhiệm vụ bảo trì về IT của công ty, chẳng hạn như vá lỗi và chi phí hỗ trợ cơ sở hạ tầng. Đối với người dùng cuối, lợi thế mang lại là khả năng truy cập các dịch vụ Office 365 bằng bất kỳ thiết bị nào ở bất kỳ đâu có kết nối Internet.
Quản trị viên CNTT truy cập bộ Microsoft Office 365 từ một cổng dựa trên web để thiết lập tài khoản người dùng mới, kiểm soát quyền truy cập vào các tính năng và xem trạng thái của tất cả các dịch vụ và công cụ Office 365.
Các tính năng của Office 365 sẽ rất khác nhau tùy thuộc vào gói đăng ký. Microsoft đã thiết kế những gói đăng ký cho người dùng gia đình, doanh nghiệp và một số đối tượng đặc biệt khác. Dưới đây là một số tính năng phổ biến nhất của Office 365:
- Office Suite (Word, Excel, PowerPoint, Outlook, OneNote, Publisher, Skype for Business, Access): Một trong những ứng dụng được sử dụng nhiều nhất trong bộ Microsoft Office 365, là ứng dụng email của Microsoft, Outlook. Ứng dụng mạnh mẽ này cho phép bạn tùy chỉnh email, tạo template, gắn cờ email để theo dõi, lên lịch cuộc họp, v.v...
- Exchange Online (email, lịch, nhiệm vụ)
- SharePoint Online (web portal dành cho cộng tác): SharePoint là thành phần chính của Office 365 giúp việc cộng tác trở nên khả thi. Ngoài việc chia sẻ và tổ chức file, nó còn bao gồm SharePoint Workflows, SharePoint PerformancePoint và site dự án SharePoint. Kết hợp cùng với nhau, các ứng dụng này tạo điều kiện chia sẻ và quản lý dữ liệu trên toàn thế giới. Cũng giống như email, các máy chủ Microsoft IIS, SharePoint và máy chủ cơ sở dữ liệu Microsoft SQL cần thiết để cung cấp những dịch vụ cộng tác đều do Microsoft vận hành. Các tổ chức CNTT có thể điều hành và quản lý các dịch vụ cộng tác mà không phải lo lắng về việc bảo trì những máy chủ này, vá lỗi định kỳ, nâng cấp phần mềm, v.v... Tất cả các hoạt động này đều do Microsoft xử lý như một phần trong dịch vụ SaaS của họ.
- Yammer (mạng xã hội doanh nghiệp): Yammer là một dịch vụ mạng xã hội độc đáo được thiết kế dành cho giao tiếp doanh nghiệp. Yammer giúp nhân viên nhanh chóng nhận được câu trả lời ngay cả khi họ không biết phải hỏi ai. Yammer cho phép các tổ chức - đặc biệt là những tổ chức có nhiều văn phòng - cộng tác giữa các địa điểm. Thay vì gửi email yêu cầu hỏi ai về một chủ đề, giờ đây bạn có thể chỉ cần đăng chủ đề đó lên một nhóm Yammer. Trưởng bộ phận theo dõi các nhóm Yammer của họ và trả lời các câu hỏi tương ứng. Nhân viên nhận được câu trả lời họ cần và công việc được hoàn thành nhanh hơn.
- OneDrive for Business (lưu trữ file đám mây)
- Planner (quản lý dự án)
- Power BI (kinh doanh thông minh)
- Delve (khám phá tài liệu xã hội)
- Video (thư viện video riêng tư)
- Sway (một công cụ để tạo báo cáo, bài thuyết trình và bản tin)
Trên đây là bài hướng dẫn đăng ký sử dụng và tải bộ Office 365 miễn phí dành cho sinh viên, giáo viên của Microsoft. Quá trình đăng ký tương đối nhanh chóng, không quá nhiều bước phức tạp. Người dùng chỉ cần chuẩn bị địa chỉ email của các trường cung cấp hợp lệ là được.
Chúc các bạn thực hiện thành công!
 Công nghệ
Công nghệ  AI
AI  Windows
Windows  iPhone
iPhone  Android
Android  Học IT
Học IT  Download
Download  Tiện ích
Tiện ích  Khoa học
Khoa học  Game
Game  Làng CN
Làng CN  Ứng dụng
Ứng dụng 


















 Linux
Linux  Đồng hồ thông minh
Đồng hồ thông minh  macOS
macOS  Chụp ảnh - Quay phim
Chụp ảnh - Quay phim  Thủ thuật SEO
Thủ thuật SEO  Phần cứng
Phần cứng  Kiến thức cơ bản
Kiến thức cơ bản  Dịch vụ ngân hàng
Dịch vụ ngân hàng  Lập trình
Lập trình  Dịch vụ công trực tuyến
Dịch vụ công trực tuyến  Dịch vụ nhà mạng
Dịch vụ nhà mạng  Quiz công nghệ
Quiz công nghệ  Microsoft Word 2016
Microsoft Word 2016  Microsoft Word 2013
Microsoft Word 2013  Microsoft Word 2007
Microsoft Word 2007  Microsoft Excel 2019
Microsoft Excel 2019  Microsoft Excel 2016
Microsoft Excel 2016  Microsoft PowerPoint 2019
Microsoft PowerPoint 2019  Google Sheets
Google Sheets  Học Photoshop
Học Photoshop  Lập trình Scratch
Lập trình Scratch  Bootstrap
Bootstrap  Văn phòng
Văn phòng  Tải game
Tải game  Tiện ích hệ thống
Tiện ích hệ thống  Ảnh, đồ họa
Ảnh, đồ họa  Internet
Internet  Bảo mật, Antivirus
Bảo mật, Antivirus  Doanh nghiệp
Doanh nghiệp  Video, phim, nhạc
Video, phim, nhạc  Mạng xã hội
Mạng xã hội  Học tập - Giáo dục
Học tập - Giáo dục  Máy ảo
Máy ảo  AI Trí tuệ nhân tạo
AI Trí tuệ nhân tạo  ChatGPT
ChatGPT  Gemini
Gemini  Điện máy
Điện máy  Tivi
Tivi  Tủ lạnh
Tủ lạnh  Điều hòa
Điều hòa  Máy giặt
Máy giặt  Cuộc sống
Cuộc sống  TOP
TOP  Kỹ năng
Kỹ năng  Món ngon mỗi ngày
Món ngon mỗi ngày  Nuôi dạy con
Nuôi dạy con  Mẹo vặt
Mẹo vặt  Phim ảnh, Truyện
Phim ảnh, Truyện  Làm đẹp
Làm đẹp  DIY - Handmade
DIY - Handmade  Du lịch
Du lịch  Quà tặng
Quà tặng  Giải trí
Giải trí  Là gì?
Là gì?  Nhà đẹp
Nhà đẹp  Giáng sinh - Noel
Giáng sinh - Noel  Hướng dẫn
Hướng dẫn  Ô tô, Xe máy
Ô tô, Xe máy  Tấn công mạng
Tấn công mạng  Chuyện công nghệ
Chuyện công nghệ  Công nghệ mới
Công nghệ mới  Trí tuệ Thiên tài
Trí tuệ Thiên tài