Chắc chắn ai cũng từng trải qua tình trạng này, chụp ảnh màn hình rồi phải qua khá nhiều bước cồng kềnh với gửi được ảnh chụp màn hình đó sang máy tính sau đó sử dụng. Tuy nhiên, bạn hoàn toàn có thể chụp ảnh màn hình Android ngay từ máy tính với công cụ Android Debug Bridge (ADB). Trong bài viết dưới đây, Quantrimang sẽ hướng dẫn bạn sử dụng công cụ ADB để chụp màn hình Android trên Windows và Mac.
1. Dùng ADB chụp màn hình Android trên Windows
Trên Windows, bạn có thể sử dụng Command Prompt để chạy lệnh ADB chụp ảnh thiết bị Android của bạn. Bạn có thể chạy một lệnh khách để chuyển ảnh chụp màn hình từ thiết bị sang máy tính của bạn.
Tuy nhiên cách tốt nhất là kết hợp những lệnh này để chúng có thể hoạt động trên một phím tắt bàn phím. Bằng cách này, toàn bộ quá trình chụp màn hình của bạn sẽ được thực hiện chỉ sau một cú bấm.
1.1. Cài đặt ADB và thiết bị Android
Đầu tiên bạn cần cài đặt ADB trên PC để thi hành lệnh trên điện thoại, hãy làm theo các bước sau:
1. Tạo một thư mục ngoài desktop và đặt tên là adb.
2. Tải bộ ADB dành cho Windows miễn phí xuống máy tính.
3. Giải nén các file vào thư mục adb vừa tạo trên desktop.
4. Giữ phím Shift và bấm chuột phải vào khoảng trống trong thư mục adb, sau đó chọn Open command window here.
5. Vào Settings > System > Developer options trên thiết bị Android và kích hoạt USB debugging.
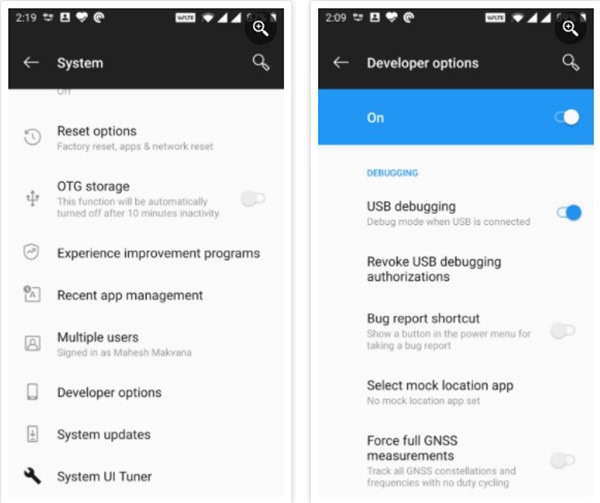
6. Kết nối thiết bị với máy tính bằng cáp USB.
7. Bạn sẽ nhận được hướng dẫn kết nối trên màn hình điện thoại. Chọn Always allow from this computer và chọn OK.
8. Quay trở lại Command Prompt, gõ adb devices và ấn Enter.
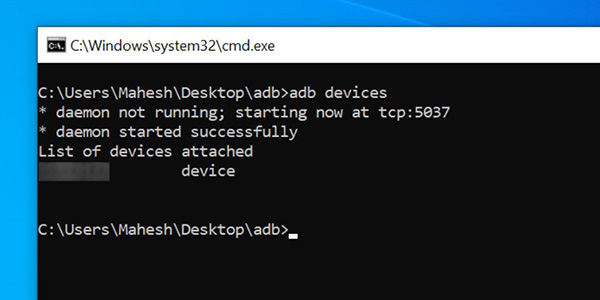
9. Khi này, đảm bảo thiết bị của bạn xuất hiện trong danh sách, nếu chưa có bạn cần cài đặt driver ADB.
1.2. Chụp ảnh màn hình Android với phím tắt
Khi máy tính của bạn đã nhận diện thiết bị Android, bạn có thể viết và lưu các lệnh chụp màn hình trong một file.
1. Mở Start Menu, tìm Notepad và khởi động chương trình.
2. Gõ lệnh sau vào Notepad, thay thế phần <your-username> bằng tên người dùng trên máy tính.
cd C:\Users\<your-username>\Desktop\adb\
adb devices
adb shell screencap -p /sdcard/image.png
adb pull /sdcard/image.png C:\Users\<your-username>\Desktop\3. Ấn Ctrl + S để lưu file.
4. Trong hộp thoại lưu file, điền Take-Screenshot.bat vào mục File name, chọn All Files từ menu Save as type, sau đó chọn thư mục adb là nơi lưu trữ, bấm Save.
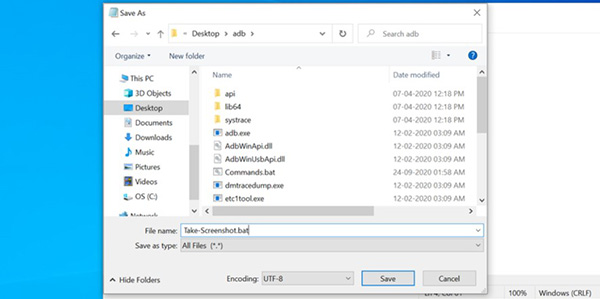
5. Mở thư mục adb qua File Explorer, bấm chuột phải vào file Take-Screenshot.bat vừa tạo, chọn Send to > Desktop (create shortcut).
6. Bấm chuột phải vào shortcut bên ngoài desktop vừa tạo và chọn Properties.
7. Di con trỏ vào phần Shortcut key và ấn tổ hợp phím tắt bạn muốn. Sau đó cho Apply > OK ở cuối.
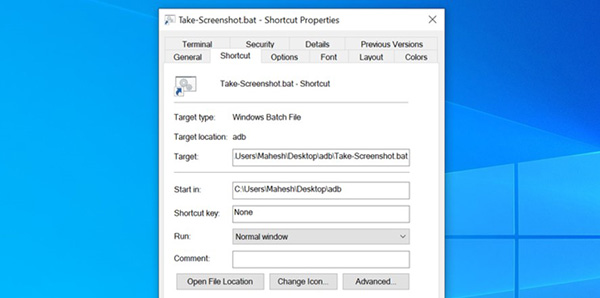
8. Ấn tổ hợp phím đã chọn mỗi khi bạn muốn chụp màn hình thiết bị Android. Ảnh chụp màn hình sẽ được lưu ngoài desktop của máy tính.
Đảm bảo thiết bị Android được kết nối với máy tính khi bạn thực hiện thao tác này.
2. Chụp màn hình Android trên Mac
Trong macOS, bạn có thể tạo dịch vụ Automator chạy các lệnh ADB bắt buộc để chụp và chuyển ảnh chụp màn hình từ thiết bị Android sang máy Mac. Sau đó, bạn có thể gán một phím tắt cho dịch vụ này.
2.1. Cài đặt ADB trên Mac và Android
Quy trình thiết lập ADB trong macOS tương tự như quy trình thiết lập ADB của Windows.
- Tải bộ công cụ ADB cho Mac miễn phí và giải nén vào thư mục adb tạo ngoài desktop của Mac.
- Vào Settings > System > Developer options trên thiết bị Android và bật USB debugging.
2.2. Tạo một dịch vụ Automator để chụp màn hình
Khi ADB đã cài đặt xong, bạn cần tạo một dịch vụ Automator để chạy lệnh ADB chụp màn hình.
1. Mở Automator, chọn Quick Action (hoặc Service nếu bạn sử dụng Mac phiên bản cũ), bấm Choose.
2. Chọn files hoặc folder từ menu Workflow receives selected.
3. Chọn bất cứ ứng dụng nào ở trong menu đó.
4. Kéo Run Shell Script từ menu Actions sang phần làm việc phía bên phải.
5. Nhập lệnh vào Run Shell Script bên phải. Thay phần <your-username> thành tên người dùng trên máy Mac.
cd /Users/<your-username>/Desktop/adb/;
./adb devices;
./adb shell screencap -p /sdcard/image.png;
./adb pull /sdcard/image.png /Users/<your-username>/Desktop/6. Ấn Command + S, lưu tên Take Android Screenshot và chọn Save.
2.3. Tạo phím tắt chụp màn hình Android trên Mac
Dịch vụ Automator bây giờ đã sẵn sàng thực hiện chức năng chụp màn hình thiết bị Android của bạn. Tiếp theo, bạn cần tạo phím tắt để thực hiện việc này dễ dàng hơn.
1. Bấm vào logo Apple ở góc trái và chọn System Preferences.
2. Chọn Keyboard.
3. Chọn tab Shortcuts.
4. Chọn Services từ sidebar bên trái và tìm thao tác (hoặc dịch vụ) mới tạo ở phía bên phải.
5. Chọn cột bên cạnh dịch vụ và ấn phím tắt bạn muốn sử dụng.
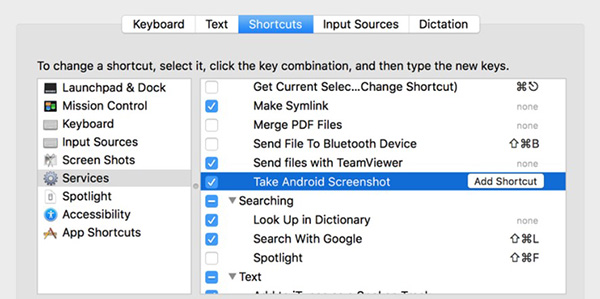
Bây giờ, mỗi lần muốn chụp màn hình Android, ấn phím tắt đã tạo bên trên. Nó sẽ chạy dịch vụ Automator, chụp màn hình và gửi đến desktop Mac của bạn.
 Công nghệ
Công nghệ  AI
AI  Windows
Windows  iPhone
iPhone  Android
Android  Học IT
Học IT  Download
Download  Tiện ích
Tiện ích  Khoa học
Khoa học  Game
Game  Làng CN
Làng CN  Ứng dụng
Ứng dụng 








 Thiết lập cơ bản
Thiết lập cơ bản  Thủ thuật ứng dụng
Thủ thuật ứng dụng  Chat - Gọi điện - Nhắn tin
Chat - Gọi điện - Nhắn tin  Mạng xã hội
Mạng xã hội  Chụp & Xử lý ảnh
Chụp & Xử lý ảnh  Bảo mật & Diệt Virus
Bảo mật & Diệt Virus  Lưu trữ - Đồng bộ
Lưu trữ - Đồng bộ  Cá nhân hóa
Cá nhân hóa  Hình nền điện thoại
Hình nền điện thoại 



















 Linux
Linux  Đồng hồ thông minh
Đồng hồ thông minh  macOS
macOS  Chụp ảnh - Quay phim
Chụp ảnh - Quay phim  Thủ thuật SEO
Thủ thuật SEO  Phần cứng
Phần cứng  Kiến thức cơ bản
Kiến thức cơ bản  Dịch vụ ngân hàng
Dịch vụ ngân hàng  Lập trình
Lập trình  Dịch vụ công trực tuyến
Dịch vụ công trực tuyến  Dịch vụ nhà mạng
Dịch vụ nhà mạng  Quiz công nghệ
Quiz công nghệ  Microsoft Word 2016
Microsoft Word 2016  Microsoft Word 2013
Microsoft Word 2013  Microsoft Word 2007
Microsoft Word 2007  Microsoft Excel 2019
Microsoft Excel 2019  Microsoft Excel 2016
Microsoft Excel 2016  Microsoft PowerPoint 2019
Microsoft PowerPoint 2019  Google Sheets
Google Sheets  Học Photoshop
Học Photoshop  Lập trình Scratch
Lập trình Scratch  Bootstrap
Bootstrap  Văn phòng
Văn phòng  Tải game
Tải game  Tiện ích hệ thống
Tiện ích hệ thống  Ảnh, đồ họa
Ảnh, đồ họa  Internet
Internet  Bảo mật, Antivirus
Bảo mật, Antivirus  Doanh nghiệp
Doanh nghiệp  Video, phim, nhạc
Video, phim, nhạc  Mạng xã hội
Mạng xã hội  Học tập - Giáo dục
Học tập - Giáo dục  Máy ảo
Máy ảo  AI Trí tuệ nhân tạo
AI Trí tuệ nhân tạo  ChatGPT
ChatGPT  Gemini
Gemini  Điện máy
Điện máy  Tivi
Tivi  Tủ lạnh
Tủ lạnh  Điều hòa
Điều hòa  Máy giặt
Máy giặt  Cuộc sống
Cuộc sống  TOP
TOP  Kỹ năng
Kỹ năng  Món ngon mỗi ngày
Món ngon mỗi ngày  Nuôi dạy con
Nuôi dạy con  Mẹo vặt
Mẹo vặt  Phim ảnh, Truyện
Phim ảnh, Truyện  Làm đẹp
Làm đẹp  DIY - Handmade
DIY - Handmade  Du lịch
Du lịch  Quà tặng
Quà tặng  Giải trí
Giải trí  Là gì?
Là gì?  Nhà đẹp
Nhà đẹp  Giáng sinh - Noel
Giáng sinh - Noel  Hướng dẫn
Hướng dẫn  Ô tô, Xe máy
Ô tô, Xe máy  Tấn công mạng
Tấn công mạng  Chuyện công nghệ
Chuyện công nghệ  Công nghệ mới
Công nghệ mới  Trí tuệ Thiên tài
Trí tuệ Thiên tài  Bình luận công nghệ
Bình luận công nghệ