Microsoft đang là một trong những công ty tham gia tích cực nhất vào việc phát triển dự án Chromium - nền tảng hỗ trợ cho Edge, Chrome, Vivaldi và nhiều trình duyệt web phổ biến khác. Những đóng góp của Microsoft mang lại lợi ích cho tất cả các trình duyệt chạy trên nhân Chromium chứ không chỉ riêng Edge.
Năm ngoái, Microsoft đã đưa ra thông báo cho biết sẽ phát triển 1 công cụ kiểm tra chính tả mới hiệu quả hơn, ổn định hơn, có thể thay thế cho trình kiểm tra chính tả mặc định “Hunspell”, đang được sử dụng trên Chromium hiện nay. Trong bản cập nhật Edge 83 mới được phát hành cách đây ít hôm, Microsoft đã chính thức giới thiệu công cụ kiểm tra chính ta mới này với tên gọi “Windows Spellchecker” với một số cải tiến rất đáng chú ý.
Về phần mình, Google cũng đánh giá khá cao ý tưởng của Microsoft, và trên thực tế tính năng này cũng đã được tích hợp trên Chrome phiên bản mới nhất. Tuy nhiên, Windows Spellchecker vẫn chưa được bật mặc định trên Chrome mà hiện đang được ẩn dưới dạng một flag.
Sự hợp tác này giữa các kỹ sư của Google và Microsoft là một ví dụ điển hình về cách cộng tác theo kiểu nguồn mở sẽ mang lại lợi ích chung hiệu quả thế nào. Công cụ Spellchecker mới sẽ giúp cải thiện đáng kể khả năng hỗ trợ check lỗi chính tả trên trình duyệt với các tính năng chính sau:
- Kiểm tra lỗi chính tả đối với cả URL, từ viết tắt và địa chỉ email.
- Nhận biết nhiều loại ngôn ngữ và từ địa phương mới
- Chia sẻ từ điển tùy chỉnh.
Theo mặc định, Hunspell của Chrome cũng sẽ kiểm tra chính tả địa chỉ email, URL… trong tất cả các trường văn bản, bao gồm WordPress, Gmail, Facebook, Twitter và hầu hết các trang web của bên thứ ba.
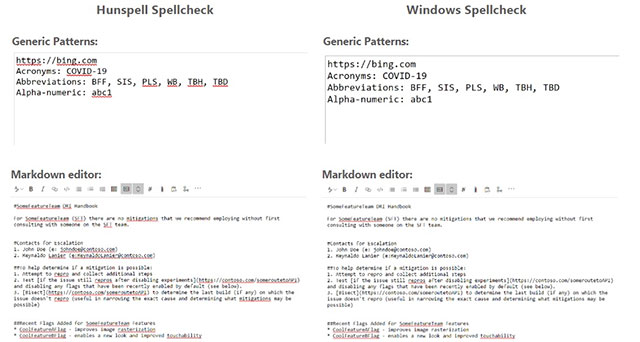
Với Windows Spellchecker, bạn sẽ thấy có ít dòng gạch chân màu đỏ hơn bên dưới địa chỉ email, từ viết tắt, URL, ngôn ngữ bổ sung hoặc ngôn ngữ địa phương.
Nếu bạn muốn thử trải nghiệm công cụ kiểm tra chính tả mới của Microsoft dành cho Chrome, bạn có thể bật tính năng này theo cách thủ công bằng cách thực hiện theo các bước sau:
Bước 1: Khởi chạy màn hình flag thử nghiệm của Chrome bằng cách nhập “Chrome://flags” trên thanh địa chỉ và nhấn enter.
Bước 2: Tìm flag có tên “Use the Windows OS spell checker” và kích hoạt nó.
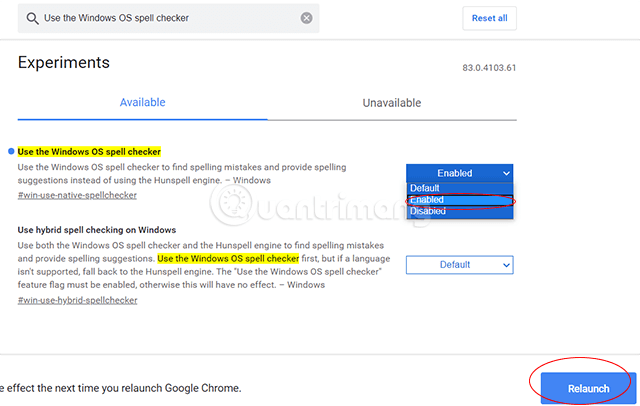
Bước 3: Khởi chạy lại trình duyệt.
Windows Spellchecker chỉ là 1 trong số hơn 1.900 thay đổi cũng như bổ sung mà Microsoft đã đóng góp cho nền tảng Chromium trong vài năm trở lại đây.
Tuy nhiên, sau khi bật thì mình thấy dù gõ sai cả tiếng Anh lẫn tiếng Việt cũng không thấy từ viết sai bị gạch chân. Mình đã bật chế độ kiểm tra chính tả trong Windows 10 rồi.

Có lẽ phải quay về với trình kiểm tra chính tả chính tả mặc định trên Chrome thôi, dù không phát hiện 100% lỗi sai chính tả, nhưng nó cũng giúp giảm đáng kể những lỗi thông thường. Nếu bạn thường xuyên phải soạn văn bản dài thì nên dùng Google Docs và bật tính năng check lỗi chính tả trên Chrome, bản thân mình thấy rất hiệu quả.
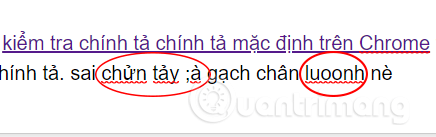
 Công nghệ
Công nghệ  AI
AI  Windows
Windows  iPhone
iPhone  Android
Android  Học IT
Học IT  Download
Download  Tiện ích
Tiện ích  Khoa học
Khoa học  Game
Game  Làng CN
Làng CN  Ứng dụng
Ứng dụng 


















 Linux
Linux  Đồng hồ thông minh
Đồng hồ thông minh  macOS
macOS  Chụp ảnh - Quay phim
Chụp ảnh - Quay phim  Thủ thuật SEO
Thủ thuật SEO  Phần cứng
Phần cứng  Kiến thức cơ bản
Kiến thức cơ bản  Dịch vụ ngân hàng
Dịch vụ ngân hàng  Lập trình
Lập trình  Dịch vụ công trực tuyến
Dịch vụ công trực tuyến  Dịch vụ nhà mạng
Dịch vụ nhà mạng  Quiz công nghệ
Quiz công nghệ  Microsoft Word 2016
Microsoft Word 2016  Microsoft Word 2013
Microsoft Word 2013  Microsoft Word 2007
Microsoft Word 2007  Microsoft Excel 2019
Microsoft Excel 2019  Microsoft Excel 2016
Microsoft Excel 2016  Microsoft PowerPoint 2019
Microsoft PowerPoint 2019  Google Sheets
Google Sheets  Học Photoshop
Học Photoshop  Lập trình Scratch
Lập trình Scratch  Bootstrap
Bootstrap  Văn phòng
Văn phòng  Tải game
Tải game  Tiện ích hệ thống
Tiện ích hệ thống  Ảnh, đồ họa
Ảnh, đồ họa  Internet
Internet  Bảo mật, Antivirus
Bảo mật, Antivirus  Doanh nghiệp
Doanh nghiệp  Video, phim, nhạc
Video, phim, nhạc  Mạng xã hội
Mạng xã hội  Học tập - Giáo dục
Học tập - Giáo dục  Máy ảo
Máy ảo  AI Trí tuệ nhân tạo
AI Trí tuệ nhân tạo  ChatGPT
ChatGPT  Gemini
Gemini  Điện máy
Điện máy  Tivi
Tivi  Tủ lạnh
Tủ lạnh  Điều hòa
Điều hòa  Máy giặt
Máy giặt  Cuộc sống
Cuộc sống  TOP
TOP  Kỹ năng
Kỹ năng  Món ngon mỗi ngày
Món ngon mỗi ngày  Nuôi dạy con
Nuôi dạy con  Mẹo vặt
Mẹo vặt  Phim ảnh, Truyện
Phim ảnh, Truyện  Làm đẹp
Làm đẹp  DIY - Handmade
DIY - Handmade  Du lịch
Du lịch  Quà tặng
Quà tặng  Giải trí
Giải trí  Là gì?
Là gì?  Nhà đẹp
Nhà đẹp  Giáng sinh - Noel
Giáng sinh - Noel  Hướng dẫn
Hướng dẫn  Ô tô, Xe máy
Ô tô, Xe máy  Tấn công mạng
Tấn công mạng  Chuyện công nghệ
Chuyện công nghệ  Công nghệ mới
Công nghệ mới  Trí tuệ Thiên tài
Trí tuệ Thiên tài  Bình luận công nghệ
Bình luận công nghệ