Bạn không cần phải chi hàng chục triệu đồng cho một chiếc TV mới để có được Android TV. Trên thực tế, tất cả những gì bạn cần là một chiếc máy tính nhỏ gọn trị giá khoảng 1 triệu đồng và thẻ nhớ microSD. Bạn có thể tạo Android TV box bằng Raspberry Pi với chi phí chỉ bằng một phần nhỏ so với việc mua TV mới và có thể thiết lập cấu hình chính xác theo cách bạn muốn.
Tìm hiểu cách cài đặt Android TV trên máy tính Raspberry Pi 4 và 400 qua bài viết sau đây nhé!
Android TV trên Raspberry Pi
Trước khi bắt đầu, điều quan trọng là phải hiểu rằng các phiên bản Android và Android TV được sử dụng trong dự án này là tiêu chuẩn beta. Do đó, chúng có một số thiếu sót nhất định mà bạn có thể không gặp phải với thiết bị Android TV thực tế.
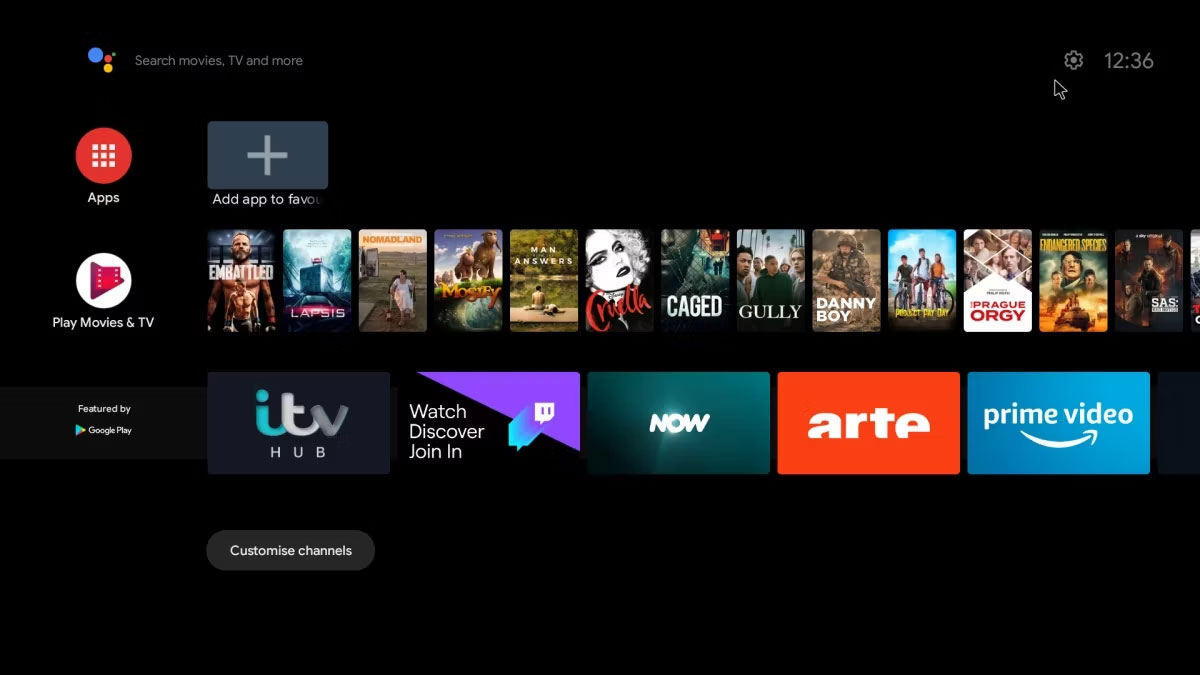
Hai model Raspberry Pi phù hợp để chạy Android TV là:
- Raspberry Pi 4
- Raspberry Pi 400
Bạn sẽ nhận được kết quả tốt nhất với Raspberry Pi 4 có 8GB RAM.
Nếu bạn muốn xây dựng một chiếc TV thông minh bằng Raspberry Pi mà không phải chi tiền mua một chiếc Android TV mới, thì đây là những gì bạn cần làm.
Lưu ý: Có thể cài đặt Android trên Raspberry Pi 3 hoặc 3B+, nhưng việc cài đặt ứng dụng sẽ làm mọi thứ chậm đi đáng kể. Ngoài ra, không có giao diện người dùng phù hợp để tạo trải nghiệm giống như Android TV. Như vậy, Raspberry Pi 4 là lựa chọn tốt nhất cho Android TV.
Cài đặt Android TV trên Raspberry Pi 4 hoặc 400
Để xây dựng Android TV dựa trên Raspberry Pi 4, bạn sẽ cần:
- Raspberry Pi 4 (model 4GB hoặc 8GB là tốt nhất)
- Thẻ nhớ microSD chất lượng tốt (16GB trở lên)
- PSU Raspberry Pi 4
- Bàn phím và chuột USB (hoặc một điều khiển từ xa kết hợp)
- USB
- Cáp HDMI
- Cáp Ethernet (tùy chọn)
Bước 1: Tải xuống và cài đặt Android TV
Để cài đặt Android TV trên Raspberry Pi 4, hãy bắt đầu bằng cách tải bản build Android TV LineageOS 20.
Sau đó, bạn nên cài đặt LineageOS vào thẻ SD bằng Etcher.
Khi hoàn tất, hãy rút thẻ SD ra, đặt nó vào Raspberry Pi 4 hoặc 400 và khởi động máy tính.
Bước 2: Ghép nối thiết bị điều khiển Bluetooth
Nếu có điều khiển từ xa Bluetooth (hoặc tay cầm chơi game dự phòng), bạn có thể sử dụng nó với Raspberry Pi Android TV.
Sau lần khởi động đầu tiên, bạn sẽ được nhắc ghép nối thiết bị điều khiển, vì vậy trước tiên hãy đảm bảo rằng nó ở chế độ ghép nối. Thực hiện theo các hướng dẫn trên màn hình để ghép nối. Lưu ý rằng bạn cũng có thể sử dụng thiết bị điều khiển USB có dây và không dây cùng với chuột và/hoặc bàn phím.
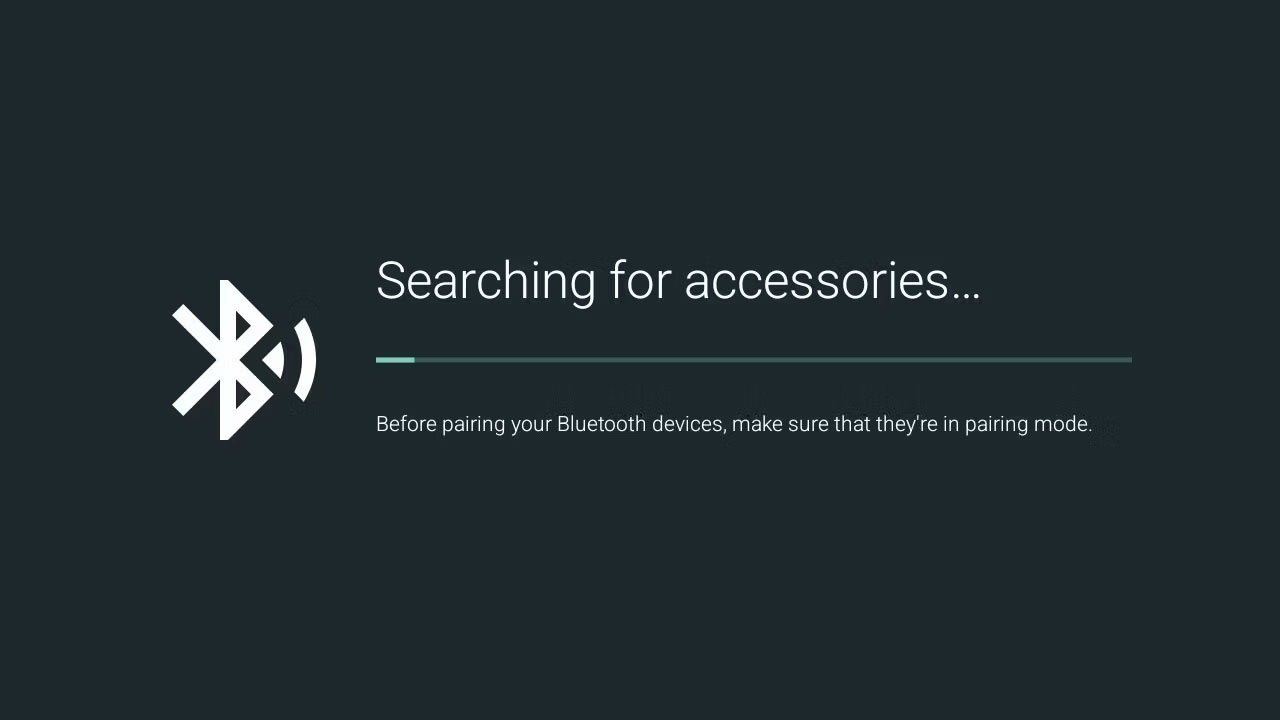
Khi điều này được thực hiện, hãy nhấp vào Start > Accept để chấp nhận EULA. Chọn vị trí của bạn, sau đó, nếu sử dụng WiFi, hãy kết nối với mạng tốt nhất (nhấp vào Skip nếu bạn đang sử dụng Ethernet hoặc muốn thiết lập WiFi sau). Bỏ chọn tùy chọn telemetry (LineageOS Features) sau đó nhấn Start để bắt đầu sử dụng môi trường Android TV.
Bước 3: Tìm hiểu cách sử dụng Android TV trên Raspberry Pi
Trước khi bạn bắt đầu cài đặt bất kỳ ứng dụng nào, đây là thời điểm tốt để bạn tự làm quen với các chức năng điều khiển. Đây là một ý tưởng đặc biệt thông minh nếu bạn đang sử dụng bàn phím.
Các chức năng điều khiển như sau:
- F1 = Home
- F2 = Quay lại
- F3 = Xem các ứng dụng đang mở
- F4 = Menu
- F5 = Nguồn
- F11 = Giảm âm lượng
- F12 = Tăng âm lượng
Lưu ý rằng nếu bạn nhấn F5, thiết bị sẽ chuyển sang chế độ chờ. Để tắt hoàn toàn, giữ F5. Các tùy chọn nguồn khác có sẵn trong menu Settings > System.
Bước 4: Cập nhật Android TV
Để đảm bảo bạn đang sử dụng phiên bản Android TV mới và an toàn nhất, hãy kiểm tra các bản cập nhật. Chuyển đến Settings > System > Updater. Nếu có bản cập nhật mới, hãy nhấp vào Update và đợi gói tải xuống. Khi điều này hoàn thành, nhấp vào Install và chờ đợi.
Lưu ý: Sử dụng nút Preferences để xác định tần suất hệ thống kiểm tra các bản cập nhật.
Bước 5: Cài đặt ứng dụng phát trực tuyến
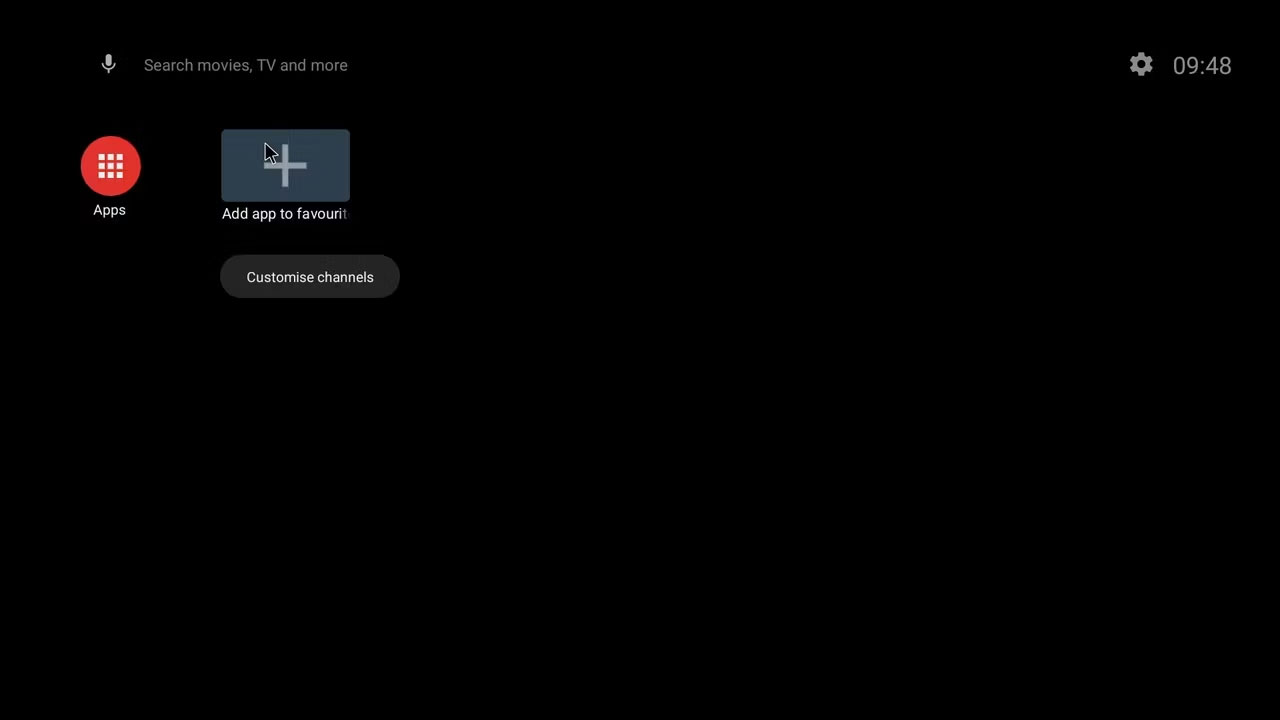
Phiên bản Android TV này hiện không hỗ trợ Google Apps. Như vậy, bạn sẽ cần sideload các file APK. APK là trình trình cài đặt Android, tương đương với file EXE trên Windows.
Cách tốt nhất để làm điều này là tải một loạt ứng dụng phù hợp từ một trang tải xuống APK an toàn.
Một số đề xuất ứng dụng:
- Trình duyệt
- Trình phát VLC
- Các ứng dụng stream media thông thường
- VPN
Khi bạn đã hoàn thành việc này, hãy sao chép chúng vào thiết bị lưu trữ USB. Sau đó lấy USB ra, kết nối nó với Raspberry Pi và mở ứng dụng File Manager trong Android TV. Để cài đặt APK:
1. Duyệt đến các file APK
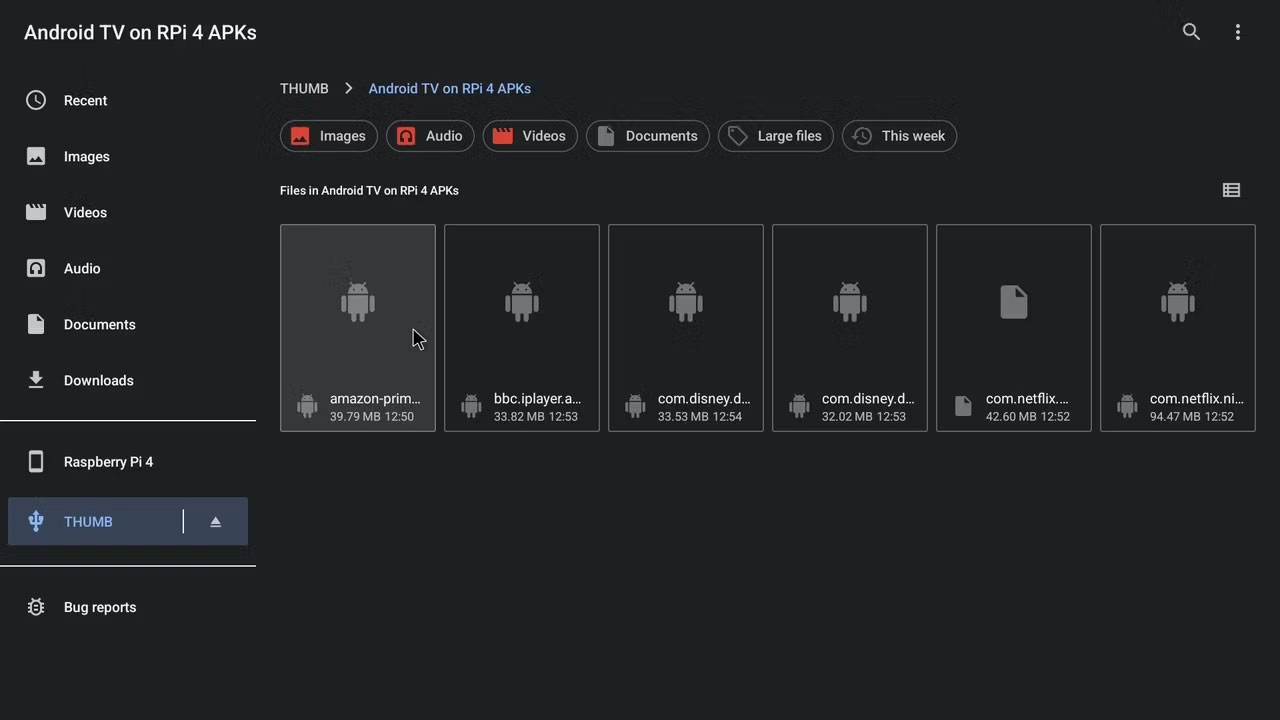
2. Chọn một file để cài đặt
3. Nhấp vào Continue trên thông báo.
4. Khi bạn muốn cài đặt ứng dụng, hãy nhấp vào Install.
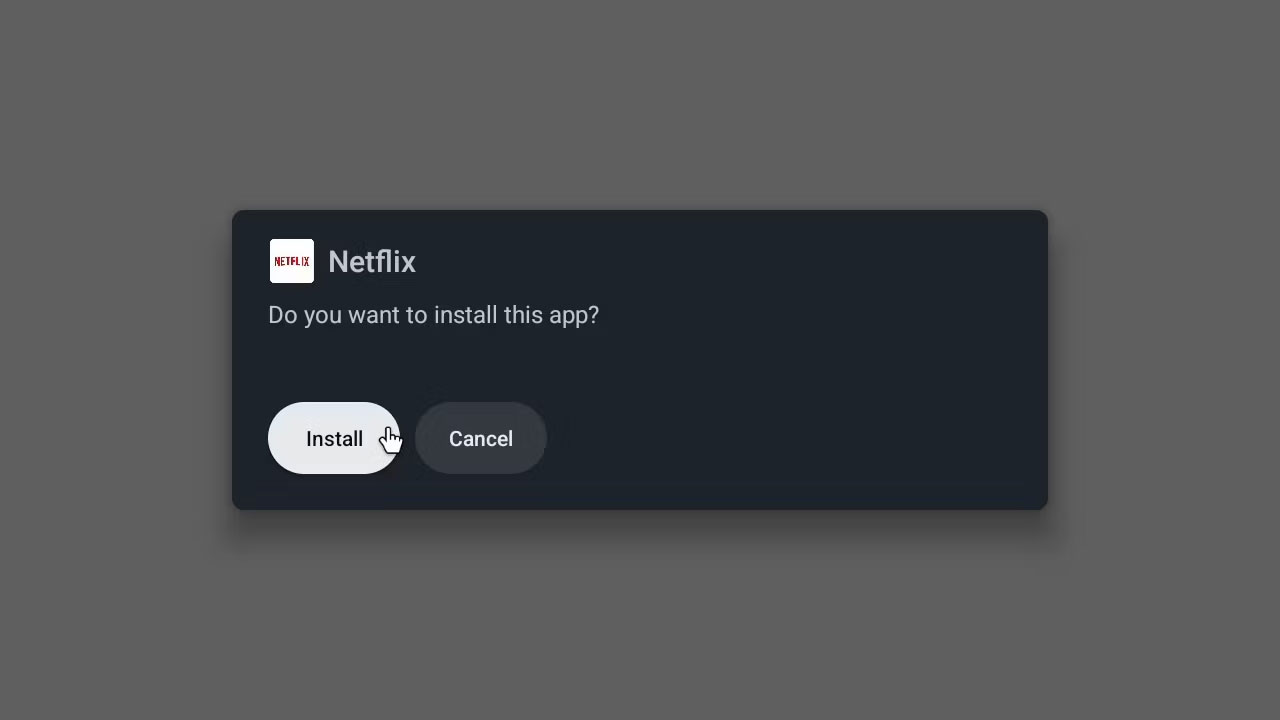
5. Bấm Open để sử dụng hoặc Done để cài cái khác
Lưu ý: Một số phiên bản của ứng dụng phổ biến có thể không hoạt động. Trong trường hợp này, hãy thử các bản phát hành cũ hơn.
Bước 6: Khởi động lại Raspberry Pi 4 để sử dụng Android TV
Với các ứng dụng Google đã cài đặt, bạn có thể bắt đầu sử dụng Android TV. Đăng nhập vào tài khoản của bạn, tải xuống các công cụ stream media hoặc kết nối phương tiện của riêng bạn với hệ thống.
Nếu muốn cấu hình thêm, bản build Android TV dành cho Raspberry Pi 4 này có một số chỉnh sửa mà bạn có thể thực hiện đối với quá trình thiết lập. Điều này bao gồm mọi thứ từ thiết lập nút nguồn phần cứng đến cấu hình SSH. Bạn cũng có thể kích hoạt chức năng điều khiển từ xa IR và gửi âm thanh qua giắc cắm 3,5 mm thay vì HDMI.
Bạn sẽ tìm thấy các tùy chọn cụ thể của Raspberry Pi 4 trong Settings > System > Raspberry Pi settings.
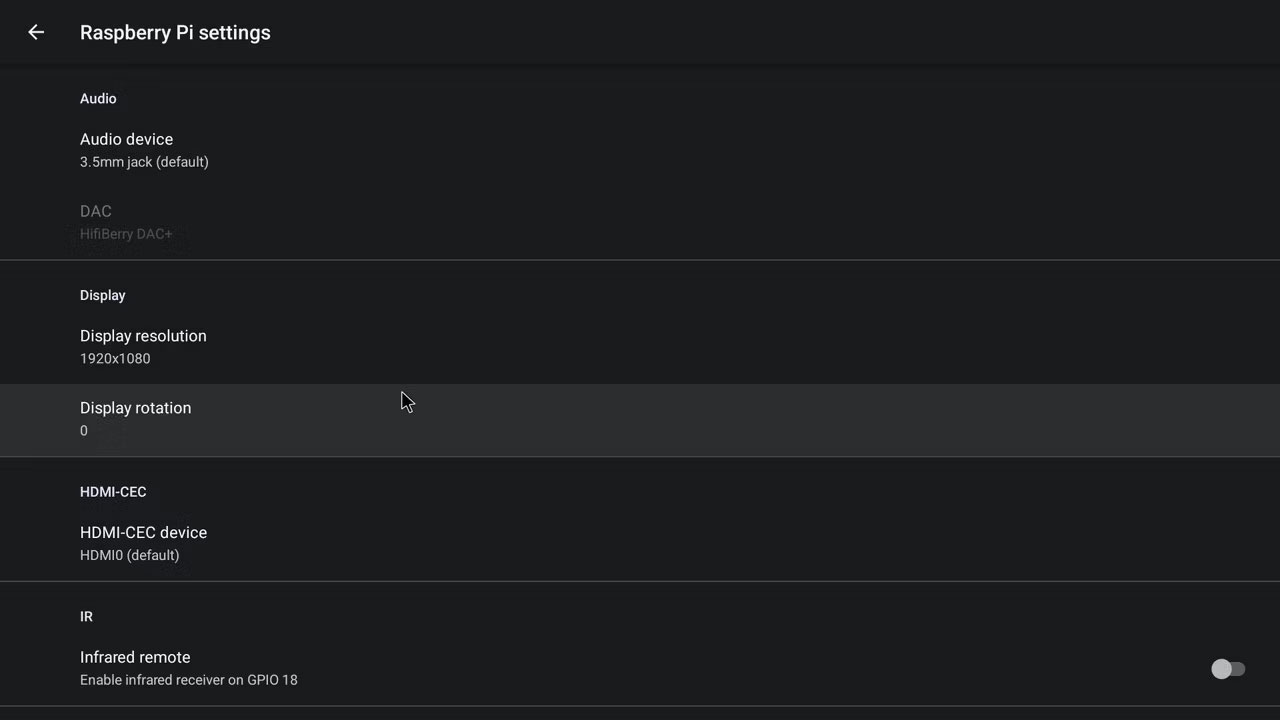
Bạn có thể tìm thấy các chỉnh sửa và mẹo khắc phục sự cố trên trang tải xuống tại website KostaKANG và mọi chỉnh sửa vẫn có thể được thực hiện trong phân vùng /boot/.
Nếu cảm thấy Android TV không đạt được kết quả tốt nhất, hãy xem xét danh sách các Android TV Box tốt nhất mà Quantrimang.com đã gợi ý.
Chúc bạn tìm được cho mình lựa chọn phù hợp!
 Công nghệ
Công nghệ  AI
AI  Windows
Windows  iPhone
iPhone  Android
Android  Học IT
Học IT  Download
Download  Tiện ích
Tiện ích  Khoa học
Khoa học  Game
Game  Làng CN
Làng CN  Ứng dụng
Ứng dụng 


















 Linux
Linux  Đồng hồ thông minh
Đồng hồ thông minh  macOS
macOS  Chụp ảnh - Quay phim
Chụp ảnh - Quay phim  Thủ thuật SEO
Thủ thuật SEO  Phần cứng
Phần cứng  Kiến thức cơ bản
Kiến thức cơ bản  Lập trình
Lập trình  Dịch vụ ngân hàng
Dịch vụ ngân hàng  Dịch vụ nhà mạng
Dịch vụ nhà mạng  Dịch vụ công trực tuyến
Dịch vụ công trực tuyến  Quiz công nghệ
Quiz công nghệ  Microsoft Word 2016
Microsoft Word 2016  Microsoft Word 2013
Microsoft Word 2013  Microsoft Word 2007
Microsoft Word 2007  Microsoft Excel 2019
Microsoft Excel 2019  Microsoft Excel 2016
Microsoft Excel 2016  Microsoft PowerPoint 2019
Microsoft PowerPoint 2019  Google Sheets
Google Sheets  Học Photoshop
Học Photoshop  Lập trình Scratch
Lập trình Scratch  Bootstrap
Bootstrap  Văn phòng
Văn phòng  Tải game
Tải game  Tiện ích hệ thống
Tiện ích hệ thống  Ảnh, đồ họa
Ảnh, đồ họa  Internet
Internet  Bảo mật, Antivirus
Bảo mật, Antivirus  Doanh nghiệp
Doanh nghiệp  Video, phim, nhạc
Video, phim, nhạc  Mạng xã hội
Mạng xã hội  Học tập - Giáo dục
Học tập - Giáo dục  Máy ảo
Máy ảo  AI Trí tuệ nhân tạo
AI Trí tuệ nhân tạo  ChatGPT
ChatGPT  Gemini
Gemini  Điện máy
Điện máy  Tivi
Tivi  Tủ lạnh
Tủ lạnh  Điều hòa
Điều hòa  Máy giặt
Máy giặt  Cuộc sống
Cuộc sống  TOP
TOP  Kỹ năng
Kỹ năng  Món ngon mỗi ngày
Món ngon mỗi ngày  Nuôi dạy con
Nuôi dạy con  Mẹo vặt
Mẹo vặt  Phim ảnh, Truyện
Phim ảnh, Truyện  Làm đẹp
Làm đẹp  DIY - Handmade
DIY - Handmade  Du lịch
Du lịch  Quà tặng
Quà tặng  Giải trí
Giải trí  Là gì?
Là gì?  Nhà đẹp
Nhà đẹp  Giáng sinh - Noel
Giáng sinh - Noel  Hướng dẫn
Hướng dẫn  Ô tô, Xe máy
Ô tô, Xe máy  Tấn công mạng
Tấn công mạng  Chuyện công nghệ
Chuyện công nghệ  Công nghệ mới
Công nghệ mới  Trí tuệ Thiên tài
Trí tuệ Thiên tài