Thật dễ dàng bị phân tâm bởi rất nhiều ứng dụng trên điện thoại. Cách tốt nhất để giảm thời gian “dán” mắt vào màn hình là đưa các ứng dụng này ra khỏi tầm mắt của bạn. Ngoài ra, nếu là phụ huynh, bạn không muốn con bạn có quyền truy cập vào tất cả các ứng dụng, đặc biệt là những thứ nhạy cảm như ứng dụng ngân hàng.
May mắn thay, bạn có thể ẩn và hạn chế các ứng dụng trên Android. Dưới đây là cách thực hiện việc này, cho dù bạn muốn ẩn ứng dụng khỏi chính bản thân, người khác hay trẻ em.
Làm thế nào để ẩn hoặc hạn chế ứng dụng trên Android?
Cách ẩn ứng dụng trên Android
Có một số tình huống mà bạn muốn ẩn một ứng dụng cụ thể trên điện thoại của mình.
Chẳng hạn, các bậc phụ huynh có thể muốn đảm bảo con cái họ không vô tình đặt hàng thông qua các chi tiết thẻ tín dụng đã lưu. Bạn cũng có thể ẩn các ứng dụng khỏi những người thường tò mò, lén duyệt các cuộc trò chuyện cá nhân của bạn và gửi những phản hồi ngớ ngẩn.
Ngoài ra, việc ẩn các ứng dụng gây nghiện như Instagram có thể giúp bạn kiềm chế cơn nghiện điện thoại thông minh của mình. Vì bạn không cần phải gỡ cài đặt chúng hoàn toàn khỏi điện thoại, nên bạn luôn có thể sử dụng chúng bất cứ khi nào mình muốn.
Cách ẩn ứng dụng trên điện thoại Samsung
Tất cả điện thoại Samsung đều cho phép bạn ẩn các ứng dụng đã cài đặt khỏi ngăn kéo ứng dụng. Quá trình này cũng tương đối đơn giản.
- Nhấn và giữ vùng trống trên màn hình chính của thiết bị Samsung. Nhấn vào Settings từ menu xuất hiện ở phía dưới.
- Cuộn xuống và chọn Hide apps on Home and Apps screens. Sau đó, chọn ứng dụng bạn muốn ẩn.
- Nhấn Done để áp dụng các thay đổi.
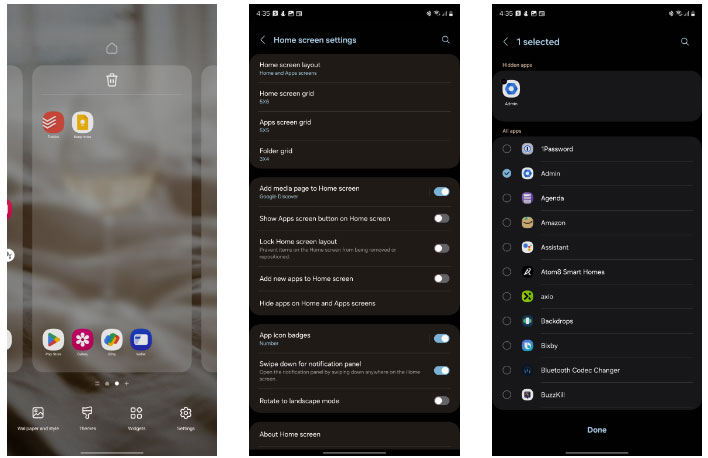
Bây giờ, bạn sẽ thấy tất cả ứng dụng bạn chọn đã biến mất khỏi ngăn kéo ứng dụng của điện thoại Galaxy.
Một điểm hay trong cách triển khai của Samsung là các ứng dụng ẩn sẽ không xuất hiện ngay cả khi bạn tìm kiếm chúng từ ngăn kéo ứng dụng. Tuy nhiên, chúng sẽ xuất hiện trong kết quả tìm kiếm của các ứng dụng tìm kiếm khác của bên thứ ba và trong Settings > Apps.
Samsung không cung cấp ngăn kéo ứng dụng ẩn để giúp bạn truy cập nhanh vào các ứng dụng ẩn. Điều này làm cho việc truy cập chúng trở thành một việc dễ dàng. Tuy nhiên, bạn luôn có thể sử dụng widget Search của Google hoặc bất kỳ ứng dụng tìm kiếm phổ quát nào khác để giải quyết vấn đề này. Hãy nhớ rằng có một số cách khác để tìm ứng dụng ẩn trên Android.
Vô hiệu hóa ứng dụng trên Android để ẩn chúng
Trên các điện thoại như Google Pixel 8, không có tùy chọn gốc để ẩn ứng dụng. Bạn luôn có thể sử dụng launcher hoặc ứng dụng của bên thứ ba để đạt được điều này. Nhưng nếu bạn không thoải mái khi sử dụng một ứng dụng, bạn có thể cân nhắc việc vô hiệu hóa ứng dụng để ẩn ứng dụng đó khỏi ngăn kéo ứng dụng của mình.
Điều hấp dẫn duy nhất là phương pháp này chỉ hoạt động đối với các ứng dụng hệ thống được cài đặt sẵn trên điện thoại của bạn. Bạn không thể ẩn ứng dụng bạn đã tải xuống từ Play Store bằng các bước bên dưới.
- Mở ngăn kéo ứng dụng trên điện thoại Android của bạn và cuộn đến ứng dụng bạn muốn ẩn.
- Nhấn và giữ biểu tượng ứng dụng của nó rồi chọn App info từ menu ngữ cảnh. Ngoài ra, bạn có thể điều hướng đến Settings > Apps và nhấn vào tên ứng dụng từ danh sách này.
- Nhấn vào Disable và xác nhận hành động của bạn bằng cách nhấn vào Disable app từ hộp thoại xuất hiện.
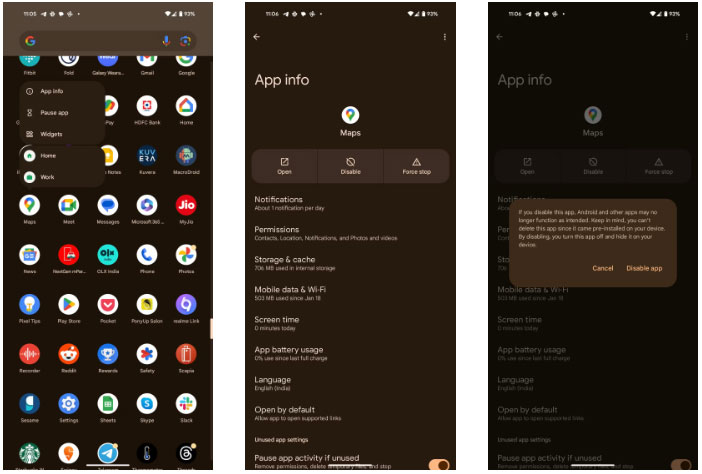
Thao tác này sẽ ẩn ứng dụng khỏi ngăn kéo ứng dụng trên điện thoại Android của bạn. Nhược điểm là bạn không thể sử dụng ứng dụng trừ khi bạn kích hoạt lại nó.
Cách ẩn ứng dụng Android bằng Nova Launcher
Nếu launcher mặc định trên thiết bị Android của bạn không cung cấp tùy chọn ẩn các ứng dụng đã cài đặt, bạn sẽ phải sử dụng launcher của bên thứ ba như Nova. Sau khi cài đặt Nova Launcher từ Google Play Store, hãy đặt nó làm launcher mặc định trên thiết bị Android của bạn và thực hiện theo các bước sau:
- Tải Nova Launcher (Có sẵn phiên bản cao cấp, miễn phí)
- Mở cài đặt của Nova Launcher bằng cử chỉ vuốt lên bằng hai ngón tay trên màn hình chính. Ngoài ra, bạn có thể nhấn và giữ một vùng trống trên màn hình chính và chọn Settings.
- Chọn App drawer và cuộn xuống phía dưới.
- Nhấn vào Hide apps trong danh mục Apps.
- Một danh sách tất cả các ứng dụng trên thiết bị của bạn sẽ xuất hiện. Chọn ứng dụng Android bạn muốn ẩn khỏi ngăn kéo ứng dụng. Quay lại để lưu các thay đổi.
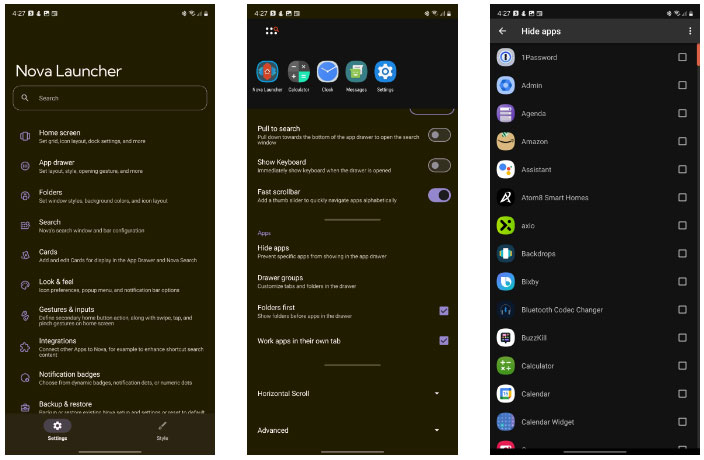
Thật không may, phương pháp này có những hạn chế riêng. Nếu bạn sử dụng bất kỳ ứng dụng tìm kiếm chung nào hoặc tìm kiếm ứng dụng tích hợp của Nova, ứng dụng ẩn sẽ xuất hiện trong kết quả. Bạn cũng có thể tìm thấy danh sách ứng dụng ẩn trong Settings > Apps trên thiết bị Android của mình.
Nếu sở hữu OnePlus, bạn không cần launcher của bên thứ ba để ẩn ứng dụng. OxygenOS của OnePlus cung cấp tùy chọn gốc để ẩn ứng dụng và bạn có thể bảo vệ bằng mật khẩu các ứng dụng ẩn để tăng cường bảo mật.
Sử dụng Microsoft Launcher để ẩn ứng dụng
Tương tự, Microsoft Launcher cũng cho phép bạn ẩn ứng dụng trên thiết bị Android của mình. So với Nova Launcher, khả năng ẩn các ứng dụng đã cài đặt của Microsoft Launcher vượt trội hơn vì bạn có thể bảo vệ chúng bằng mật khẩu.
- Tải Microsoft Launcher (Miễn phí)
- Nhấn và giữ vào vùng trống trên màn hình chính của bạn. Sau đó nhấn Launcher Settings từ menu pop-up.
- Điều hướng đến Home screen > Hidden apps.
- Nhấn vào Hide apps và chọn ứng dụng bạn muốn ẩn. Sau đó, nhấn Done.
- Bây giờ, hãy quay lại menu Hidden apps và nhấn vào biểu tượng Settings ở góc trên bên phải.
- Bật nút chuyển đổi Set password để bảo vệ các ứng dụng ẩn của bạn bằng mã PIN gồm 4 chữ số.
- Bật Quick access in dock nếu bạn muốn xem nhanh các ứng dụng ẩn của mình.
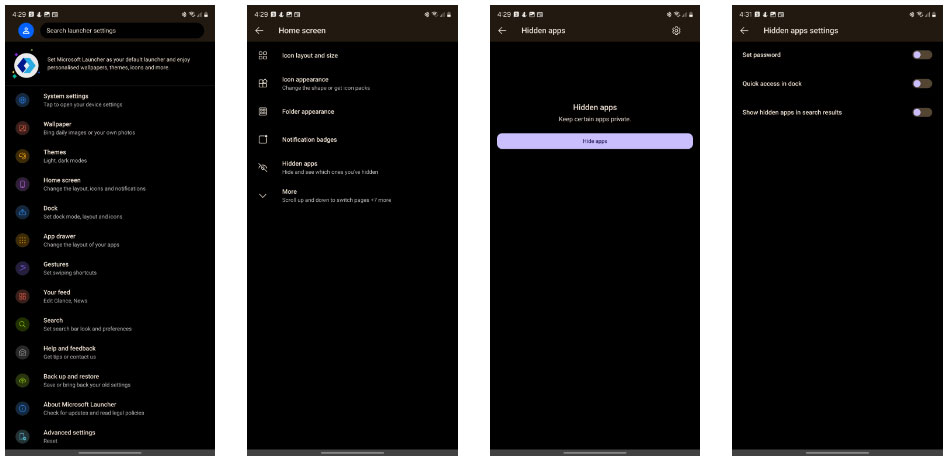
Bây giờ bạn có thể vuốt lên hai lần trên thanh công cụ để hiển thị bảng điều khiển ẩn có quyền truy cập vào các ứng dụng ẩn. Nếu tính năng bảo vệ bằng mật khẩu được bật, trước tiên bạn sẽ phải nhập mã PIN gồm bốn chữ số.
Cách hạn chế ứng dụng trên Android
Quá trình ẩn ứng dụng có thể khiến bạn cảm thấy hơi cực đoan, tùy thuộc vào việc sử dụng của bạn. Thay vào đó, bạn có thể đặt ra hạn chế đối với các ứng dụng. Điều đó cho phép bạn (hoặc con cái bạn) thỏa mãn phần nào sự say mê đối với ứng dụng một cách có chừng mực.
Bạn có thể hạn chế các ứng dụng cụ thể hoặc chọn khoảng thời gian mà bạn không được sử dụng điện thoại của mình.
1. Digital Wellbeing
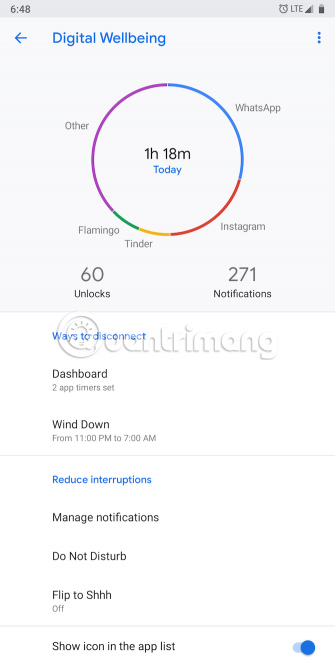
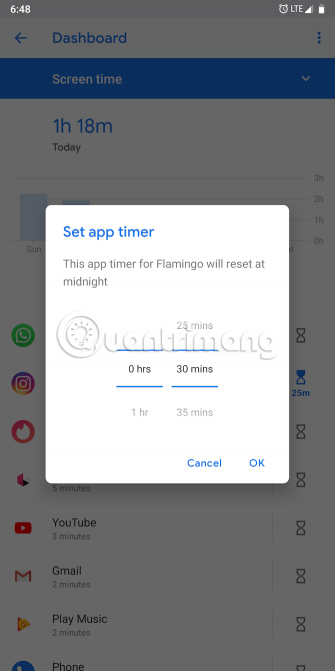
Kể từ Android 9 Pie, điện thoại chạy Android có một tiện ích tích hợp ghi lại việc sử dụng thiết bị hàng ngày và cho bạn biết chính xác những gì đang làm mất thời gian của bạn. Tiện ích này có sẵn tại Settings > Digital Wellbeing & parental controls. Trong trường hợp bạn không thể tìm thấy nó, bạn sẽ cần tải xuống ứng dụng từ Google Play.
Với Digital Wellbeing, bạn có thể thiết lập giới hạn ứng dụng. Khi hết thời gian cho phép sử dụng ứng dụng trong ngày, biểu tượng của nó sẽ chuyển sang màu xám và bạn không thể mở nó nữa. Android cũng sẽ chặn các thông báo của ứng dụng, để bạn không bị cám dỗ sau khi thấy một tin nhắn hoặc bình luận chưa đọc.
Để cấu hình giới hạn ứng dụng, hãy khởi chạy Digital Wellbeing. Nhấn vào Dashboard, sau đó chọn ứng dụng mà bạn muốn đặt giới hạn. Nhấn vào tùy chọn App Timer và xác định khoảng thời gian cho phép sử dụng ứng dụng hàng ngày của bạn. Cuối cùng, nhấn nút OK.
Nếu điện thoại của bạn chưa chính thức hỗ trợ Digital Wellbeing, bạn có thể sử dụng giải pháp thay thế của bên thứ ba, chẳng hạn như ActionDash.
ActionDash có tất cả các tính năng của Digital Wellbeing và hơn thế nữa. Nó cung cấp những cái nhìn sâu sắc về thời gian sử dụng điện thoại của bạn, một dark theme, giới hạn ứng dụng và một loạt các tùy chọn tùy chỉnh khác. Không giống như Digital Wellbeing, ActionDash hoạt động trên mọi điện thoại chạy Android 5 Lollipop trở lên.
Mặc dù ActionDash là một bản tải xuống miễn phí, cả giới hạn ứng dụng và chế độ downtime (thời gian ngừng hoạt động) đều là các tính năng cao cấp, yêu cầu bạn trả mức chi phí là $7 (161.000VND)..
2. Google Family Link và hạn chế của Google Play Store
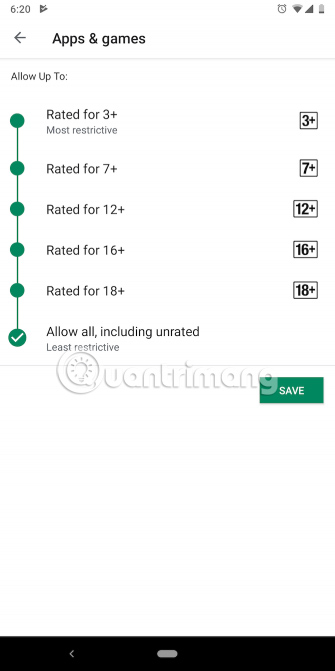
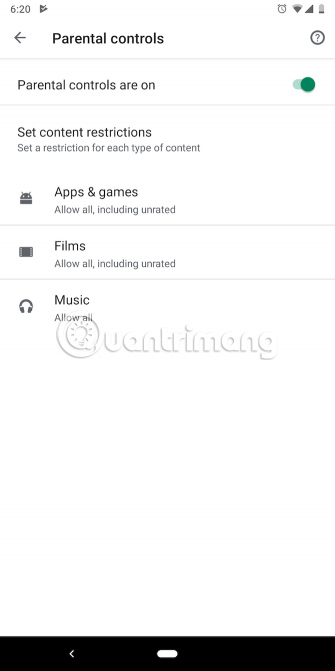
Ngoài việc cho phép bạn ẩn ứng dụng, Google Family Link còn có tùy chọn đặt giới hạn ứng dụng. Ứng dụng này hoạt động tương tự như Digital Wellbeing. Do đó, một khi người dùng sử dụng hết giới hạn hàng ngày của mình, họ sẽ không thể sử dụng ứng dụng đó cho đến ngày hôm sau. Sự khác biệt ở đây là chỉ có cha mẹ mới có khả năng kiểm soát và điều chỉnh các hạn chế.
Để tìm hiểu cách thiết lập tính năng này và đặt giới hạn ứng dụng, hãy xem hướng dẫn của Quantrimang.com về cách bảo vệ điện thoại của trẻ em với Family Link.
Cha mẹ cũng có thể tận dụng các tính năng kiểm soát của phụ huynh trên Google Play Store để thiết lập các hạn chế tải xuống. Bạn có thể chọn xếp hạng nội dung cho ứng dụng, game, phim và nhạc. Cùng với đó, Play Store yêu cầu bạn cấu hình khóa mã PIN để trẻ không thể tinh chỉnh các hạn chế một cách đơn giản từ phần cài đặt.
Bạn có thể tìm thấy các cài đặt kiểm soát của phụ huynh tại Google Play Store > Left menu > Settings > Parental Controls. Google Play xếp hạng các game và ứng dụng bằng hệ thống xếp hạng riêng cho khu vực của bạn, vì vậy hãy xem hướng dẫn của Quantrimang.com về cách xếp hạng ESRB và PEGI để tìm hiểu thêm.
Các ứng dụng gây nghiện là lý do khiến bạn rất khó để đặt điện thoại xuống. Sử dụng các phương pháp trên, bạn có thể ẩn và hạn chế các ứng dụng chiếm phần lớn thời gian của mình.
Tuy nhiên, có rất nhiều điều bạn có thể làm để hạn chế chứng nghiện điện thoại thông minh . Bạn không cần phải từ bỏ mọi thứ để tạo ra sự thay đổi tích cực. 5 cách giảm “nghiện smartphone” là những lời khuyên thiết thực giúp bạn cắt giảm việc sử dụng điện thoại thông minh.
Chúc bạn thực hiện thành công!
 Công nghệ
Công nghệ  AI
AI  Windows
Windows  iPhone
iPhone  Android
Android  Học IT
Học IT  Download
Download  Tiện ích
Tiện ích  Khoa học
Khoa học  Game
Game  Làng CN
Làng CN  Ứng dụng
Ứng dụng 









 Thiết lập cơ bản
Thiết lập cơ bản  Thủ thuật ứng dụng
Thủ thuật ứng dụng  Chat - Gọi điện - Nhắn tin
Chat - Gọi điện - Nhắn tin  Mạng xã hội
Mạng xã hội  Chụp & Xử lý ảnh
Chụp & Xử lý ảnh  Bảo mật & Diệt Virus
Bảo mật & Diệt Virus  Lưu trữ - Đồng bộ
Lưu trữ - Đồng bộ  Cá nhân hóa
Cá nhân hóa  Hình nền điện thoại
Hình nền điện thoại 









 Linux
Linux  Đồng hồ thông minh
Đồng hồ thông minh  macOS
macOS  Chụp ảnh - Quay phim
Chụp ảnh - Quay phim  Thủ thuật SEO
Thủ thuật SEO  Phần cứng
Phần cứng  Kiến thức cơ bản
Kiến thức cơ bản  Lập trình
Lập trình  Dịch vụ ngân hàng
Dịch vụ ngân hàng  Dịch vụ nhà mạng
Dịch vụ nhà mạng  Dịch vụ công trực tuyến
Dịch vụ công trực tuyến  Quiz công nghệ
Quiz công nghệ  Microsoft Word 2016
Microsoft Word 2016  Microsoft Word 2013
Microsoft Word 2013  Microsoft Word 2007
Microsoft Word 2007  Microsoft Excel 2019
Microsoft Excel 2019  Microsoft Excel 2016
Microsoft Excel 2016  Microsoft PowerPoint 2019
Microsoft PowerPoint 2019  Google Sheets
Google Sheets  Học Photoshop
Học Photoshop  Lập trình Scratch
Lập trình Scratch  Bootstrap
Bootstrap  Văn phòng
Văn phòng  Tải game
Tải game  Tiện ích hệ thống
Tiện ích hệ thống  Ảnh, đồ họa
Ảnh, đồ họa  Internet
Internet  Bảo mật, Antivirus
Bảo mật, Antivirus  Doanh nghiệp
Doanh nghiệp  Video, phim, nhạc
Video, phim, nhạc  Mạng xã hội
Mạng xã hội  Học tập - Giáo dục
Học tập - Giáo dục  Máy ảo
Máy ảo  AI Trí tuệ nhân tạo
AI Trí tuệ nhân tạo  ChatGPT
ChatGPT  Gemini
Gemini  Điện máy
Điện máy  Tivi
Tivi  Tủ lạnh
Tủ lạnh  Điều hòa
Điều hòa  Máy giặt
Máy giặt  Cuộc sống
Cuộc sống  TOP
TOP  Kỹ năng
Kỹ năng  Món ngon mỗi ngày
Món ngon mỗi ngày  Nuôi dạy con
Nuôi dạy con  Mẹo vặt
Mẹo vặt  Phim ảnh, Truyện
Phim ảnh, Truyện  Làm đẹp
Làm đẹp  DIY - Handmade
DIY - Handmade  Du lịch
Du lịch  Quà tặng
Quà tặng  Giải trí
Giải trí  Là gì?
Là gì?  Nhà đẹp
Nhà đẹp  Giáng sinh - Noel
Giáng sinh - Noel  Hướng dẫn
Hướng dẫn  Ô tô, Xe máy
Ô tô, Xe máy  Tấn công mạng
Tấn công mạng  Chuyện công nghệ
Chuyện công nghệ  Công nghệ mới
Công nghệ mới  Trí tuệ Thiên tài
Trí tuệ Thiên tài