Nếu bạn thường xuyên phải làm việc với công cụ soạn thảo Microsoft Word, thì chắc hẳn không hề lạ với việc chia cột trong nội dung. Với một số loại văn bản, khi người dùng chia cột theo các mục tương ứng sẽ giúp người đọc có thể theo dõi nội dung nhanh chóng và dễ dàng hơn. Trong bài viết dưới đây, Quản trị mạng sẽ mang tới bạn đọc một số những thủ thuật cần thiết trong quá trình xử lý cột văn bản trong nội dung Word, giúp quá trình soạn thảo được thuận tiện và đạt hiệu quả hơn.
1. Cách tạo đường viền cột văn bản:
Khi tạo thêm những đường viền bao quanh ở một cột nội dung văn bản, người đọc và cả người chỉnh sửa nội dung có thể dễ dàng nhận biết văn bản thuộc vị trí cột nào, từ đó thuận tiện hơn trong quá trình chỉnh sửa.
Bước 1:
Trong Word 2007, trước hết tại giao diện văn bản chúng ta sẽ nhấn vào biểu tượng Office và sau đó nhấn Word Options.
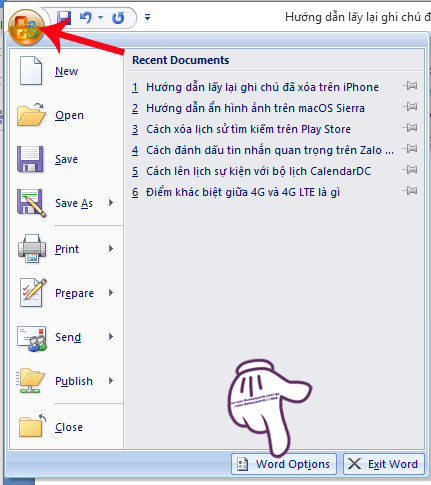
Bước 2:
Tiếp đến, người dùng nhấn chọn vào mục Advanced trong danh sách menu bên trái. Nhìn sang giao diện bên phải, chọn tới phần Show Document Content rồi tích chọn vào Show text boundaries. Cuối cùng nhấn OK để có thể tạo được đường viền cho cột văn bản.
Với phiên bản Word 2003, chúng ta sẽ thực hiện theo đường dẫn Tools > Options > View và cũng tích chọn mục Text Boundaries để tạo đường viền cho cột nội dung văn bản.
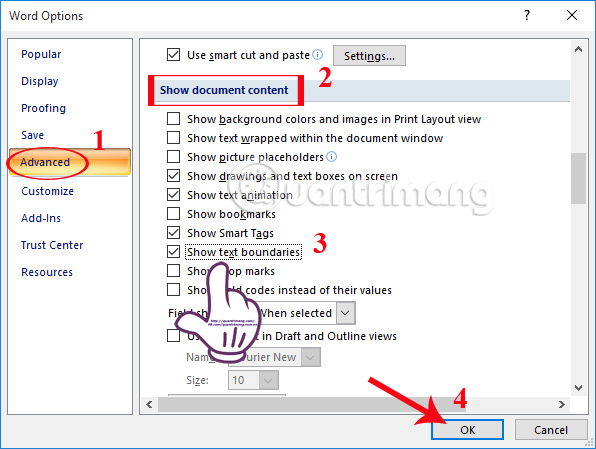
2. Truy cập nhanh hộp thoại xử lý cột Columns:
Để có thể xử lý nhanh các cột văn bản trong nội dung Word, chúng ta sẽ mở hộp thoại Columns. Thao tác mở hộp thoại Columns rất đơn giản, bạn chỉ cần đặt chuột tại cột văn bản muốn xử lý trong nội dung Word. Tiếp đến click đúp chuột trái vào khoảng trống màu xanh trên thước ngang như hình dưới là được.
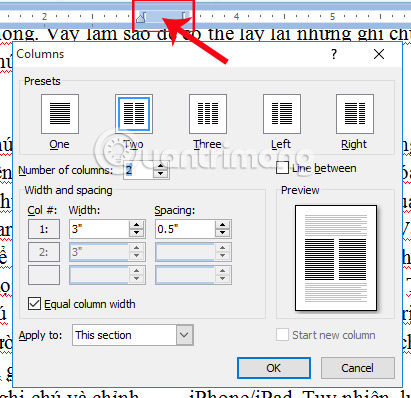
3. Điều chỉnh kích thước, độ rộng cột:
Tùy theo từng yêu cầu của cột văn bản trong nội dung mà người dùng có thể điều chỉnh kích thước độ rộng của các cột. Đầu tiên, bạn mở hộp thoại Columns theo cách làm phần 2 bên trên. Tại giao diện hộp thoại Colums, để có được độ rộng của cột bằng nhau, chúng ta tích chọn vào Equal column width.
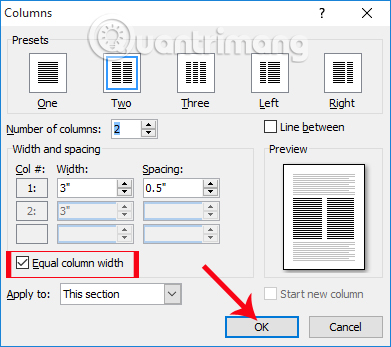
Tuy nhiên, nếu bạn muốn tự điều chỉnh lại khoảng cách giữa của cột thì có thể bỏ dấu tích tại Equal column width. Tiếp đến điều chỉnh kích thước độ rộng của cột tại phần Width và khoảng cách giữa các cột tại Spacing.
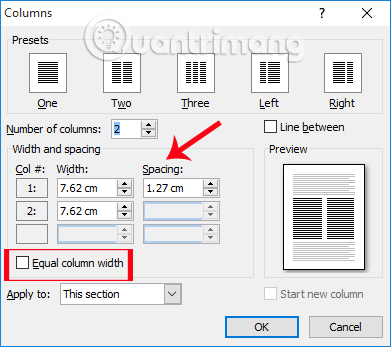
4. Cách thêm nhiều cột nội dung Word:
Tại hộp thoại Columns, chúng ta có thể tạo thêm các cột cho nội dung văn bản tùy ý, với số lượng cột có sẵn ở mục Presets, hoặc chia bố cục cột sang phải và sang trái. Hoặc tự thêm số lượng cột nội dung văn bản trong mục Number of columns.
Khi bạn tích chọn vào Line between sẽ xuất hiện đường kẻ để ngăn cách giữa các cột, tạo bố cục rõ ràng hơn cho nội dung đang xử lý.
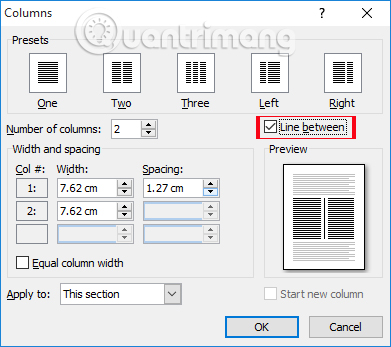
5. Chèn tiêu đề văn bản trong cột sau khi định dạng cột:
Khi chúng ta chèn thêm tiêu đề cho từng cột trong nội dung văn bản, người dùng có thể nắm bắt nội dung của một cột, cũng như các cột nhanh hơn, nhất là với những nội dung được chia thành nhiều cột.
Tuy nhiên, có nhiều trường hợp người dùng khi nhập tiêu đề sau khi tạo cột thì tiêu đề sẽ nằm trên một cột nào đó, mà không hề tách riêng với văn bản dạng cột. Nếu bạn rơi vào tình huống này thì có thể thực hiện theo cách dưới đây.
Bước 1:
Trên cột cần đặt tiêu đề, tại dòng đầu tiên nhập tiêu đề cột, hãy bôi đen đoạn đó.
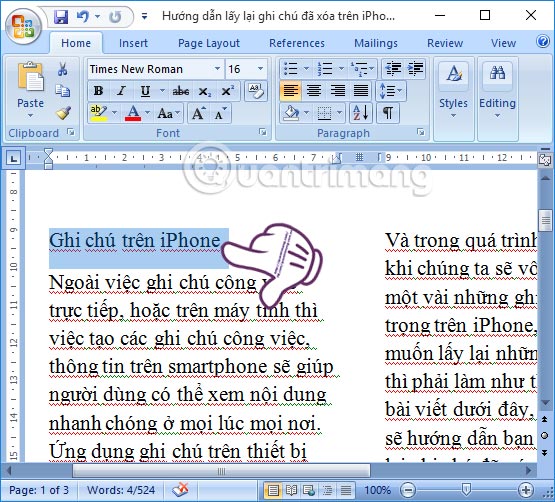
Bước 2:
Tiếp đến, tích chọn vào tab Page Layout, tích tiếp vào mục Columns và chọn One.
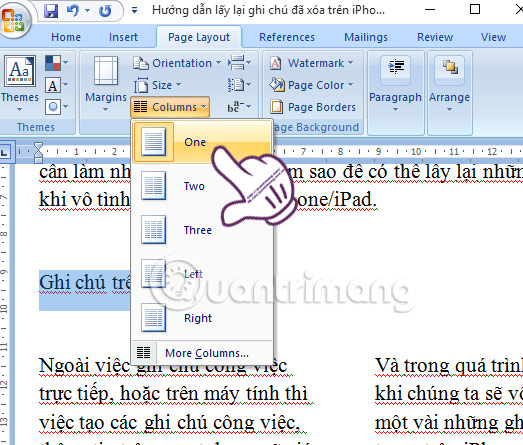
6. Ngắt cột văn bản nhanh hơn trong Word:
Để ngắt cột trong nội dung văn bản, chúng ta sẽ nhấn tổ hợp phím Ctrl + Shift + Enter, hoặc nhấn Enter nhiều lần để có thể xuống trang và chuyển sang cột kế. Tuy nhiên, nếu muốn ngắt cột nhanh hơn người dùng có thể thực hiện theo thao tác đơn giản sau.
Đầu tiên, đặt trỏ chuột tại đầu văn bản muốn chuyển sang cột kế bên, rồi nhấn tiếp vào Breaks rồi nhấn Column.
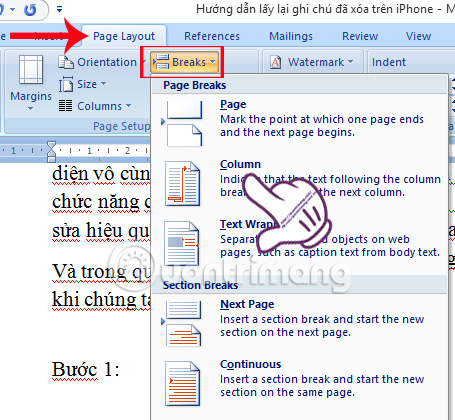
7. Canh đều nội dung giữa các cột văn bản:
Trong quá trình chia cột nội dung văn bản sẽ xuất hiện hiện tượng cột dài, cột ngắn. Điều này là do số lượng chữ trong nội dung của từng cột cũng như độ rộng của từng cột khác nhau. Điều này sẽ khiến bố cục của toàn bộ nội dung văn bản không đồng nhất. Để xử lý vấn đề này, với những cột có nội dung dài, chúng ta có thể thực hiện thao tác ngắt cột như cách làm phần 6 bên trên.
Như vậy, nội dung trong cột dài đó sẽ được chuyển sang cột kế tiếp. Tùy theo nội dung của từng cột và bố cục của từng bài mà người dùng lựa chọn vị trí nội dung để ngắt cột sao phù hợp nhất.
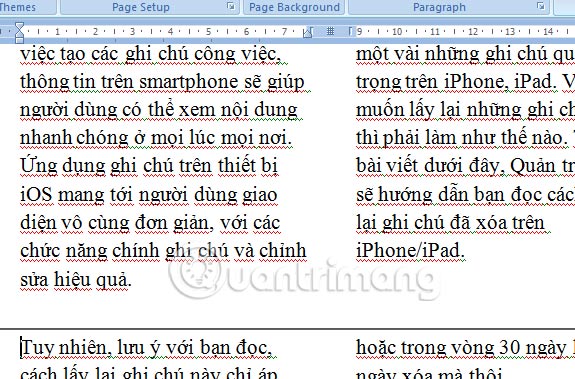
Trên đây là một số những thủ thuật xử lý cột văn bản trong nội dung Word. Với trường hợp văn bản được chia thành nhiều cột, với các nội dung khác nhau bạn nên đặt tiêu đề cho cột. Bên cạnh đó, việc căn chỉnh độ dài ngắn, khoảng cách giữa các cột cũng cần thiết để có được một bố cục nội dung Word đẹp mắt, hoàn chỉnh hơn. Hy vọng bài viết trên sẽ giúp bạn có thêm một số những kỹ năng khi làm việc với cột văn bản trên Word.
Tham khảo thêm các bài sau đây:
Chúc các bạn thực hiện thành công!
 Công nghệ
Công nghệ  AI
AI  Windows
Windows  iPhone
iPhone  Android
Android  Học IT
Học IT  Download
Download  Tiện ích
Tiện ích  Khoa học
Khoa học  Game
Game  Làng CN
Làng CN  Ứng dụng
Ứng dụng 


















 Linux
Linux  Đồng hồ thông minh
Đồng hồ thông minh  macOS
macOS  Chụp ảnh - Quay phim
Chụp ảnh - Quay phim  Thủ thuật SEO
Thủ thuật SEO  Phần cứng
Phần cứng  Kiến thức cơ bản
Kiến thức cơ bản  Dịch vụ ngân hàng
Dịch vụ ngân hàng  Lập trình
Lập trình  Dịch vụ công trực tuyến
Dịch vụ công trực tuyến  Dịch vụ nhà mạng
Dịch vụ nhà mạng  Quiz công nghệ
Quiz công nghệ  Microsoft Word 2016
Microsoft Word 2016  Microsoft Word 2013
Microsoft Word 2013  Microsoft Word 2007
Microsoft Word 2007  Microsoft Excel 2019
Microsoft Excel 2019  Microsoft Excel 2016
Microsoft Excel 2016  Microsoft PowerPoint 2019
Microsoft PowerPoint 2019  Google Sheets
Google Sheets  Học Photoshop
Học Photoshop  Lập trình Scratch
Lập trình Scratch  Bootstrap
Bootstrap  Văn phòng
Văn phòng  Tải game
Tải game  Tiện ích hệ thống
Tiện ích hệ thống  Ảnh, đồ họa
Ảnh, đồ họa  Internet
Internet  Bảo mật, Antivirus
Bảo mật, Antivirus  Doanh nghiệp
Doanh nghiệp  Video, phim, nhạc
Video, phim, nhạc  Mạng xã hội
Mạng xã hội  Học tập - Giáo dục
Học tập - Giáo dục  Máy ảo
Máy ảo  AI Trí tuệ nhân tạo
AI Trí tuệ nhân tạo  ChatGPT
ChatGPT  Gemini
Gemini  Điện máy
Điện máy  Tivi
Tivi  Tủ lạnh
Tủ lạnh  Điều hòa
Điều hòa  Máy giặt
Máy giặt  Cuộc sống
Cuộc sống  TOP
TOP  Kỹ năng
Kỹ năng  Món ngon mỗi ngày
Món ngon mỗi ngày  Nuôi dạy con
Nuôi dạy con  Mẹo vặt
Mẹo vặt  Phim ảnh, Truyện
Phim ảnh, Truyện  Làm đẹp
Làm đẹp  DIY - Handmade
DIY - Handmade  Du lịch
Du lịch  Quà tặng
Quà tặng  Giải trí
Giải trí  Là gì?
Là gì?  Nhà đẹp
Nhà đẹp  Giáng sinh - Noel
Giáng sinh - Noel  Hướng dẫn
Hướng dẫn  Ô tô, Xe máy
Ô tô, Xe máy  Tấn công mạng
Tấn công mạng  Chuyện công nghệ
Chuyện công nghệ  Công nghệ mới
Công nghệ mới  Trí tuệ Thiên tài
Trí tuệ Thiên tài  Bình luận công nghệ
Bình luận công nghệ