Bạn có một bài trình bày sắp đến hạn và thực sự muốn gây ấn tượng với ông chủ. Bạn muốn hiển thị dữ liệu theo một cách dễ hiểu, nhưng cũng trực quan và ấn tượng. Cách duy nhất để làm điều đó là chọn đúng biểu đồ cho dữ liệu.
Có nhiều công cụ khác nhau để tạo biểu đồ và đồ thị, nhưng Microsoft Excel vẫn là một trong những công cụ mạnh và có nhiều chức năng nhất. Nó cho phép hình ảnh hóa dữ liệu dưới bất kỳ định dạng và kiểu nào. Trong bài viết này, chúng ta sẽ tìm hiểu về 8 loại biểu đồ trong Microsoft Excel và khi nào bạn nên sử dụng chúng.
Các loại biểu đồ excel
1. Biểu đồ cột
Một trong những biểu đồ phổ biến nhất được sử dụng trong các bài thuyết trình và dashboard, các biểu đồ cột được dùng để so sánh các giá trị với nhau. Dữ liệu phổ biến nhất cho biểu đồ cột là một tập dữ liệu được chia thành các loại.
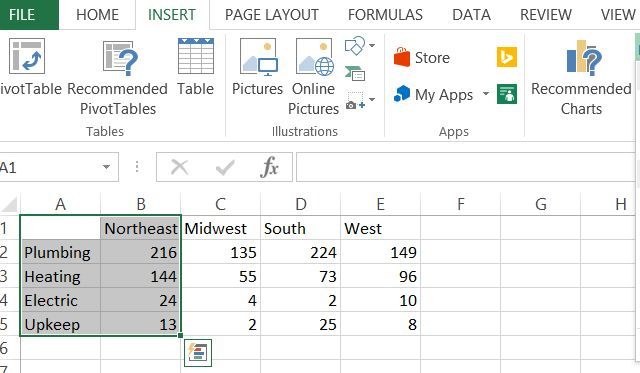
Trong ví dụ này là vấn đề của những người thuê nhà được chia theo khu vực. Khi đã chọn dữ liệu, chỉ cần nhấp vào Insert, và bạn sẽ thấy các loại biểu đồ trong trình đơn. Trong trường hợp này, có thể chọn vẽ biểu đồ cột 2-D hoặc 3-D.
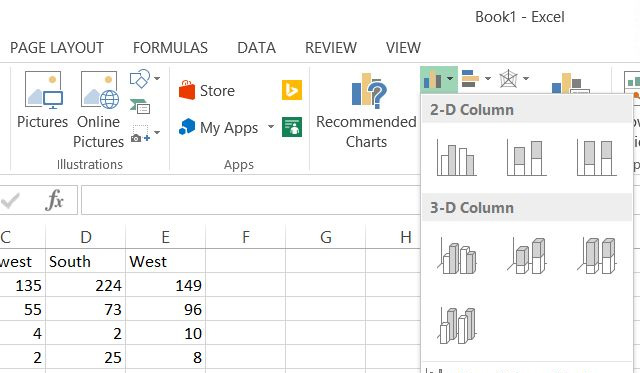
Dưới đây dữ liệu được thể hiện trên biểu đồ cột 3D.
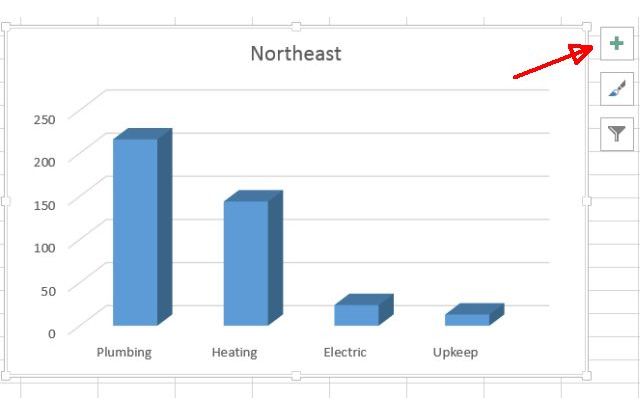
Tuy nhiên, các biểu đồ mặc định không có nhãn dọc hoặc ngang, vì vậy bạn cần phải thêm chúng để mọi người biết con số này có ý nghĩa gì. Để làm điều đó chỉ cần nhấp vào nút "+" ở góc trên bên phải của biểu đồ, chọn Axis Titles và sau đó chỉ chọn Primary Vertical.
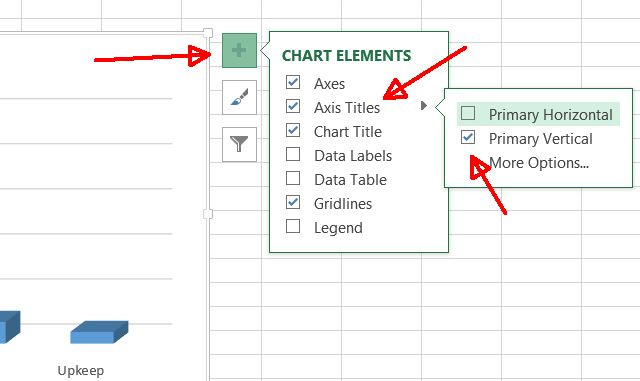
Bây giờ, bạn sẽ nhìn thấy một nhãn dọc có thể chỉnh sửa.
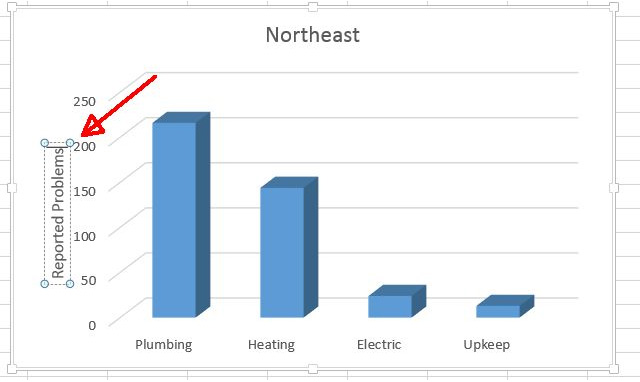
Sử dụng biểu đồ cột để hình dung dữ liệu được phân loại làm cho vấn đề được thể hiện rõ ràng. Ở đây những người ở vùng Đông Bắc có vấn đề về hệ thống ống nước và sưởi ấm. Nhưng làm thế nào để so sánh với các vùng khác? Để hiển thị điều này, hãy thêm các dữ liệu và thay vào đó sử dụng các biểu đồ thanh. Biểu đồ thanh giống với biểu đồ cột, nhưng xuất hiện theo chiều ngang chứ không theo chiều dọc.
Lần này, chọn tất cả dữ liệu.
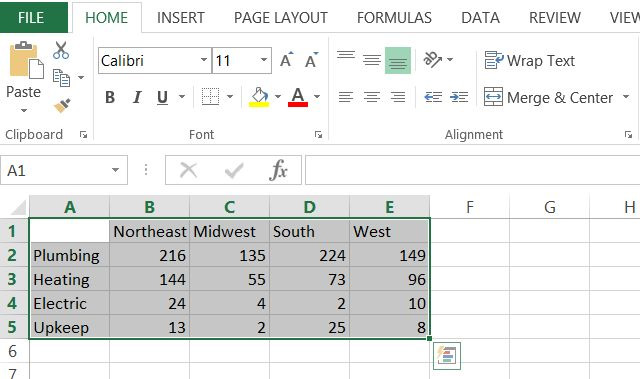
Bây giờ hãy nhấp vào Insert trong trình đơn giống như đã làm trước đó và lần này nhấp vào trình đơn biểu đồ thanh thả xuống, ngay bên phải của biểu đồ cột.
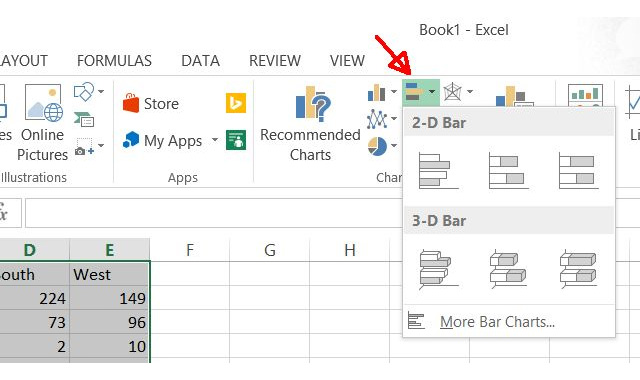
Bây giờ bạn có một biểu đồ thanh so sánh các vấn đề của người thuê nhà ở các khu vực địa lý khác nhau.
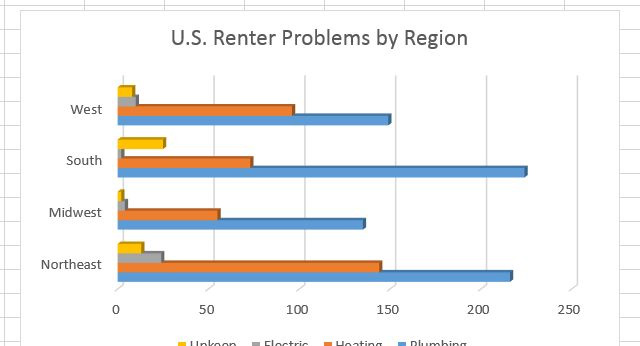
Như vậy, biểu đồ cột và biểu đồ thanh là một cách tuyệt vời để so sánh dữ liệu được phân loại cho một bộ dữ liệu hoặc so sánh các dữ liệu phân loại trên nhiều bộ dữ liệu.
2. Biểu đồ hình tròn
Như tên của nó, biểu đồ tròn có hình dạng như một chiếc bánh và được sử dụng tốt nhất khi cần hiển thị một dữ liệu được phân thành nhiều mục con. Nếu bạn muốn so sánh nhiều tập dữ liệu, tốt nhất là sử dụng vào biểu đồ thanh hoặc cột.
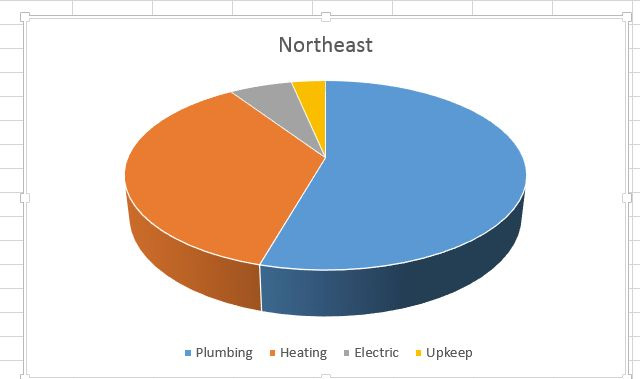
3. Biểu đồ dạng đường
Chuyển sang biểu đồ đường đòi hỏi một tập hợp dữ liệu mới vì các biểu đồ dạng đường và các loại biểu đồ tương tự khác có xu hướng phụ thuộc vào thời gian. Đối với biểu đồ dạng đường, bạn chỉ cần một giá trị X và Y. Trong ví dụ dưới đây, X sẽ là thời gian và Y sẽ là dân số. Bộ dữ liệu điều tra dân số sử dụng trong ví dụ này là sự thay đổi dân số của Mỹ từ năm 2010 đến năm 2015.
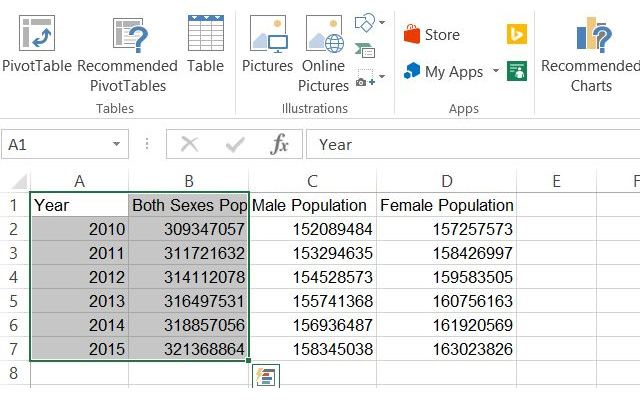
Bôi đen năm và tổng số cột dân số, sau đó nhấp vào Insert từ trình đơn và chọn biểu đồ đường. Nhấp chuột phải vào biểu đồ và chọn Select Data Source và không chọn Year.
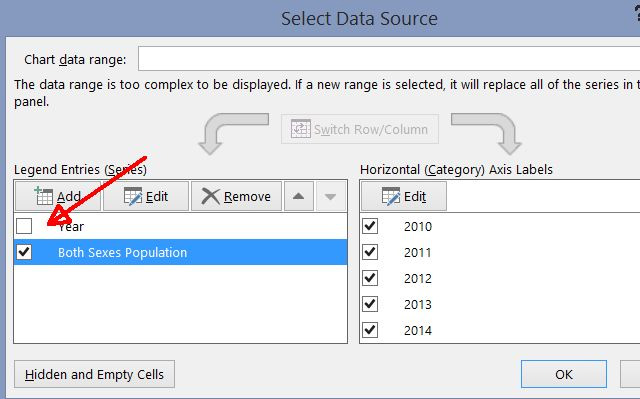
Bây giờ nó không sử dụng cột Year như Y và sẽ sử dụng nó như là X và gắn đúng trục ngang.
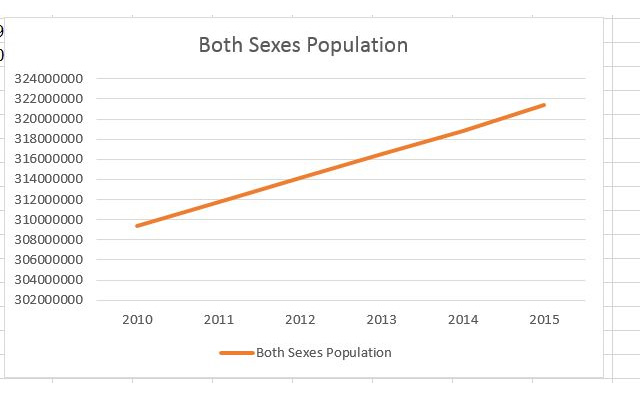
Chỉ trong nháy mắt, bạn có thể thấy rằng dân số Hoa Kỳ đã tăng lên đều đặn với tốc độ khoảng 0,76% mỗi năm.
4. Biểu đồ vùng
Biểu đồ vùng giống với biểu đồ đường thẳng, nhưng khu vực dưới đường được lấp đầy. Trong khi biểu đồ đường vẫn tập trung vào thay đổi giá trị theo thời gian, thì trọng tâm của một biểu đồ vùng là để làm nổi bật độ lớn của các giá trị theo thời gian. Sự khác biệt không quá rõ ràng, nhưng khi bạn cần cho thấy những thứ như số lượng cây đã được chặt bỏ từ năm 1990 đến năm 1995 so với năm 2000 đến năm 2005, biểu đồ vùng thực sự tỏa sáng.
Tương tự với số liệu dân số ở trên, bạn có thể so sánh sự tăng dân số giữa nam và nữ từ năm 2010 đến năm 2015.
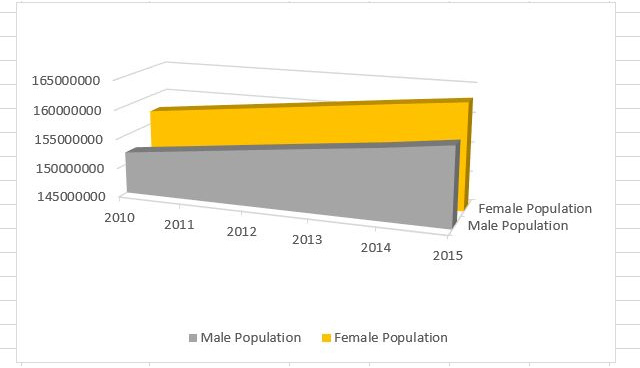
Ngoài ra, với số liệu này bạn cũng có thể sử dụng biểu đồ vùng xếp chồng (có sẵn trong phần biểu đồ dưới menu Insert).
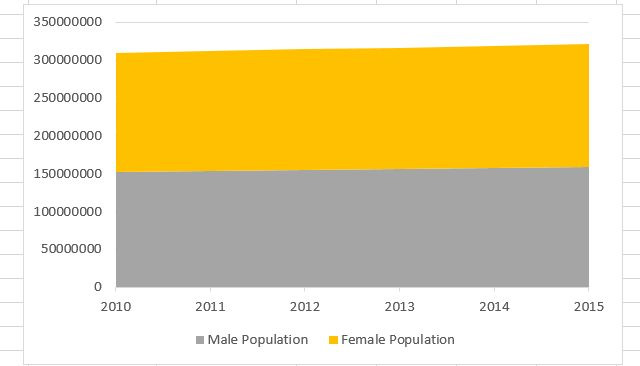
Biểu đồ này có thể được coi là một biểu đồ đường và một biểu đồ tròn kết hợp thành một. Bạn có thể xem phân tích tỷ lệ phần trăm của dữ liệu được phân loại khi dữ liệu thay đổi theo thời gian.
5. Biểu đồ phân tán (XY)
Một trong những biểu đồ được các nhà khoa học và các nhà thống kê yêu thích, biểu đồ phân tán vẽ các điểm dữ liệu (thường là một nhóm các điểm dữ liệu được đo giống nhau), nhằm mục đích hiển thị các tương quan hoặc các mẫu trong dữ liệu không rõ ràng khi chỉ nhìn vào các điểm dữ liệu cá nhân.
Ví dụ, việc lập kế hoạch tỷ lệ thành công trong hồi phục bệnh ung thư so với thời gian ở bệnh viện có thể cho thấy mối tương quan giữa thời gian điều trị bệnh ung thư và mức độ thành công của nó.
Dưới đây là biểu đồ phân tán số lần nhập viện vì hen ở Chicago từ năm 2000 đến năm 2011, được phân loại theo zip code.
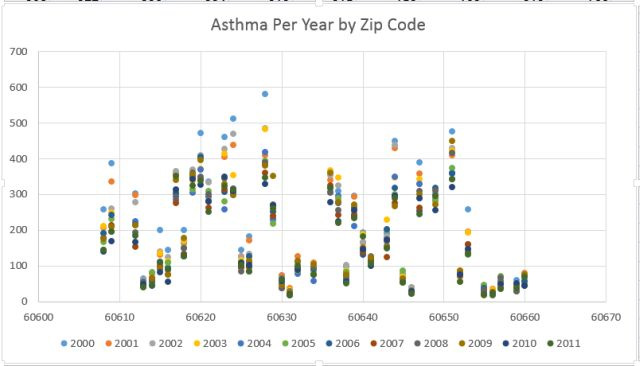
Biểu đồ phân tán XY này (còn được gọi là biểu đồ "cụm") cho thấy rằng mã zip 60628 bị mắc bệnh hen suyễn nhiều năm hơn tất cả các khu vực khác, và các zip code 60655 trở đi thành một trong những khu vực tốt nhất để sinh sống nếu muốn tránh bệnh hen.
6. Biểu đồ bong bóng
Dữ liệu trên cũng có thể thể hiện (thậm chí tốt hơn) dưới dạng biểu đồ bong bóng. Đây là hình ảnh vui nhộn để tạo ra không gian ba chiều cho dữ liệu.
Đây là điểm dữ liệu được đánh dấu XY điển hình cho hai giá trị (điểm là một "bong bóng"), với giá trị kết hợp bổ sung xác định kích thước của bong bóng. Ví dụ, với loại biểu đồ này, bạn có thể thể hiện có bao nhiêu thanh thiếu niên đi xem phim, nhưng kích thước của mỗi điểm dữ liệu (bong bóng) có thể cho thấy có bao nhiêu phụ nữ tạo nên bộ dữ liệu đó.
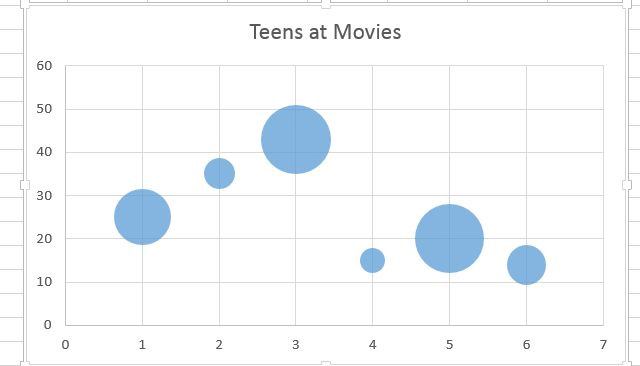
Đó là một cách thú vị để thể hiện hai bộ dữ liệu trên một biểu đồ. Trong ví dụ trên, nếu thêm cột tên phim ở trục X, bạn có thể xác định tất cả các phim mà thanh thiếu niên đi xem và phim nào thu hút nhiều nữ giới hơn.
7. Biểu đồ bề mặt
Biểu đồ ba chiều này cho phép vẽ hai dãy điểm dữ liệu qua nhiều không gian. Có thể nó hơi phức tạp nhưng với các điểm dữ liệu đúng, hình ảnh tạo ra sẽ gây ấn tượng cho người xem.
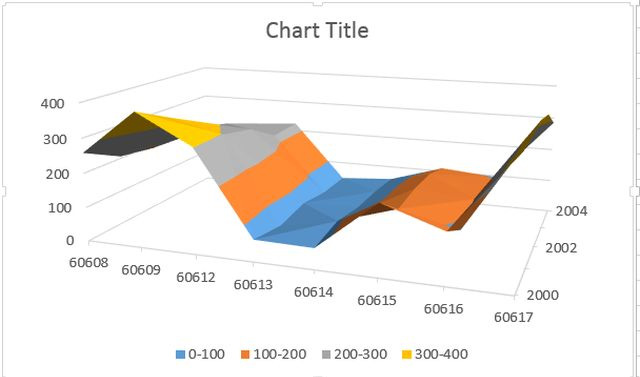
Phiên bản 3-D của biểu đồ trông giống như một bản đồ địa hình. Tương tự, bạn có thể sử dụng bản đồ này để thực hiện biểu đồ mức độ bùng phát dịch bệnh theo tuổi và thời gian người bị bệnh.
8. Biểu đồ kiểu Doughnut
Biểu đồ kiểu Doughnut là một hình ảnh phức tạp khác cho phép bạn vẽ một chuỗi dữ liệu theo một dạng biểu đồ hình tròn, nhưng cũng có thêm chuỗi dữ liệu bổ sung trong "các lớp", tạo thành "bánh doughnut" nhiều màu. Biểu đồ này được sử dụng tốt nhất khi hai chuỗi dữ liệu là dữ liệu con của một loại dữ liệu lớn hơn.
Một ví dụ điển hình cho biểu đồ này là các bộ dữ liệu được sử dụng trước đó trong bài báo này, dân số nam và nữ mỗi năm.
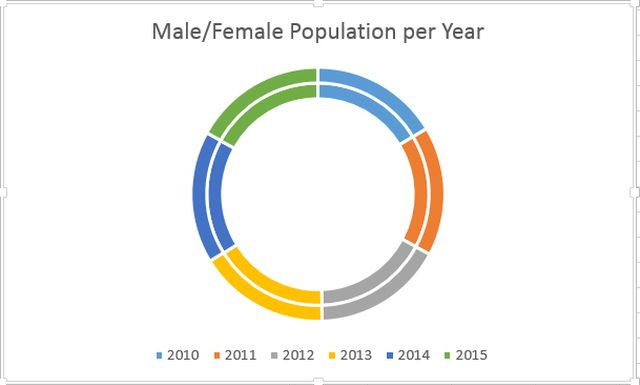
Như trên biểu đồ, mỗi chuỗi (năm 2010 đến năm 2015) chứa các phân đoạn có kích thước gần giống hệt nhau, cho thấy sự thay đổi từ năm này sang năm khác như thế nào.
Có nhiều kiểu biểu đồ được lựa chọn nhưng nó phụ thuộc vào loại dữ liệu và chính xác những gì người dùng muốn hiển thị (hoặc chứng minh) với dữ liệu đó. Biết được nên sử dụng biểu đồ nào đó là một nửa trận chiến. Nửa còn lại là tìm ra chính xác cách sắp xếp dữ liệu và định dạng biểu đồ theo ý muốn.
Sự thật là biểu đồ tạo ra tác động rất lớn trong bất kỳ bài thuyết trình nào. Bây giờ bạn đã biết tất cả mọi thứ đã có sẵn trong Microsoft Excel, hãy chọn đồ thị phù hợp với nhu cầu của mình nhé.
 Công nghệ
Công nghệ  AI
AI  Windows
Windows  iPhone
iPhone  Android
Android  Học IT
Học IT  Download
Download  Tiện ích
Tiện ích  Khoa học
Khoa học  Game
Game  Làng CN
Làng CN  Ứng dụng
Ứng dụng 


















 Linux
Linux  Đồng hồ thông minh
Đồng hồ thông minh  macOS
macOS  Chụp ảnh - Quay phim
Chụp ảnh - Quay phim  Thủ thuật SEO
Thủ thuật SEO  Phần cứng
Phần cứng  Kiến thức cơ bản
Kiến thức cơ bản  Lập trình
Lập trình  Dịch vụ ngân hàng
Dịch vụ ngân hàng  Dịch vụ nhà mạng
Dịch vụ nhà mạng  Dịch vụ công trực tuyến
Dịch vụ công trực tuyến  Quiz công nghệ
Quiz công nghệ  Microsoft Word 2016
Microsoft Word 2016  Microsoft Word 2013
Microsoft Word 2013  Microsoft Word 2007
Microsoft Word 2007  Microsoft Excel 2019
Microsoft Excel 2019  Microsoft Excel 2016
Microsoft Excel 2016  Microsoft PowerPoint 2019
Microsoft PowerPoint 2019  Google Sheets
Google Sheets  Học Photoshop
Học Photoshop  Lập trình Scratch
Lập trình Scratch  Bootstrap
Bootstrap  Văn phòng
Văn phòng  Tải game
Tải game  Tiện ích hệ thống
Tiện ích hệ thống  Ảnh, đồ họa
Ảnh, đồ họa  Internet
Internet  Bảo mật, Antivirus
Bảo mật, Antivirus  Doanh nghiệp
Doanh nghiệp  Video, phim, nhạc
Video, phim, nhạc  Mạng xã hội
Mạng xã hội  Học tập - Giáo dục
Học tập - Giáo dục  Máy ảo
Máy ảo  AI Trí tuệ nhân tạo
AI Trí tuệ nhân tạo  ChatGPT
ChatGPT  Gemini
Gemini  Điện máy
Điện máy  Tivi
Tivi  Tủ lạnh
Tủ lạnh  Điều hòa
Điều hòa  Máy giặt
Máy giặt  Cuộc sống
Cuộc sống  TOP
TOP  Kỹ năng
Kỹ năng  Món ngon mỗi ngày
Món ngon mỗi ngày  Nuôi dạy con
Nuôi dạy con  Mẹo vặt
Mẹo vặt  Phim ảnh, Truyện
Phim ảnh, Truyện  Làm đẹp
Làm đẹp  DIY - Handmade
DIY - Handmade  Du lịch
Du lịch  Quà tặng
Quà tặng  Giải trí
Giải trí  Là gì?
Là gì?  Nhà đẹp
Nhà đẹp  Giáng sinh - Noel
Giáng sinh - Noel  Hướng dẫn
Hướng dẫn  Ô tô, Xe máy
Ô tô, Xe máy  Tấn công mạng
Tấn công mạng  Chuyện công nghệ
Chuyện công nghệ  Công nghệ mới
Công nghệ mới  Trí tuệ Thiên tài
Trí tuệ Thiên tài