49 thủ thuật Photoshop thông minh mà bạn cần biết
Không có nghi ngờ gì nữa, Photoshop hiện là một trong những phần mềm chỉnh sửa ảnh tốt nhất và được yêu thích nhất đối với những người làm việc trong lĩnh vực thiết kế đồ họa, vẽ tranh kỹ thuật số (Digital Painting), thậm chí là cả các nhiếp ảnh gia. Với mỗi lĩnh vực này, nhà phát triển Adobe đều tích hợp rất nhiều tùy chọn mạnh mẽ trong Photoshop để người dùng dễ dàng sử dụng.
Làm việc trong Photoshop có thể rất tốn thời gian, nhưng có một số mẹo và thủ thuật bạn có thể sử dụng để tăng tốc quy trình làm việc của mình. Điều này giúp đảm bảo rằng bạn dành thời gian để sáng tạo, thay vì lãng phí thời gian để thực hiện mọi thứ theo cách nhàm chán.
Trong bài viết này, Quản Trị Mạng sẽ cung cấp cho các bạn 49 thủ thuật Photoshop đơn giản khi sử dụng - những mẹo hữu ích mà có thể bạn sẽ ước mình đã biết từ lâu. Một vài trong số này rất thú vị nhưng không phải ai cũng biết do các phiên bản mới nhất, Adobe đều cải tiến và bổ sung thêm một số tính năng cao cấp hơn trước. Tuy nhiên, bạn đọc cần lưu ý là một số tip sẽ tùy thuộc vào phiên bản phần mềm mà bạn đang sử dụng và phần lớn sẽ dành cho những người đang sử dụng Photoshop CS6 trở lên.
Vì bài viết khá dài, nên chúng tôi chia ra làm nhiều phần khác nhau, các bạn có thể tham khảo thêm:
Lưu ý: Trong bài viết này, Document chính là một trang trắng có thể được mở bằng cách nhấn giữ tổ hợp phím Ctrl + N và File chính là dữ liệu được đưa vào Photoshop để xử lý.
49 thủ thuật Photoshop thông minh mà bạn cần biết
- 1. Cách khiến các hình dạng Vector (Vector Shape) đã gộp có thể chỉnh sửa được
- 2. Thay đổi kích thước hàng loạt hình ảnh
- 3. Kết thúc thao tác thêm text vào ảnh nhanh chóng
- 4. Cách chồng hai bức ảnh với nhau để tạo hiệu ứng màu
- 5. Cách loại bỏ những đối tượng không mong muốn một cách tự động
- 6. Cách vẽ đường chấm chấm nhanh nhất
- 7. Nhanh chóng chọn một layer Photoshop
- 8. Cách đổ màu Foreground / Background cho một layer
- 9. Cách để sao lưu và phục hồi nhanh chóng
- 10. Cách để mở rộng Canvas bằng công cụ Crop
- 11. Sao chép các layer style trong Photoshop
- 12. Cách để chuyển nhanh giữa các Document được mở
- 13. Cách để chọn nhiều layer liên tiếp hoặc không liên tiếp
- 14. Ẩn tất cả các layer Photoshop trừ một cái duy nhất
- 15. Cách thay đổi màu text mà không cần highlight
- 16. Cách để truy cập một tùy chọn bị ẩn
- 17. Cách để giữ biểu tượng con mắt không thay đổi
- 18. Cách ẩn Palette, hộp công cụ và thanh tùy chọn nhanh chóng
- 19. Cách để thay đổi giá trị bằng cách rê chuột
- 20. Cách để thêm màu sắc mới vào Swatch Palette nhanh chóng
- 21. Cách để di chuyển và Transform vùng chọn
- 22. Cách để phóng to Layer Style / hiệu ứng
- 23. Cách để mở một file chứa nhiều layer như một Flatten Image
- 24. Cách mở file nhanh
- 25. Cách để áp dụng màu nền nhanh chóng
- 26. Cách để phục hồi một vùng chọn
- 27. Cách để ẩn vùng chọn nhưng không biến mất hoàn toàn
- 28. Cách để xem các thay đổi bị ẩn
- 29. Chuyển nút Cancel thành Reset để dễ dàng khôi phục thao tác
- 30. Cách để truy cập tất cả các tính năng mới trong phiên bản vừa cập nhật
- 31. Cách để áp dụng cùng một hiệu ứng cho nhiều file
- 33. Cách để tạo hình ảnh lớn mà không ảnh hưởng tới chất lượng
- 33. Cách thêm Lens Flare (hiệu ứng chùm sáng) vào ảnh
- 34. Cách để tạo bộ lọc (Clouds) đám mây có độ tương phản cao
- 35. Điều chỉnh màu trong Black & White Adjustment Layer
- 36. Cách để mở một tài liệu trên 2 cửa sổ
- 38. Cách để tùy biến kích thước Thumbnail
- 39. Tại sao nên sử dụng Smart Objects?
- 40. Cách để thêm mặt nạ khi Layer đã được tạo hiệu ứng
- 41. Cách để sử dụng mặt nạ nhiều tầng (Multi-Level Masking)
- 42. Cách để thay đổi đơn vị đo lường nhanh chóng
- 43. Tạo hiệu ứng ảnh đan chéo với Scripted Patterns
- 44. Cách chèn tự động Placeholder Text
- 45. Cách để kích hoạt tính năng Non-Destructive Crop
- 46. Phóng to và thu nhỏ đồng thời
- 47. Tự động hóa bằng các hành động và tập lệnh
- 48. Tạo shortcut Photoshop tùy chỉnh
- 49. Sắp xếp các layer trong Photoshop
1. Cách khiến các hình dạng Vector (Vector Shape) đã gộp có thể chỉnh sửa được
Trong Photoshop CS6, bạn có thể gộp hai hoặc nhiều lớp hình dạng Vector (Vector Shape Layer) lại với nhau và giữ chúng dưới dạng một Vector có thể chỉnh sửa (Editable Vector) bằng cách: Từ Layer Panel, chọn các lớp vector đó, nhấn tổ hợp phím Cmd / Ctrl + E để gộp chúng nhanh chóng.
Các phiên bản Photoshop trước, kết quả gộp sẽ tạo thành một rasterized layer. Tuy nhiên, Adobe đã cập nhật chức năng tạo Editable Vector kể từ CS6.
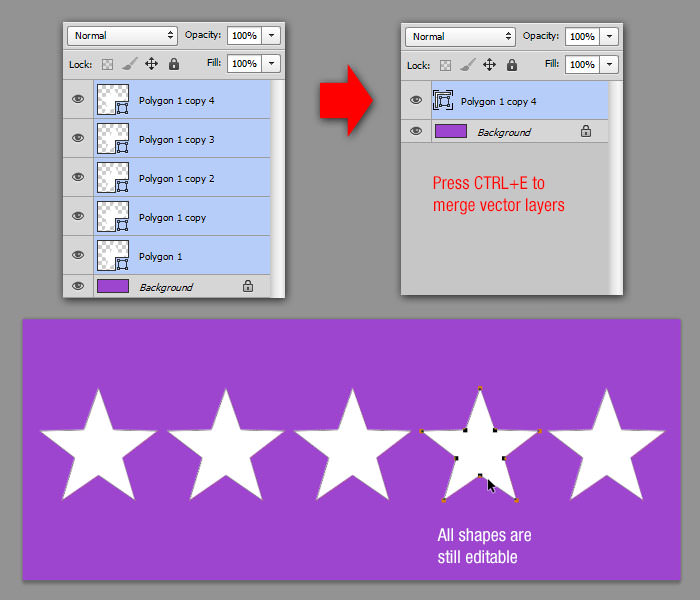
2. Thay đổi kích thước hàng loạt hình ảnh
Bạn có thể dễ dàng thay đổi kích thước một số lượng ảnh lớn trong Photoshop bằng cách sử dụng tập lệnh. (Đừng lo lắng, nó không đáng sợ như bạn nghĩ đâu).
Chuyển đến File > Scripts > Image Processor và bạn sẽ tìm thấy một vài tùy chọn có sẵn. Bạn có thể chạy tập lệnh trên các hình ảnh mà bạn hiện đang mở bằng Photoshop, bạn có thể áp dụng các cài đặt cho toàn bộ thư mục hình ảnh.
Bạn cũng có thể chọn vị trí trên máy tính của mình để lưu hình ảnh đã thay đổi kích thước, loại file (jpeg, PSD hoặc TIFF) và chất lượng.
Khi bạn đã chọn loại file của mình, bạn có thể chọn kích thước hình ảnh bằng cách chọn Resize to Fit. Bạn có thể chọn chiều rộng hoặc chiều cao cụ thể, tùy thuộc vào nhu cầu sử dụng.
Khi bạn đã hoàn tất các lựa chọn của mình, bấm Run.
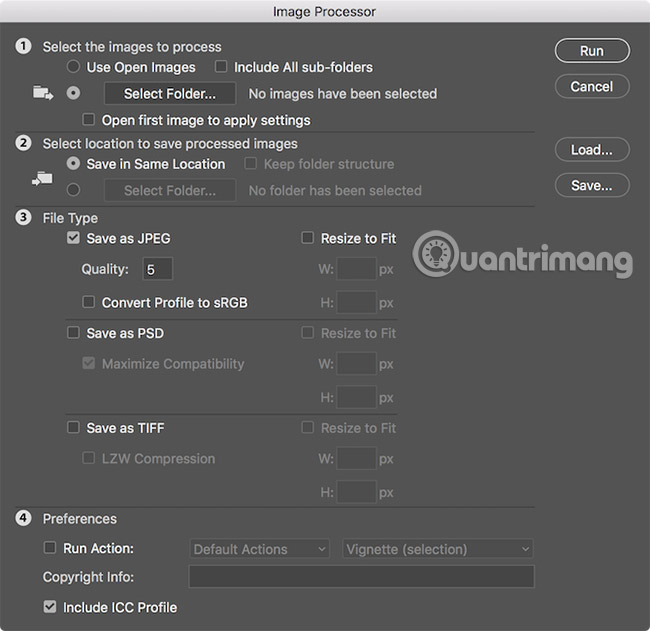
Ngoài ra, bạn cũng có thể thay đổi kích thước của nhiều file ảnh bằng tính năng Action trong Adobe Photoshop. Chi tiết vui lòng tham khảo tại bài viết: Bằng cách này, việc resize ảnh hàng loạt sẽ không tốn nhiều công sức như trước nữa.
3. Kết thúc thao tác thêm text vào ảnh nhanh chóng
Khi làm việc với text trong Photoshop, tất cả các phím tắt đều không được hỗ trợ. Để kết thúc việc chỉnh sửa text mà không cần phải di chuyển chuột, bạn đơn giản chỉ cần nhấn tổ hợp phím Cmd / Ctrl + Enter nhằm chuyển trọng tâm ra khỏi vùng văn bản (Text Field), cho phép bạn lựa chọn các tùy chọn khác bằng cách sử dụng các phím tắt thông thường.
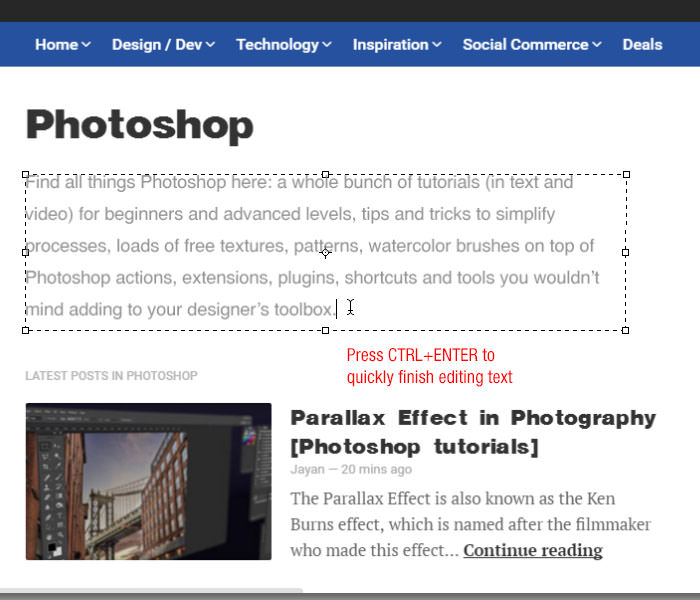
4. Cách chồng hai bức ảnh với nhau để tạo hiệu ứng màu
Muốn tạo một bộ lọc tương tự như trên Instagram của riêng bạn? Bạn có thể làm điều này bằng cách kết hợp hai bức ảnh với Photoshop.
Mở một bức ảnh có bảng màu bạn thích (ảnh 1), sau đó, mở bức ảnh muốn chỉnh sửa (ảnh 2) đi tới Image => Adjustments => menu Match Color, chọn ảnh 1 tại mục Source, điều chỉnh Luminance (độ chói của màu hiển thị trên ảnh) và Color Intensity (cường độ màu) cho tới khi bạn hài lòng với kết quả => Chọn OK.
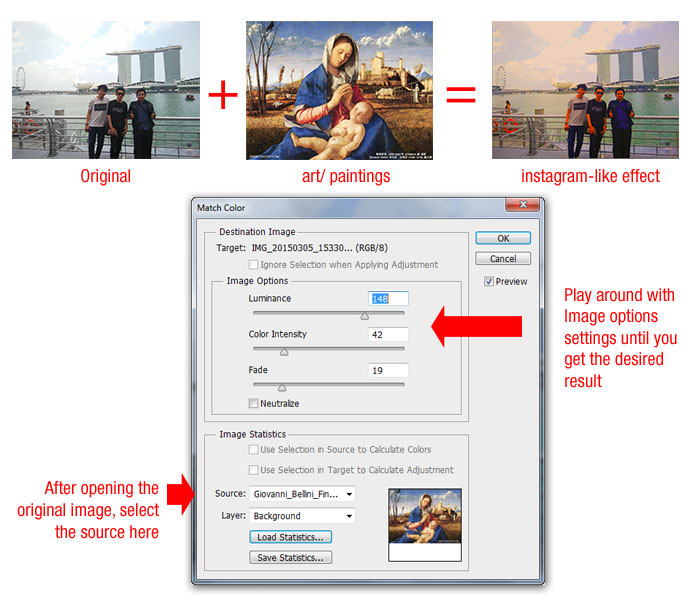
5. Cách loại bỏ những đối tượng không mong muốn một cách tự động
Để loại bỏ người hoặc đối tượng không mong muốn khác từ những bức ảnh, bạn có thể đi tới File => Scripts => Statistics, chọn Median và sau đó, chọn tất cả các file ảnh bạn đã chụp. Photoshop sẽ nhận dạng điểm khác biệt giữa các bức ảnh và loại bỏ chúng.
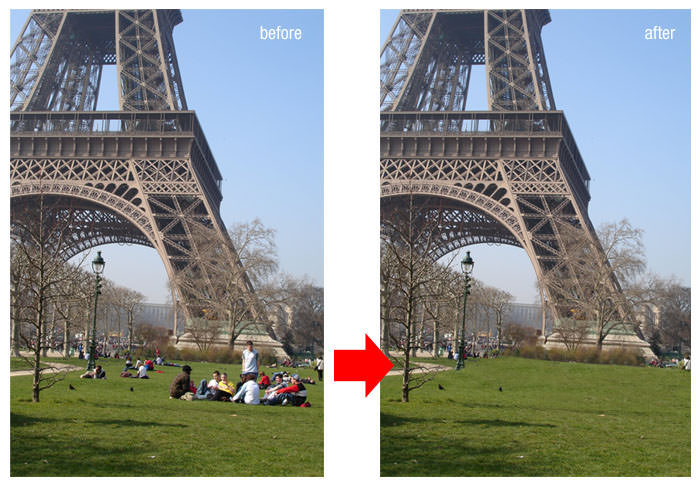
6. Cách vẽ đường chấm chấm nhanh nhất
Bạn có thể sử dụng công cụ Brush, chạm để đánh dấu điểm đầu tiên, sau đó, nhấn giữ phím Shift để tạo một đường thẳng. Nhưng nếu cần một đường chấm chấm, hãy thay đổi giá trị khoảng cách (Space - khoảng cách giữa các nét vẽ) lớn hơn 100% trong bảng điều khiển Brush (Brush Panel).
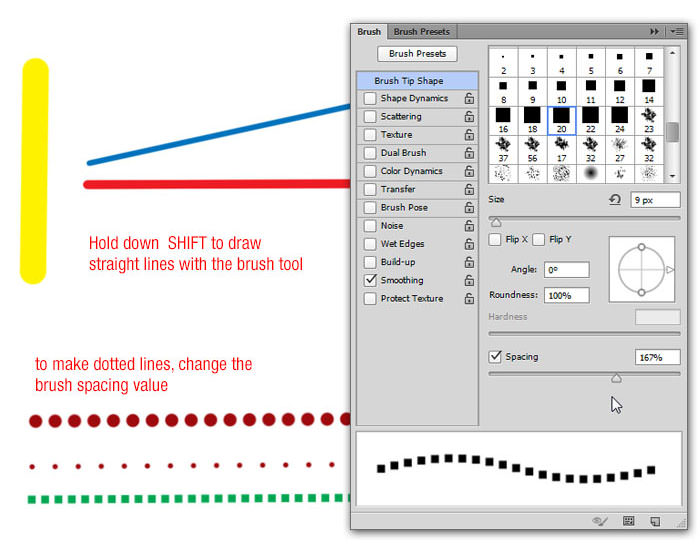
7. Nhanh chóng chọn một layer Photoshop
Nếu bạn làm việc với rất nhiều layer, bạn có thể phải di chuyển qua rất nhiều layer để tìm chính xác layer bạn đang tìm kiếm.
Có một vài cách nhanh hơn để vào thẳng (các) layer bạn muốn điều chỉnh mà không cần chạm vào bảng điều khiển Layers.
1. Chọn công cụ Move từ menu Tools hoặc sử dụng phím tắt V.
2. Trong menu ở trên cùng của màn hình, hãy chọn Auto-Select và Layer từ menu drop-down.
3. Nhấp vào mục trong canvas mà bạn muốn chọn và bây giờ nó sẽ là layer hoạt động, được chọn trong bảng điều khiển Layers.
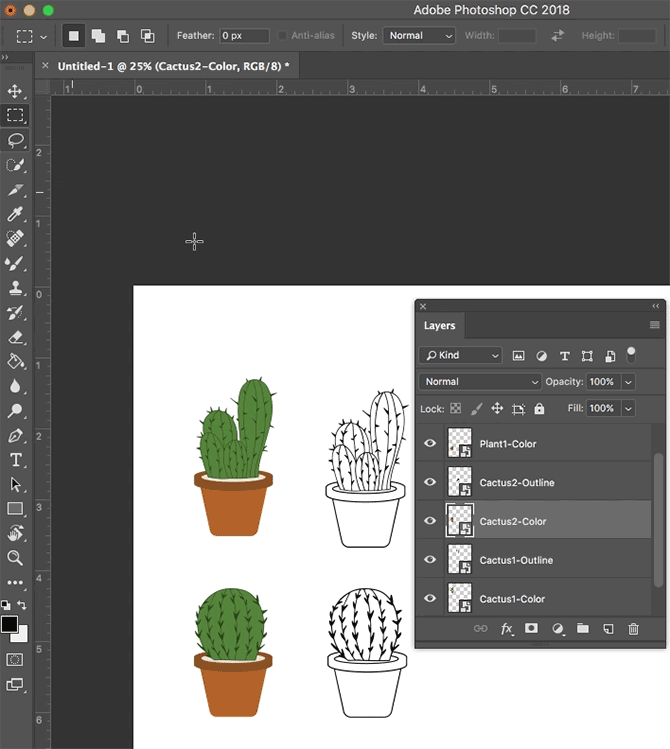
Bạn cũng có thể sử dụng tính năng này để nhanh chóng chọn Groups bằng cách chọn Groups từ menu drop-down Auto-Select.
Có một lựa chọn khác. Với công cụ Move được chọn, nhấn nút Ctrl/Cmd trên bàn phím và sau đó nhấp vào layer bạn muốn chọn.
Nếu bạn có một canvas với rất nhiều chi tiết, bạn có thể nhận những điều sau đây:
1. Với bất kỳ công cụ nào được chọn, hãy sử dụng tổ hợp Ctrl + Cmd + Nhấp chuột phải để hiển thị bảng menu. (Đảm bảo rằng bạn đã nhấp vào khu vực có mục bạn muốn chọn nằm trên canvas.)
2. Bấm vào tên của layer bạn muốn chọn.
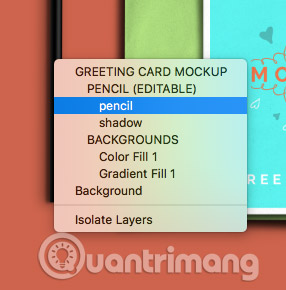
Nếu bạn muốn chọn tất cả các layer cùng một lúc, hãy sử dụng phím tắt Command + Option + A trên máy Mac hay Ctrl + Alt + A trên Windows hoặc đi tới Select > All Layers.
8. Cách đổ màu Foreground / Background cho một layer
Sử dụng phím tắt Ctrl + Del để đổ màu background (hậu cảnh) cho layer hoặc Alt + Del để tô màu cho layer bằng màu tiền cảnh (foreground).
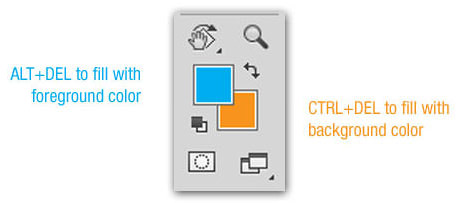
9. Cách để sao lưu và phục hồi nhanh chóng
Nếu cần phải làm rất nhiều thao tác trên một hình ảnh cụ thể nhưng không chắc chắn kết quả cuối cùng sẽ như thế nào, bạn có thể sử dụng thủ thuật này để nhanh chóng sao lưu chúng.
History palette luôn có những giới hạn về số thao tác có thể hồi phục. Tại đây, hãy sử dụng History Snapshot tool để thực hiện.
Từ bảng điều khiển History, nhấp chuột vào biểu tượng Camera mỗi lần bạn cảm thấy cần phải lưu thành quả hiện tại. Lúc này, một snapshot mới sẽ được tạo và bạn có thể quay trở lại bước này bất cứ lúc nào. Bạn cũng có thể đổi tên bằng cách nhấp đúp chuột vào nó.
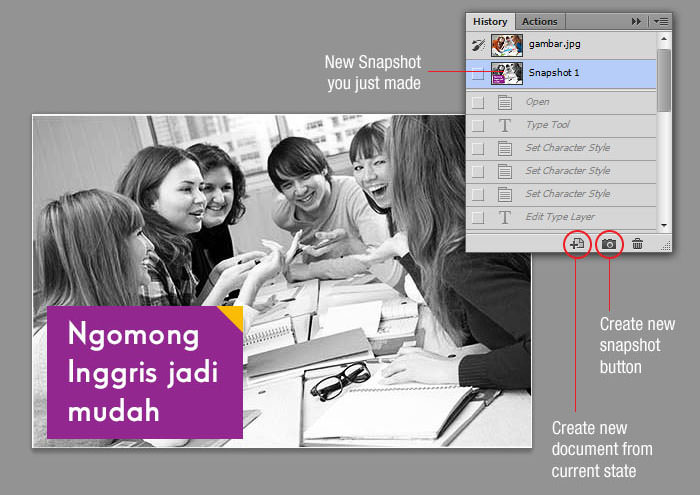
10. Cách để mở rộng Canvas bằng công cụ Crop
Có lẽ bạn thường sử dụng Crop để cắt hình ảnh. Tuy nhiên, công cụ này cũng được sử dụng để mở rộng canvas: chỉ cần kéo các nút nhỏ ở bên ngoài khung và nhấn phím Enter để áp dụng các thay đổi.
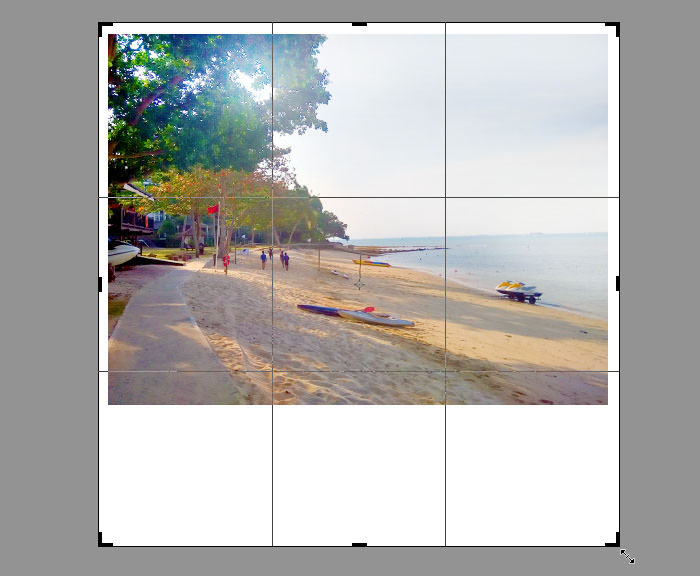
11. Sao chép các layer style trong Photoshop
Bạn đã dành rất nhiều thời gian để hoàn thiện thiết kế của mình bằng cách sử dụng các layer và style (kiểu) trong Photoshop. Thay vì siêng năng ngồi áp dụng các style tương tự cho từng layer hoặc thiết kế mới, bạn có thể sao chép và dán các style này một cách nhanh chóng.
Để truy cập Layer Styles, bấm chuột phải vào layer và chọn Blending Options. Bạn có thể thêm các phác thảo vào thiết kế Photoshop của mình, cùng với hiệu ứng nếu cần.
Để nhanh chóng sao chép một style từ layer này sang layer khác, bấm chuột phải vào layer với các style được áp dụng và nhấp vào Copy Layer Style.
Nhấp vào layer mà bạn muốn áp dụng các style. Nhấp chuột phải vào layer đó và chọn Paste Layer Style.
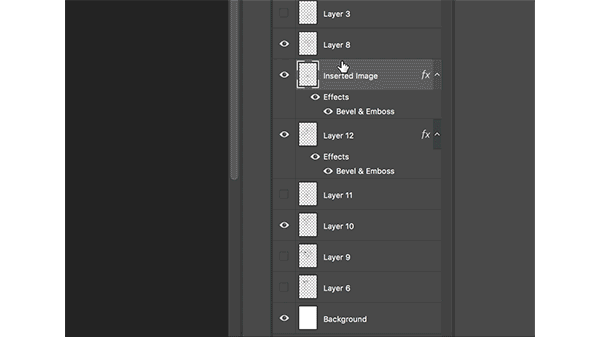
Bạn cũng có thể kéo và thả layer style trong bảng điều khiển Layers, nhưng điều này sẽ loại bỏ nó khỏi layer ban đầu.
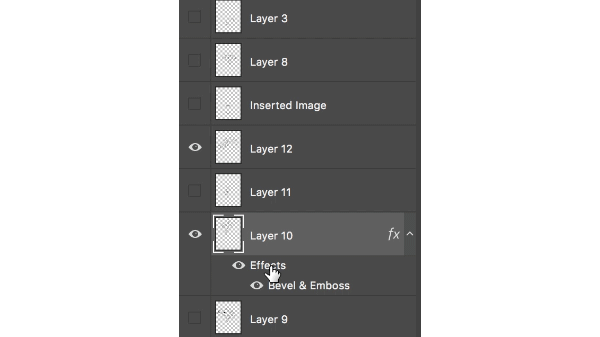
12. Cách để chuyển nhanh giữa các Document được mở
Nếu đang làm việc với nhiều hơn một Document đồng thời, hãy nhấn Ctrl + Tab để nhanh chóng chuyển sang trang bạn muốn.
13. Cách để chọn nhiều layer liên tiếp hoặc không liên tiếp
Từ Photoshop CS2 trở lên, người dùng đều có thể chọn nhiều layer bằng cách chọn một layer, sau đó, chọn một layer khác và nhấn giữ phím Shift. Thao tác này giúp chọn tất cả các layer giữa hai layer đã được chọn đầu tiên (chọn layer liên tiếp).
Để lựa chọn các layer không liên tiếp, chẳng hạn như layer 1, 3 và 6, hãy nhấn phím Ctrl và chọn layer mà bạn muốn chọn trong bảng layer.
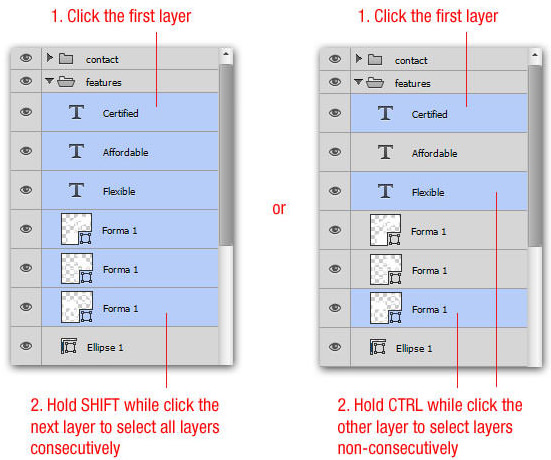
14. Ẩn tất cả các layer Photoshop trừ một cái duy nhất
Mặc dù bài viết đã chỉ cho bạn một vài cách dễ dàng để truy cập đúng vào layer bạn muốn làm việc, Photoshop cũng cung cấp tùy chọn ẩn tất cả các layer và chỉ để lại một layer duy nhất. Để làm điều này, bạn sẽ cần mở bảng điều khiển Layers:
1. Nếu bạn không thấy bảng điều khiển Layers, hãy vào Windows > Layers để mở.
2. Giữ phím Alt/Option và nhấp vào biểu tượng hiển thị (hình con mắt) bên cạnh layer bạn muốn tiếp tục mở.
3. Tất cả các layer khác sẽ được tắt với ngoại lệ duy nhất là layer bạn đã nhấp.
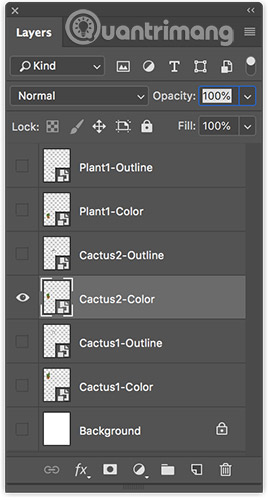
15. Cách thay đổi màu text mà không cần highlight
Những người mới bắt đầu sử dụng Photoshop thường đổi màu text bằng cách highlight (làm nổi /chọn) text và sau đó, chọn một màu mới bằng cách nhấp chuột hai lần vào màu tiền cảnh (Foreground). Tuy nhiên, bạn sẽ không theo dõi được sự thay đổi màu của text khi nó đã được chọn.
Một cách đơn giản hơn là chọn layer, sau đó, chọn Type Tool và nhấp chuột vào ô vuông màu trên thanh tùy chọn (Options Bar). Bằng cách này, bạn vừa có thể thay đổi màu của text, vừa nhìn thấy sự thay đổi mà không cần highlight nữa.
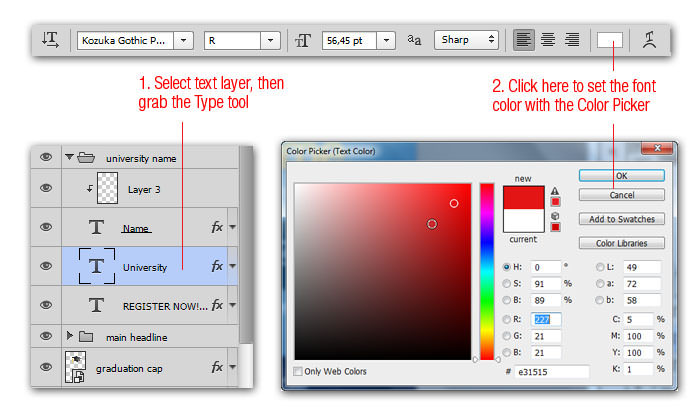
16. Cách để truy cập một tùy chọn bị ẩn
Bạn có biết rằng ở góc phải bên trên màn hình của mỗi bảng điều khiển trên Photoshop đều có một biểu tượng nhỏ ẩn chứa một menu flyout với các tùy chọn "bí mật". Bạn có thể mở chúng bằng nhấp chuột vào menu này, chọn Panel Options và bắt đầu sử dụng các tính năng trong đó.
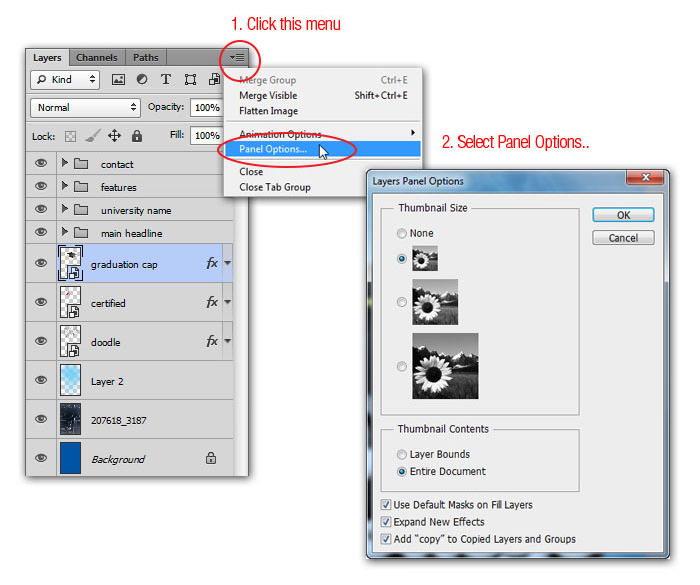
17. Cách để giữ biểu tượng con mắt không thay đổi
Thi thoảng, bạn mắc lỗi và cố gắng sửa nó bằng cách kiểm tra biểu tượng con mắt ở mỗi layer. Khi đã thực hiện nhiều thay đổi thì nếu muốn phục hồi lại thao tác trước đó, bạn thường nghĩ đến việc nhấn tổ hợp phím Ctrl +Z. Vấn đề ở đây là biểu tượng con mắt đã biến mất.
Để tránh điều này, hãy tick vào tùy chọn Make Layer Visibility Changes Undoable từ hộp thoại History Options. Một khi đã kích hoạt, bạn có thể sử dụng lệnh Cmd/Ctrl + Alt + Z để xem lại lịch sử khi cần và bạn sẽ thấy những thay đổi trên con mắt của layer giờ đây cũng được lưu lại.
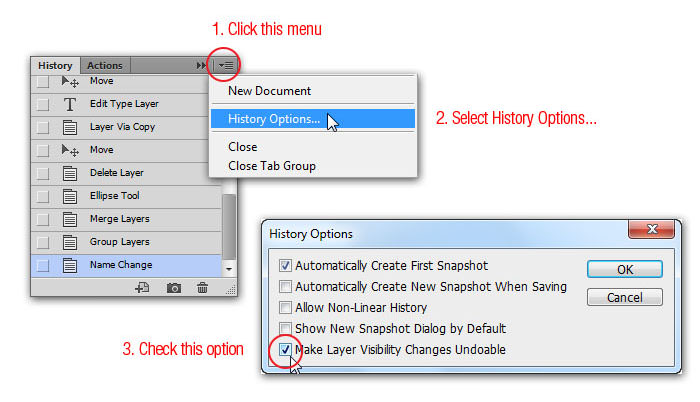
18. Cách ẩn Palette, hộp công cụ và thanh tùy chọn nhanh chóng
Chúng ta có thể ẩn Palette, hộp công cụ (Toolbox) và thanh tùy chọn (Option) trên Photoshop bằng cách nhấn phím Tab hoặc lựa chọn Shift + Tab nếu chỉ muốn ẩn Palette. Thủ thuật này đặc biệt hữu ích khi bạn muốn tập trung quan sát hình ảnh trên Artboard. Nếu muốn hiển thị chúng trở lại, nhấn phím Tab thêm một lần nữa.
19. Cách để thay đổi giá trị bằng cách rê chuột
Từ Photoshop CS4, người dùng có thể rê chuột để thay đổi giá trị nhập vào. Chẳng hạn, nếu bạn muốn thay đổi độ mờ của một layer thay vì phải nhập giá trị vào ô "Opacity" trên bảng điều khiển Layer thì lúc này, chỉ cần di chuyển chuột đến giá trị trên ô này, sau đó, rê chuột sang trái để giảm độ mờ và rê chuột sang phải để tăng giá trị. Đây là một trong những tính năng tiết kiệm thời gian nhất của Photoshop.
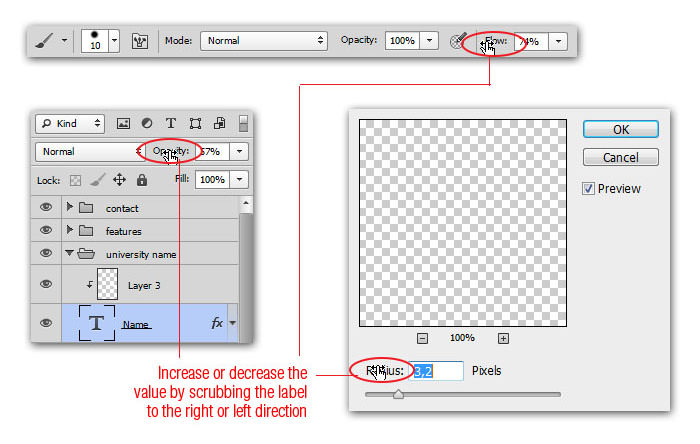
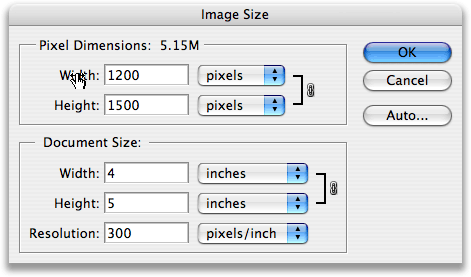
20. Cách để thêm màu sắc mới vào Swatch Palette nhanh chóng
Photoshop cho phép người dùng thêm màu mới vào Swatch Palette nhưng thay vì lựa chọn màu và nhấp chuột vào nút Add to swatches thì còn có một cách khác đơn giản hơn. Từ Swatches Palette, nhấp chuột phải để thêm màu mới nhanh chóng. Trong trường hợp bạn thêm sai màu, hãy xóa nó bằng cách nhấn giữ phím Alt và rê chuột đến màu cần xóa. Lúc này, con trỏ chuột sẽ chuyển thành chiếc kéo và chỉ cần nhấp chuột là bạn đã xóa được màu đó ngay lập tức.
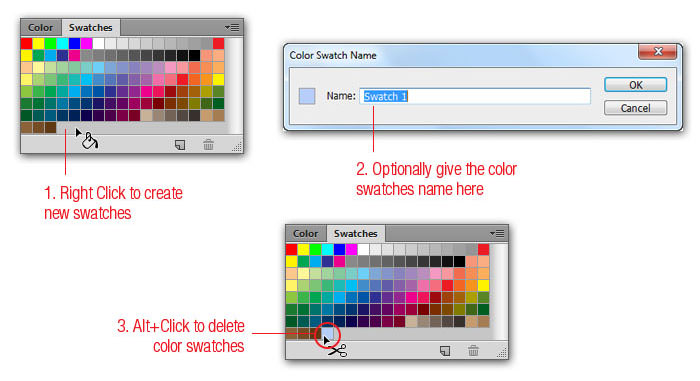
21. Cách để di chuyển và Transform vùng chọn
Sau khi đã chọn được một vùng bằng công cụ Marquee hoặc Lasso, nếu muốn di chuyển vùng chọn, bạn chỉ cần nhấn giữ phím cách và sử dụng công cụ tạo vùng chọn để di chuyển vùng chọn (làm thay đổi hình ảnh). Ngoài ra, bạn cũng có thể chỉnh sửa một vùng chọn bằng cách đi tới Select => chọn Transform Seclection (cách này không làm thay đổi hình ảnh).
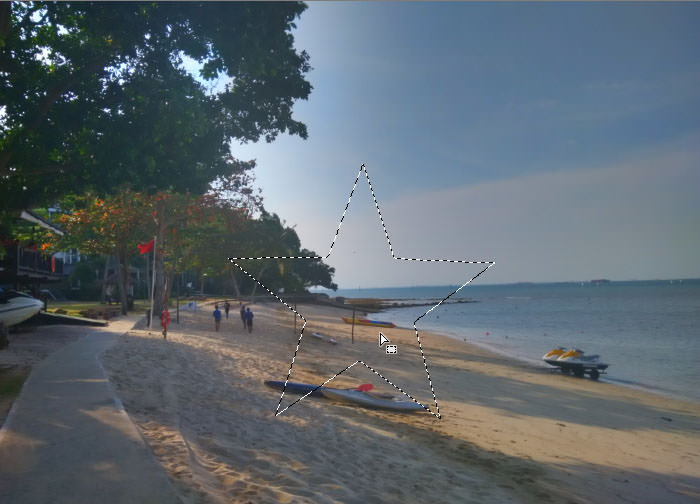
22. Cách để phóng to Layer Style / hiệu ứng
Nếu muốn thêm một Layer Style cho một đối tượng, bạn có thể dễ dàng tăng "diện tích" Layer Style được áp dụng bằng cách nhấp chuột phải vào biểu tượng fx, chọn Scale Effect và điều chỉnh thông số trên hộp thoại tiếp theo được mở.
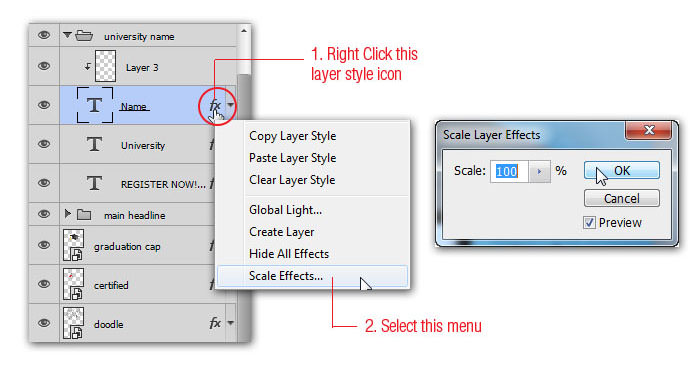
23. Cách để mở một file chứa nhiều layer như một Flatten Image
Nếu file chứa nhiều layer, sẽ rất tốn thời gian để tải hết các layer đó. Cách nhanh hơn là mở dưới dạng "Flatten" (File trở thành một hình ảnh "phẳng" hoàn toàn không có layer vì tất cả các layer đã được merge vào ảnh nền) bằng cách đi tới File => Open, tìm kiếm file muốn mở, nhấn giữ tổ hợp phím Shift + Alt trước khi nhấp chuột vào nút Open. Khi hộp thoại tiếp theo xuất hiện, chọn Yes.
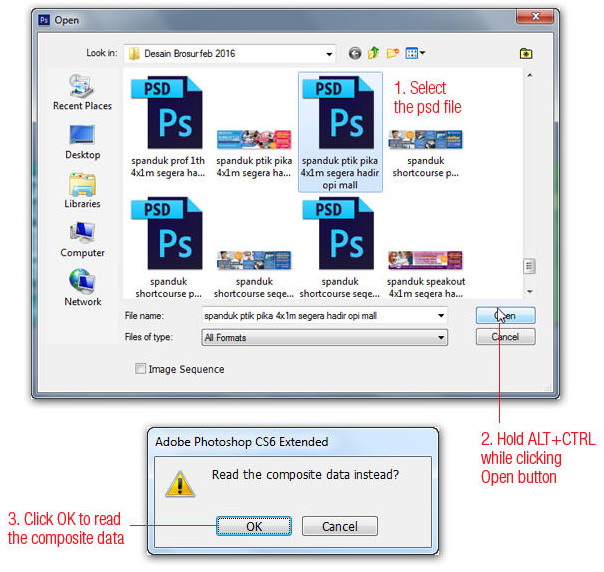
24. Cách mở file nhanh
Có hai cách phổ biến để mở một file trong Photoshop là File => Open và sử dụng tổ hợp phím Ctrl + O. Một cách thay thế, bạn cũng có thể kích đúp chuột vào vùng trống bên ngoài ảnh đang làm việc (phần ngoài của canvas) để mở hộp thoại Open nhanh hơn.
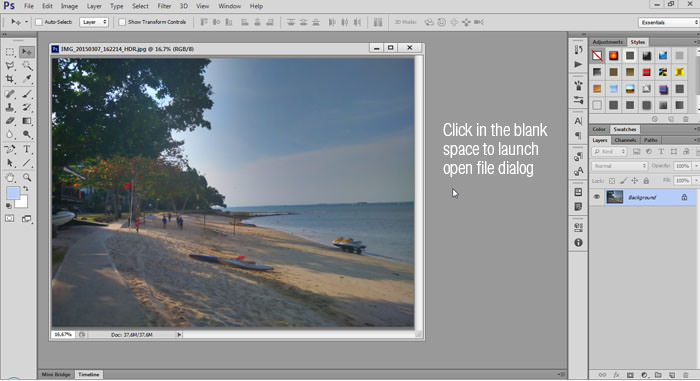
25. Cách để áp dụng màu nền nhanh chóng
Một cách nhanh để thay đổi màu tiền cảnh là nhấp chuột vào Sample Color bằng cách sử dụng công cụ Eyedropper. Nếu giữ phím Alt trong khi nhấp chuột vào Sample Color thì màu nền cũng sẽ thay đổi.
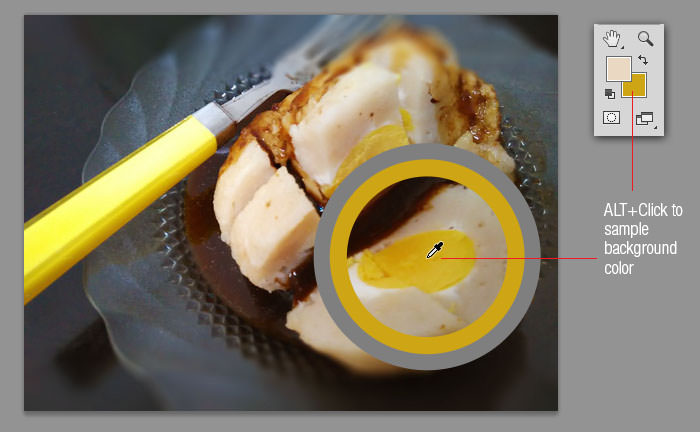
26. Cách để phục hồi một vùng chọn
Nếu mất một vùng chọn đã tạo, bạn có thể nhấn tổ hợp phím Ctrl + Shift + D (Cmd + Shift + D trên máy Mac) để lấy lại vùng chọn đó.

27. Cách để ẩn vùng chọn nhưng không biến mất hoàn toàn
Nếu hiệu ứng nhấp nháy của vùng chọn khiến bạn bị phân tán khi làm việc, hãy ẩn nó bằng cách sử dụng tổ hợp phím Ctrl + H (Cmd + H trên Mac). Vùng chọn sẽ bị ẩn nhưng không biến mất. Nếu muốn phục hồi, bạn cũng chỉ cần nhấn Ctrl + H.
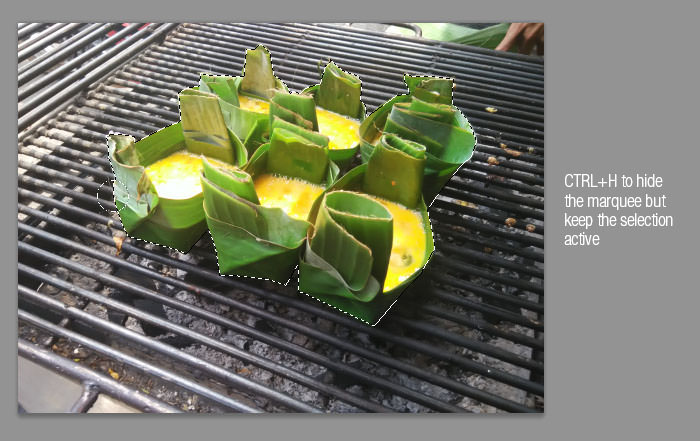
28. Cách để xem các thay đổi bị ẩn
Khi bạn kéo một layer lớn từ file này sang file khác thì nếu file nhận có giao diện canvas nhỏ, bạn sẽ không thể nhìn thấy những thay đổi khi nhấn Ctrl + T. Để xem chúng, hãy nhấn Ctrl + 0 (hoặc Cmd + 0 trên Mac) để co hình ảnh lại và bạn có thể nhìn thấy các thay đổi dễ dàng.
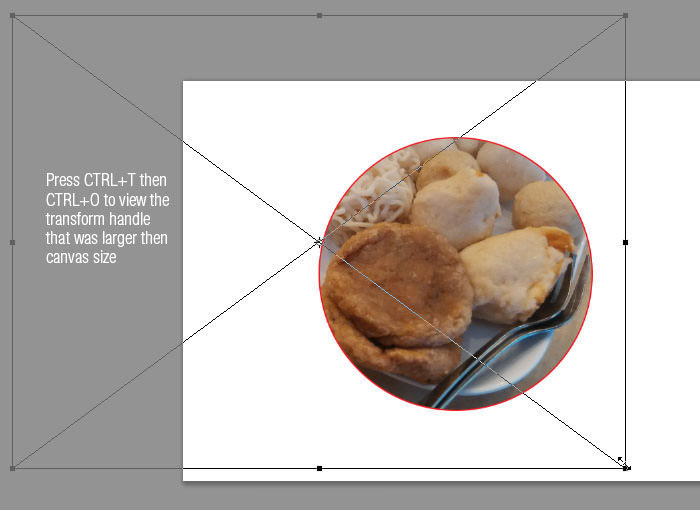
29. Chuyển nút Cancel thành Reset để dễ dàng khôi phục thao tác
Hầu hết các hộp thoại trên Photoshop đều chỉ có một vài nút OK / Apply và Cancel. Thi thoảng, chúng ta cần thực hiện thao tác hủy (Cancel) và sau đó, mở lại hộp thoại đó. Bạn có thể thiết lập lại tất cả hoặc ít nhất một vài pop-up này về cài đặt mặc định bằng cách nhấn giữ phím Alt (hoặc Option trên Mac) khi bạn đang mở một hộp thoại. Lúc này, nút Cancel sẽ được chuyển thành nút Reset.
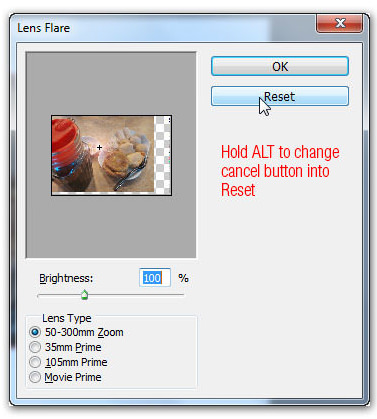
30. Cách để truy cập tất cả các tính năng mới trong phiên bản vừa cập nhật
Bạn vừa nâng cấp Photoshop lên phiên bản mới nhất và có lẽ muốn nắm được tất cả các tính năng mới của nó. Đơn giản là đi tới Windows => Workspace => New trong Photoshop CS6. Lúc này, phần mềm sẽ đóng tất cả các bảng điều khiển và thay thế chúng bằng một bảng hiển thị tất cả các tính năng vừa được cập nhật. Ngoài ra, nếu quay trở lại với menu Window, bạn cũng có thể thấy nhiều tính năng được highlight rất rõ.
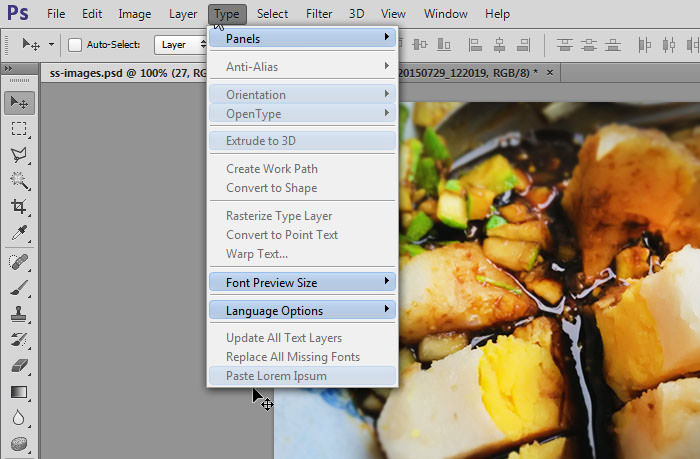
31. Cách để áp dụng cùng một hiệu ứng cho nhiều file
Người dùng có thể tải nhiều file vào một Document duy nhất, sau đó, áp dụng hiệu ứng hàng loạt hoặc lựa chọn các fie mong muốn (bạn cũng có thể sử dụng cả thư mục). Để làm được điều này, hãy đi tới File => Scripts => Load Files into Stack.
Một ví dụ thông minh để sử dụng tính năng này là tạo ảnh sao chạy (Star Trail) từ nhiều hình ảnh được chụp tại một vị trí. Đơn giản là import tất cả các hình ảnh, lựa chọn tất cả các layer (ngoại trừ hình nền) và chọn Lighten trong Blend Mode.
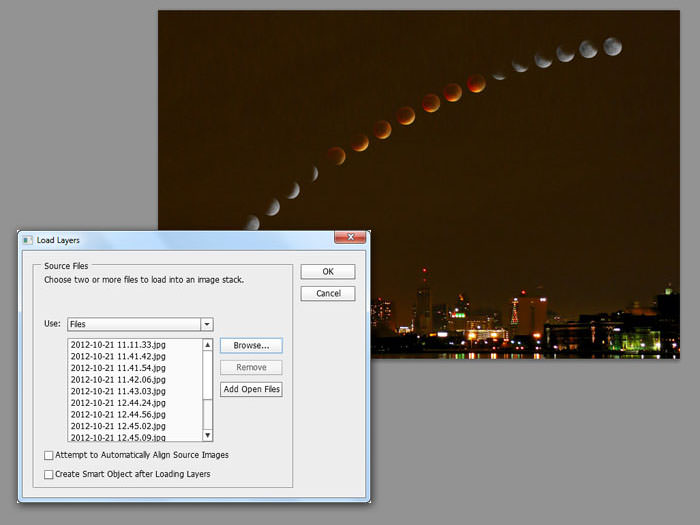
33. Cách để tạo hình ảnh lớn mà không ảnh hưởng tới chất lượng
Trước đây, việc tăng kích thước hình ảnh sẽ khiến nhiều chi tiết trong ảnh bị mờ hoặc tạo ra các "điểm thừa" không mong muốn. Rất may là Photoshop CC có một tính năng thú vị, cho phép bạn tăng kích thước Bitmap với khả năng ảnh hưởng tới chất lượng ở mức thấp nhất.
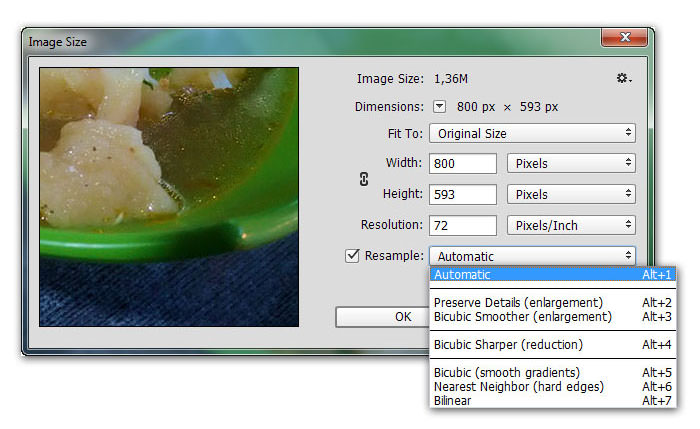
Để làm được điều này, hãy đi tới Image => Image Size, chú ý tới tùy chọn Resample ở phía dưới hộp thoại. Tại đây, có khá nhiều lựa chọn điều chỉnh chất lượng hình ảnh khi bạn tăng kích thước. Video dưới đây sẽ giúp bạn hiểu rõ hơn về thủ thuật này.
Video hướng dẫn Resize ảnh bằng Photoshop CC
33. Cách thêm Lens Flare (hiệu ứng chùm sáng) vào ảnh
Các nhiếp ảnh gia thường cảm thấy khó chịu với hiện tượng lóe sáng, nhưng không phải lúc nào cũng vậy. Bạn có thể sử dụng loại hiệu ứng này để thêm một góc nhìn khác cho hình ảnh của mình. Nếu không thể thêm nó khi chụp ảnh, bạn có thể dễ dàng làm như vậy trong Photoshop.
Việc thêm hiệu ứng Lens Flare trong Photoshop rất đơn giản. Trước tiên, hãy chuyển đến tab Filter trên thanh công cụ ở đầu màn hình. Khi bạn ở đó, hãy mở rộng menu drop-down bằng cách nhấp vào nó.
Khi menu drop-down xuất hiện, bạn sẽ thấy một tùy chọn có tiêu đề Render. Di chuột qua cái này; nhấp vào Lens Flare khi bạn thấy các tùy chọn bổ sung.
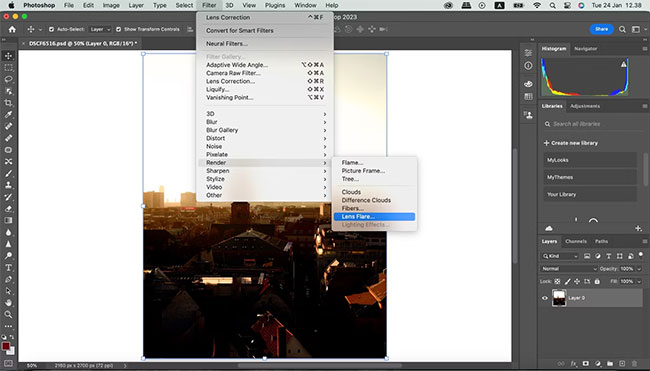
Trong cửa sổ Lens Flare, bạn có thể chọn ống kính mà bạn muốn tạo hiệu ứng ứng chùm sáng từ đó. Sau đó, với thanh trượt Brightness, bạn có thể xác định mức độ sáng mà mình muốn.
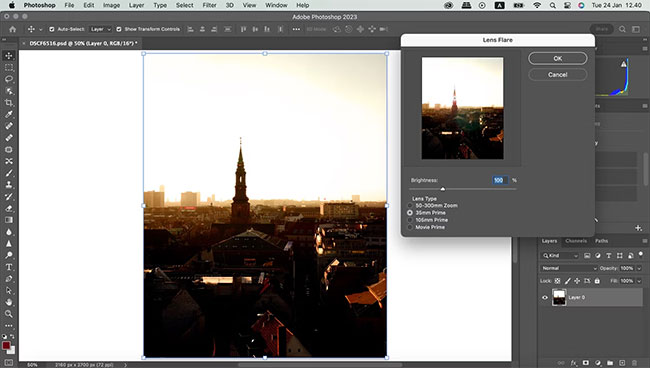
Khi bạn đã điều chỉnh xong các tùy chọn của mình, hãy nhấp vào nút OK.
Ngoài việc sử dụng Photoshop trên máy tính, bạn có thể chỉnh sửa hình ảnh khi đang di chuyển bằng Photoshop Express trên điện thoại thông minh hoặc máy tính bảng của mình. Và nếu muốn thêm hiệu ứng chùm sáng trên nền tảng này, bạn cũng có thể dễ dàng làm điều đó.
Nếu không thể chụp được hiệu ứng chùm sáng, bạn sẽ không gặp quá nhiều vấn đề khi thêm nó vào ảnh theo cách thủ công bằng Photoshop. Ưu điểm của việc này là bạn có quyền kiểm soát nhiều cài đặt, bao gồm cả cường độ và độ sáng. Hãy tự mình trải nghiệm nhé!
34. Cách để tạo bộ lọc (Clouds) đám mây có độ tương phản cao
Thường để sử dụng hiệu ứng Clouds, chúng ta sẽ đi tới Filter => Render => Clouds. Nhưng nếu nhấn giữ phím Alt, sau đó, chọn Filter => Render => Clouds thì bạn sẽ tạo được một bộ lọc "đám mây" có độ tương phản cao thay vì hiệu ứng thông thường.
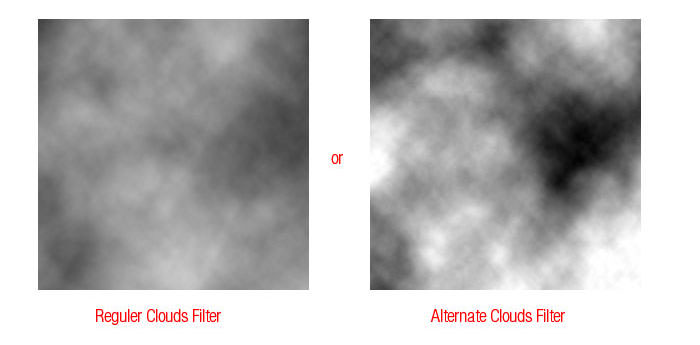
35. Điều chỉnh màu trong Black & White Adjustment Layer
Người dùng có thể sử dụng Black & White Adjustment Layer (lớp điều chỉnh độ sáng và tối) để điều chỉnh độ chói cho từng màu nhất định trong ảnh. Bạn chỉ cần mở ảnh, sau đó, tạo một lớp điều chỉnh độ sáng và tối mới, thay đổi chế độ Blend thành Luminosity. Nếu bạn chỉ điều chỉnh giá trị Reds thì chỉ có gam màu đỏ mới bị tác động.
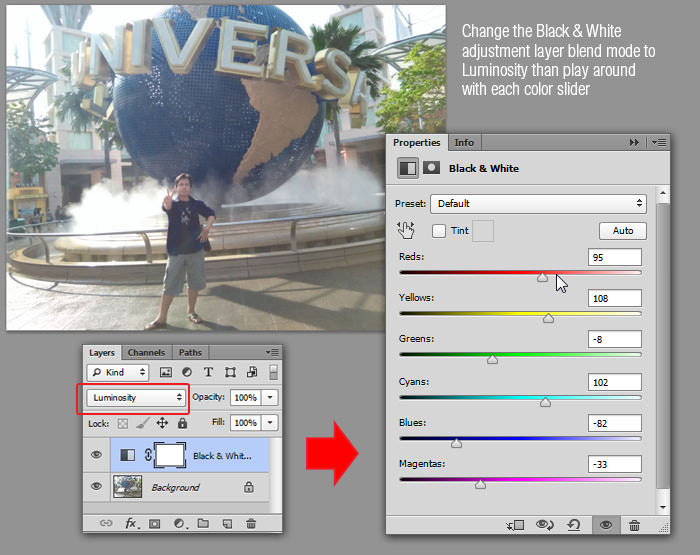
36. Cách để mở một tài liệu trên 2 cửa sổ
Bạn có biết rằng Photoshop cho phép chúng ta mở một ảnh trên hai cửa sổ song song: một cửa sổ phóng to và một cửa sổ thu nhỏ? Để làm điều này, hãy đi tới Windows => Arrange => New windows for [tên tài liệu]. Cả hai cửa sổ sẽ hiển thị cùng một Document nên bất cứ thao tác gì bạn làm cũng tác động tới chúng.
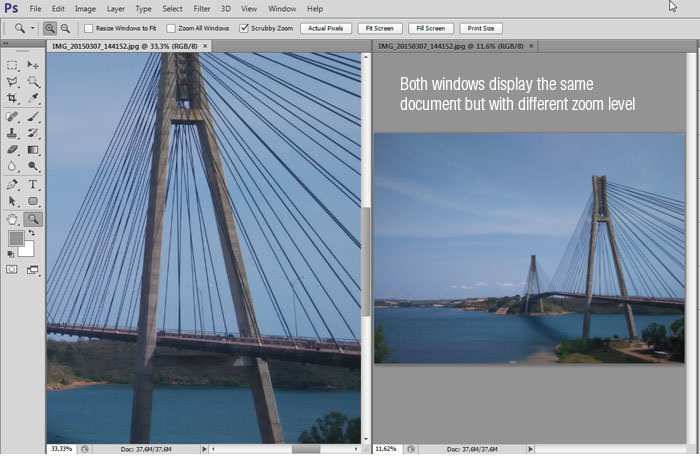
38. Cách để tùy biến kích thước Thumbnail
Bạn có thể tùy biến kích thước thumbnail trong bảng Layer một cách dễ dàng bất cứ khi nào bạn muốn. Nhấp chuột phải vào Thumbnail Layer, chọn Clip Thumbnails to Layer Bounds nếu bạn chỉ muốn nhìn thấy nội dung của layer đó trên ảnh thumbnail hoặc sử dụng Clip Thumbnails to Document Bounds nếu bạn muốn nhìn thấy toàn bộ canvas.
Ngoài ra, bạn cũng có thể áp dụng các thiết lập này cho tất cả các layer bằng cách nhấp chuột phải vào vùng trống trong bảng Layer và chọn menu đã đề cập ở trên.
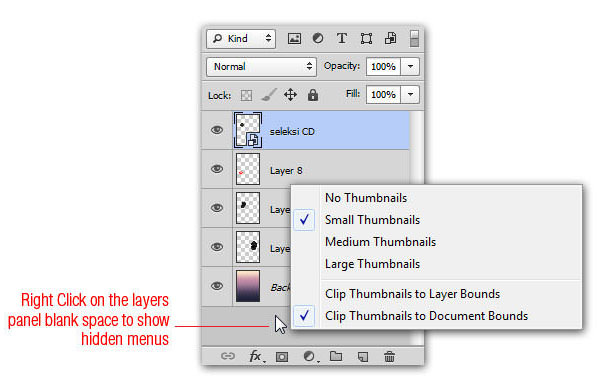
39. Tại sao nên sử dụng Smart Objects?
Smart Objects hiểu đơn giản là các đối tượng thông minh không chỉ giữ độ phân giải gốc cho các layer mà còn có thể được sử dụng để nhóm các layer lại với nhau, giúp tổ chức các layer một cách gọn gàng nhất.
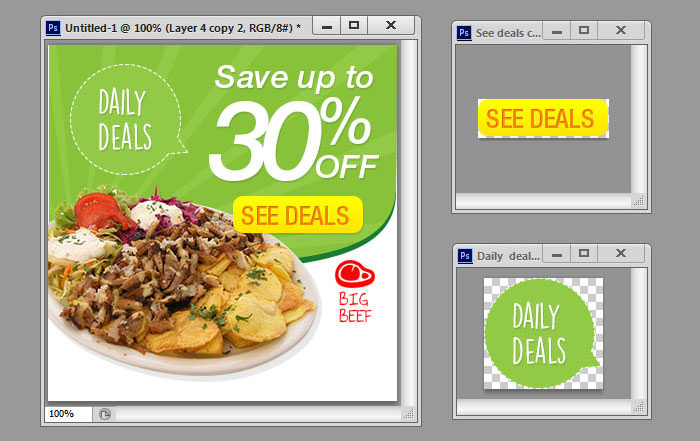
40. Cách để thêm mặt nạ khi Layer đã được tạo hiệu ứng
Khi bạn tạo mặt nạ (Mask) cho một layer mà đã được áp dụng các Layer Style thì mặt nạ không tác động tới tất cả các Layer Style đó. Điều này có thể có lợi hoặc bất lợi tùy thuộc và kết quả bạn muốn đạt được.
Trong trường hợp bạn muốn việc thêm mặt nạ sẽ ẩn đi các Layer Style, hãy nhấp chuột vào layer, sau đó, chọn Blending, tích vào ô Layer Mask Hide Effects, chọn OK để áp dụng.
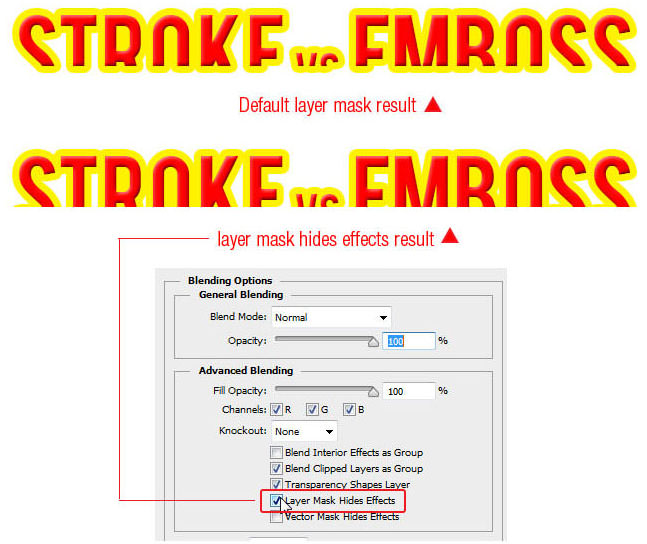
41. Cách để sử dụng mặt nạ nhiều tầng (Multi-Level Masking)
Bạn có thể áp dụng nhiều mặt nạ trên cùng một Layer, chính xác là lên tới 11 mặt nạ layer (Pixel Mask) và 11 mặt nạ Vector (Vector Mask) khác bằng cách nhóm các layer (Layer Groups) với các mặt nạ đã tạo cho chúng.
Có thể bạn không cần nhiều mặt nạ cho cùng một layer nhưng rất hữu ích nếu chia mặt nạ thành nhiều phần khác nhau, chẳng hạn, bạn có thể chia phần bên trong và bên ngoài cửa sửa thành hai mặt nạ layer.

42. Cách để thay đổi đơn vị đo lường nhanh chóng
Photoshop cho phép người dùng thiết lập đơn vị đo lường mỗi khi tạo một Document mới. Tuy nhiên, thi thoảng trong một quá trình làm việc, chúng ta cần chuyển đổi sang nhiều đơn vị khác nhau và thường sẽ lựa chọn Edit => Preferences => Unit & Rulers.
Có một cách nhanh hơn là nhấp chuột phải vào thước (Cmd / Ctrl +R để hiển thị thước) và chọn đơn vị đo lường mới bạn đang cần.
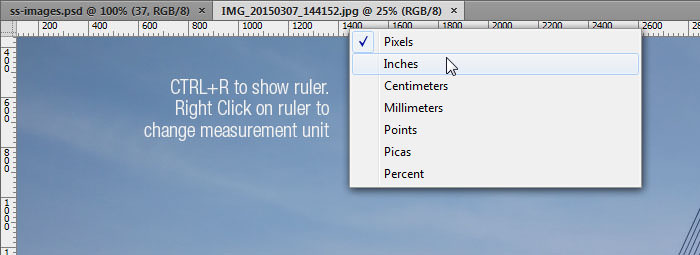
43. Tạo hiệu ứng ảnh đan chéo với Scripted Patterns
Từ phiên bản Photoshop CS6 trở lên, có một tùy chọn Pattern mới dựa trên Script. Khi hoàn thành việc tách một đối tượng và chuyển sang nền trong suốt, lúc này, đối tượng sẽ trở thành một Pattern (Edit => Define Pattern), chuyển sang lệnh Fill bằng cách đi tới Edit => Fill hoặc Shift + F5.
Lựa chọn Pattern mong muốn, chọn đối tượng đã được tách từ thanh sổ xuống của Pattern, tích chọn Scripted Patterns và chọn một trong những tùy chọn từ Script đã được định nghĩa trước. Bạn cũng có thể tạo một script của riêng mình để sử dụng.
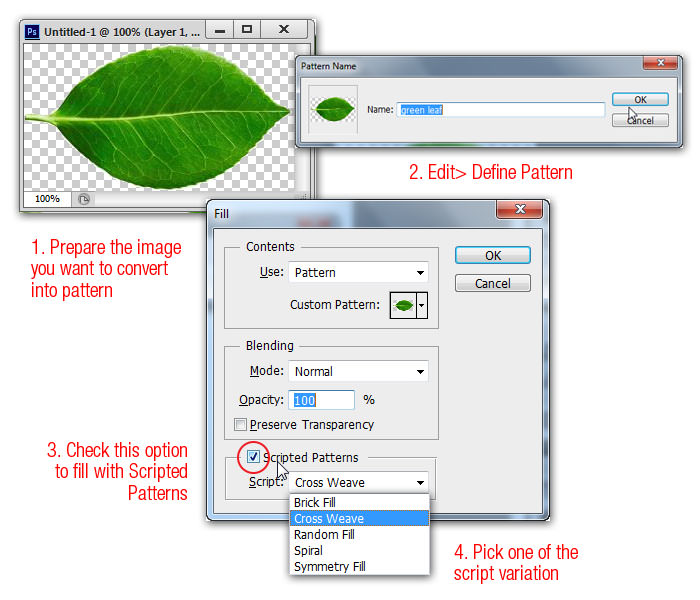
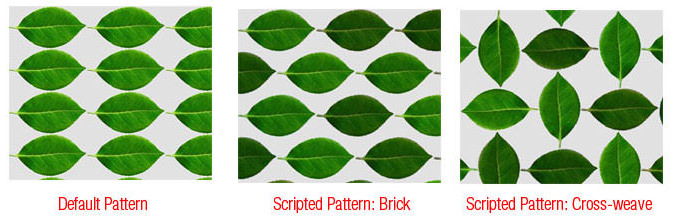
44. Cách chèn tự động Placeholder Text
Photoshop CS6 có một tính năng mới cho phép tự động thêm Placeholder Text (Dummy text) vào ảnh, giúp tiết kiệm thời gian khi tạo mockup bằng Photoshop. Để sử dụng, bạn chỉ cần lựa chọn vùng chứa văn bản và kéo nó ra khỏi vùng chọn, sau đó, chọn Type => Paste Lorem Ipsum.
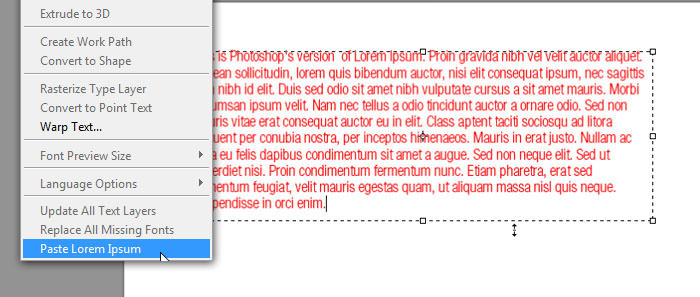
45. Cách để kích hoạt tính năng Non-Destructive Crop
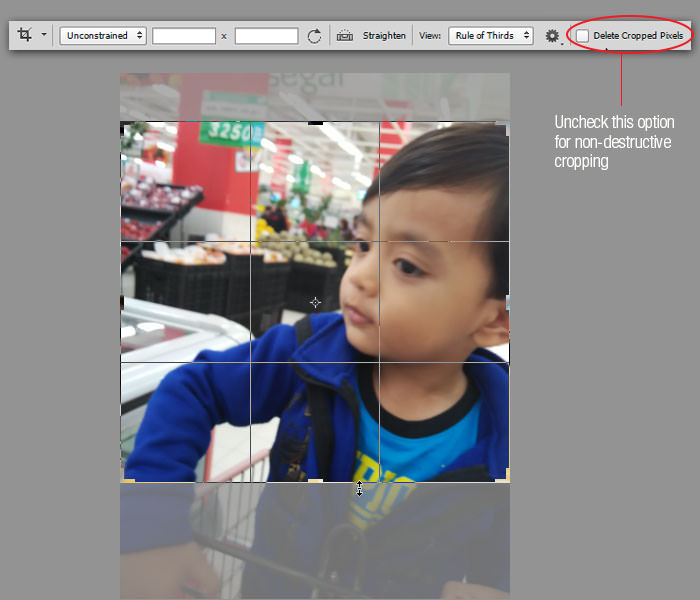
Nếu chọn Crop Tool và bỏ tick trong tùy chọn Delete Cropped Pixels, bạn có thể áp dụng tính năng Crop cho bất kỳ hình ảnh nào mà không sợ rằng những gì đã cắt sẽ biến mất. Để truy cập vào những vùng ảnh bên ngoài vùng đã cắt, bạn chỉ cần chọn Crop Tool một lần nữa và điều chỉnh kích thước crop tương ứng.
46. Phóng to và thu nhỏ đồng thời
Nếu bạn làm việc trên một hình ảnh, có thể hữu ích khi xem ảnh chụp gần cùng lúc với toàn bộ hình ảnh. Điều này có nghĩa là bạn có thể thực hiện các chỉnh sửa nhỏ trong chế độ xem chi tiết và xem chúng ảnh hưởng đến hình ảnh tổng thể cùng một lúc như thế nào.
Để xem đồng thời một phiên bản phóng to và phiên bản tỷ lệ 1:1 của hình ảnh, hãy làm như sau:
1. Chuyển đến Window > Arrange > New Window for [Tên-file.PSD]. Điều này sẽ mở phiên bản thứ hai của hình ảnh trong một tab mới.
2. Chuyển đến Window > Arrange > 2-up Vertical để hiển thị cả hai khung vẽ cạnh nhau.
3. Với một trong các canvas được chọn, hãy phóng to nó. (Bạn có thể dễ dàng phóng to và thu nhỏ bằng phím tắt Cmd / Ctrl + và Cmd / Ctrl -).
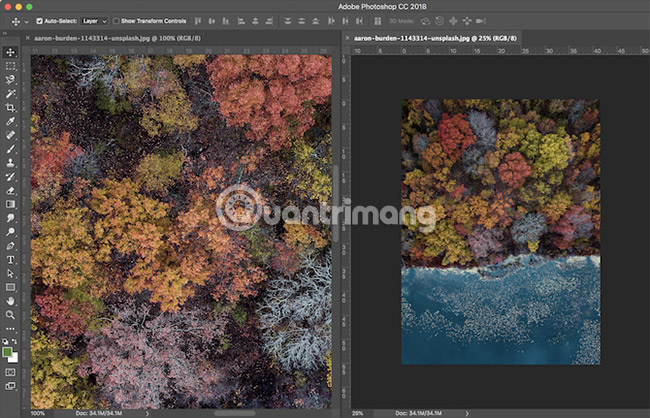
47. Tự động hóa bằng các hành động và tập lệnh
Có rất nhiều cách để tự động hóa công việc của bạn trong Photoshop bằng cách sử dụng kết hợp các hành động và tập lệnh.
Photoshop Actions cắt giảm thời gian chỉnh sửa của bạn bằng cách cho phép bạn áp dụng các kỹ thuật chỉnh sửa tương tự cho ảnh hoặc hình ảnh của mình chỉ bằng một nút bấm.
Bạn có thể tải xuống Photoshop Actions hoặc tạo Actions của riêng mình theo phong cách chỉnh sửa được cá nhân hóa. Bạn cũng có thể sử dụng Actions cho các tác vụ lặp đi lặp lại như thêm hình mờ (watermark) vào hình ảnh của mình hoặc tạo hình ghép từ hai hoặc ba ảnh lại với nhau.
Và như đã đề cập, bạn có thể sử dụng Photoshop Scripts để tự động hóa các tác vụ các tác vụ lặp đi lặp lại như thay đổi kích thước hàng loạt.
Ngoài Actions và Scripts, bạn cũng có thể sử dụng các bộ lọc Photoshop để xử lý nhanh. Ví dụ, bộ lọc giúp dễ dàng nhanh chóng thêm hình ảnh cây cối trong thực tế vào thiết kế Photoshop của bạn.
48. Tạo shortcut Photoshop tùy chỉnh
Bạn có thể tạo các phím tắt và không gian làm việc tùy chỉnh phù hợp với quy trình làm việc của riêng bạn.
Ví dụ bạn muốn đặt một phím tắt để chuyển đổi chế độ xem 2-Up Vertical được sử dụng trong mẹo thứ tư ở bài viết này:
1. Chuyển đến Edit > Keyboard Shortcuts hoặc sử dụng phím tắt Option+Shift+Cmd/Ctrl+K.
2. Trong bảng điều khiển mở ra, bạn có thể đặt hoặc thay đổi các phím tắt hiện có cho Application Menus, Panel Menus và Tools.
3. Trong menu drop-down Shortcuts For, hãy chọn Application Menus.
4. Cuộn xuống Window và nhấp vào mũi tên để mở rộng vùng chọn, sau đó xem tất cả các mục bạn đã tìm thấy trong menu Window.
5. Cuộn xuống mục menu bạn muốn (trong trường hợp này là 2-Up Vertical) và nhấp để chọn.
6. Nhập phím tắt bạn muốn sử dụng. Nếu phím tắt đã được sử dụng cho một tính năng khác, Photoshop sẽ cho bạn biết.
7. Nhấn OK.
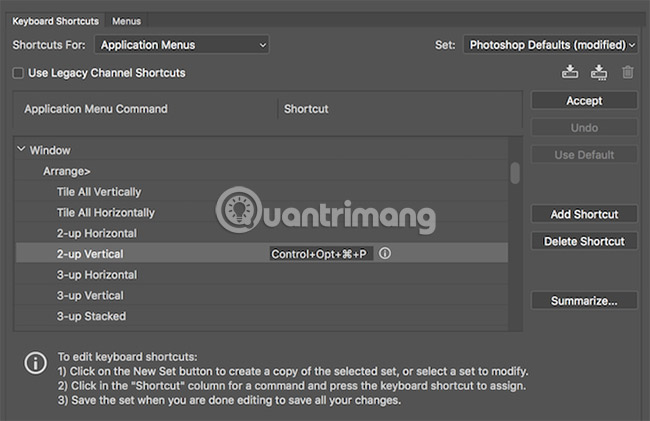
Để tạo một không gian làm việc tùy chỉnh, hãy mở tất cả các bảng điều khiển bạn sử dụng thường xuyên, sau đó truy cập Windows > Workspace > New Workspace để tạo giao diện tùy chỉnh.
49. Sắp xếp các layer trong Photoshop
Sắp xếp các layer có thể tốn chút thời gian, nhưng về lâu dài, nó có thể giúp bạn tiết kiệm rất nhiều thời gian đấy.
Đặt tên chính xác cho các layer giúp điều hướng bảng điều khiển Layers dễ dàng hơn và chọn các layer bằng các mẹo đã đề cập ở trên.
- Để đổi tên một layer, hãy mở bảng điều khiển Layers, sau đó tìm layer bạn muốn đổi tên và nhấp đúp vào tên layer đó. Sau đó bạn có thể nhập tên mới.
- Bạn cũng có thể đặt tên cho các layer của mình khi bạn tạo chúng bằng cách sử dụng mục menu Layer > New > Layer hoặc sử dụng phím tắt Shift + Cmd/Ctrl + N. Sau đó, bạn có thể nhập tên của layer trước khi tạo.
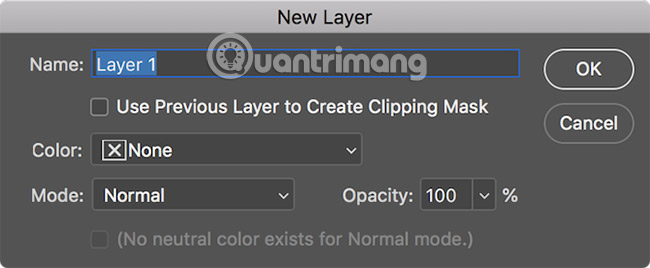
Để thêm các layer vào các nhóm, hãy mở bảng điều khiển Layers:
1. Để chọn nhiều layer, nhấn và giữ phím Ctrl/Cmd và nhấp vào các layer bạn muốn chọn.
2. Sử dụng phím tắt Ctrl/Cmd + G hoặc nhấp chuột phải vào các layer và nhấp Group from Layers.
Khi nói đến việc tổ chức các layer, bạn có thể sử dụng bất kỳ cách tiếp cận nào phù hợp nhất với quy trình làm việc của mình, nhưng đây là một số mẹo nếu bạn cần một gợi ý về cách bắt đầu kiểm tra các layer của mình:
Nhóm các layer theo loại. Ví dụ, nếu bạn tạo một nút, hãy nhóm tất cả các mục tạo thành nút đó: Hình dạng, văn bản, v.v... trong một thư mục.
Định vị các layer trong bảng điều khiển tương tự như cách chúng xuất hiện trên canvas. Đặt các mục ở đầu thiết kế phía trên bảng điều khiển Layers.
Để nhanh chóng điều hướng giữa các layer, bạn có thể sử dụng các phím tắt sau:
- Chọn layer bên dưới layer đã chọn: Alt / Opt + [
- Chọn layer trên layer đã chọn: Alt / Opt +]
- Di chuyển layer xuống vị trí của layer khác: Cmd / Ctrl + [
- Di chuyển layer lên vị trí của layer khác: Cmd / Ctrl +]
Càng sử dụng Photoshop, bạn càng học được nhiều hơn về việc tăng tốc quy trình làm việc của mình. Khi những tính năng bạn sử dụng thường xuyên nhất trở nên nổi bật, bạn có thể tìm kiếm thêm các mẹo và thủ thuật để tăng tốc quy trình làm việc của mình.
Nếu bạn vẫn đang sử dụng Photoshop, những mẹo này sẽ có ích, nhưng trước tiên hãy chắc chắn xem mọi thứ bạn cần biết để tìm hiểu những điều cơ bản về Photoshop.
Chúc bạn thành công!
Bạn nên đọc
-

Hướng dẫn sử dụng Photoshop cho người mới
-

Cách sử dụng Pixlr chỉnh sửa ảnh online, xóa phông ảnh trực tuyến
-

Cách tải Photoshop CS2 miễn phí, key Photoshop CS2 từ Adobe
-

Cách đổi màu phông nền trong Photoshop
-

Photoshop CS6: Cách tạo khối hình học trừu tượng
-

10 cách sử dụng Generative Fill để cải thiện ảnh trong Photoshop
-

Cách tạo Color Palette (bảng màu) tùy chỉnh trong Adobe Photoshop
-

3 mẹo cải thiện chất lượng ảnh độ phân giải thấp
-

Cách xóa chữ trên ảnh bằng Photoshop
Theo Nghị định 147/2024/ND-CP, bạn cần xác thực tài khoản trước khi sử dụng tính năng này. Chúng tôi sẽ gửi mã xác thực qua SMS hoặc Zalo tới số điện thoại mà bạn nhập dưới đây:
Cũ vẫn chất
-

10+ công cụ gỡ cài đặt phần mềm miễn phí tốt nhất
Hôm qua -

Những câu hỏi đáng suy ngẫm về giá trị cuộc sống
Hôm qua -

3 cách đổi địa chỉ IP trong Windows 10
Hôm qua -

Những câu nói hay về thời gian, stt về thời gian hay và ý nghĩa
Hôm qua 1 -

Cách xem những người bạn đã chặn (block) trên Facebook
Hôm qua -

3 cách đơn giản để reset thiết lập BIOS
Hôm qua -

Cách chèn dấu tích vào trong Word
Hôm qua -

Code Fruit Battlegrounds mới nhất 11/10/2025 và cách đổi code lấy thưởng
Hôm qua 4 -

Thống kê tin nhắn Facebook xem ai nhắn tin nhiều nhất trên Facebook
Hôm qua 1 -

Đây là quốc gia duy nhất từng lấy cờ trắng làm quốc kỳ
Hôm qua
 Công nghệ
Công nghệ  AI
AI  Windows
Windows  iPhone
iPhone  Android
Android  Học IT
Học IT  Download
Download  Tiện ích
Tiện ích  Khoa học
Khoa học  Game
Game  Làng CN
Làng CN  Ứng dụng
Ứng dụng 








 Linux
Linux  Đồng hồ thông minh
Đồng hồ thông minh  macOS
macOS  Chụp ảnh - Quay phim
Chụp ảnh - Quay phim  Thủ thuật SEO
Thủ thuật SEO  Phần cứng
Phần cứng  Kiến thức cơ bản
Kiến thức cơ bản  Dịch vụ ngân hàng
Dịch vụ ngân hàng  Lập trình
Lập trình  Dịch vụ công trực tuyến
Dịch vụ công trực tuyến  Dịch vụ nhà mạng
Dịch vụ nhà mạng  Quiz công nghệ
Quiz công nghệ  Microsoft Word 2016
Microsoft Word 2016  Microsoft Word 2013
Microsoft Word 2013  Microsoft Word 2007
Microsoft Word 2007  Microsoft Excel 2019
Microsoft Excel 2019  Microsoft Excel 2016
Microsoft Excel 2016  Microsoft PowerPoint 2019
Microsoft PowerPoint 2019  Google Sheets
Google Sheets  Học Photoshop
Học Photoshop  Lập trình Scratch
Lập trình Scratch  Bootstrap
Bootstrap  Văn phòng
Văn phòng  Tải game
Tải game  Tiện ích hệ thống
Tiện ích hệ thống  Ảnh, đồ họa
Ảnh, đồ họa  Internet
Internet  Bảo mật, Antivirus
Bảo mật, Antivirus  Doanh nghiệp
Doanh nghiệp  Video, phim, nhạc
Video, phim, nhạc  Mạng xã hội
Mạng xã hội  Học tập - Giáo dục
Học tập - Giáo dục  Máy ảo
Máy ảo  AI Trí tuệ nhân tạo
AI Trí tuệ nhân tạo  ChatGPT
ChatGPT  Gemini
Gemini  Điện máy
Điện máy  Tivi
Tivi  Tủ lạnh
Tủ lạnh  Điều hòa
Điều hòa  Máy giặt
Máy giặt  Cuộc sống
Cuộc sống  TOP
TOP  Kỹ năng
Kỹ năng  Món ngon mỗi ngày
Món ngon mỗi ngày  Nuôi dạy con
Nuôi dạy con  Mẹo vặt
Mẹo vặt  Phim ảnh, Truyện
Phim ảnh, Truyện  Làm đẹp
Làm đẹp  DIY - Handmade
DIY - Handmade  Du lịch
Du lịch  Quà tặng
Quà tặng  Giải trí
Giải trí  Là gì?
Là gì?  Nhà đẹp
Nhà đẹp  Giáng sinh - Noel
Giáng sinh - Noel  Hướng dẫn
Hướng dẫn  Ô tô, Xe máy
Ô tô, Xe máy  Tấn công mạng
Tấn công mạng  Chuyện công nghệ
Chuyện công nghệ  Công nghệ mới
Công nghệ mới  Trí tuệ Thiên tài
Trí tuệ Thiên tài  Bình luận công nghệ
Bình luận công nghệ