Tính năng WiFi Sense cho phép người dùng Windows 10 chia sẻ mạng WiFi cho bạn bè, không cần nhập mật khẩu. Nó mang đến sự tiện lợi nhưng cũng là mối nguy về bảo mật. Nếu không muốn sử dụng hoặc lo ngại về vấn đề bảo mật, bạn có thể vô hiệu hóa tính năng WiFi Sense để ngăn bất kỳ người dùng nào tự động kết nối với kết nối Wifi của bạn.

1. Không thể cài đặt Windows Update
Lỗi:
Không thể cài đặt bất kỳ phiên bản update (cập nhật) nào trên Windows 10 sau khi Windows Update "bỏ lỡ" bản cập nhật 1 ngày vì một số sự cố nào đó (chẳng hạn như kết nối Internet hoặc lỗi hệ thống bị treo,...).
Giải pháp khắc phục:
Nguyên nhân gây ra lỗi có thể là do các tập tin Windows Update bị hỏng. Do đó để khắc phục lỗi, giải pháp để khắc phục lỗi là loại bỏ các tập tin đã bị hỏng đi.
Thực hiện theo các bước dưới đây
- Nhấn tổ hợp phím Windows + R để mở cửa sổ lệnh Run.
- Nhập “C:\Windows\SoftwareDistribution\Download” vào cửa sổ lệnh Run rồi nhấn Enter hoặc click chọn OK.
- Lúc này trên màn hình xuất hiện cửa sổ Download, tại đây bạn chọn và xóa tất cả các tập tin và thư mục đi (trường hợp nếu không thể xóa các tập tin, thư mục bạn khởi động Windows vào chế độ Safe Mode rồi xóa các tập tin đi).
- Khởi động lại máy tính của bạn và thử chạy Windows Update một lần nữa.
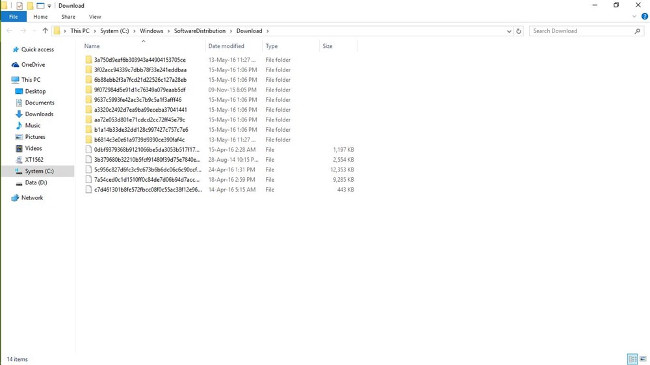
2. Windows Store không thể cài đặt hoặc update ứng dụng
Lỗi:
Sau khi nâng cấp lên Windows 10, một số người dùng không thể cài đặt hoặc update (cập nhật) ứng dụng Metro trên Windows Store.
Giải pháp khắc phục lỗi:
Vấn đề phát sinh có thể là do các tập tin bộ nhớ cache. Để khắc phục lỗi, bạn chỉ cần dọn sạch các tập tin bộ nhớ cache đi là xong.
Để làm được điều này, bạn thực hiện theo các bước dưới đây:
- Nhấn tổ hợp phím Windows + R để mở cửa sổ lệnh Run.
- Nhập “WSReset.exe” vào cửa sổ lệnh Run rồi nhấn Enter hoặc click chọn OK.
- Trên màn hình sẽ xuất hiện cửa sổ trống màu đen, sau đó cửa sổ này sẽ tự động đóng lại.
- Windows Store sẽ mở ra sau đó, nếu không, bạn mở Windows Store lên và thử cài đặt hoặc update ứng dụng, lỗi sẽ không còn xuất hiện.
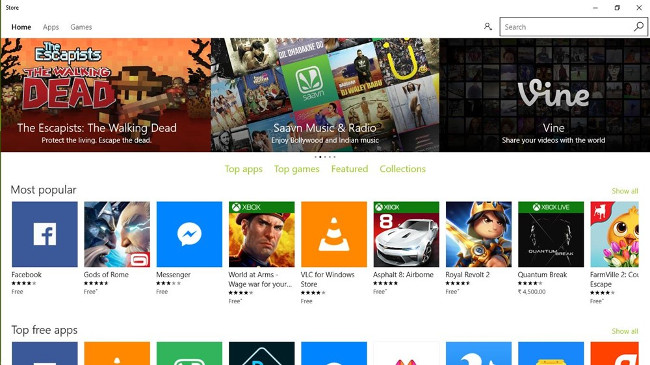
3. Không tìm thấy tùy chọn "Open with" trên Windows 10
Lỗi:
Người dùng không tìm thấy tùy chọn "Open with" trên menu ngữ cảnh sau khi kích chuột phải vào một file bất kỳ trên Windows 10.
Giải pháp khắc phục:
Lỗi này hiếm khi xảy ra, nhưng nếu lỗi xảy ra thì nguyên nhân có thể là do tập tin hệ thống bị lỗi, bị thiếu hoặc do cấu hình cài đặt sau khi nâng cấp lên Windows 10.
1. Mở Notepad lên.
2. Sau đó nhập dòng dưới đây vào:
Windows Registry Editor Version 5.00
[HKEY_CLASSES_ROOT\*\shellex\ContextMenuHandlers\Openwith]@=”{09799AFB-AD67-11d1-ABCD-00C04FC30936}”
3. Lưu lại file Notepad bằng cách click chọn File => Save as (không phải Save), đặt tên cho file là “Openwith.reg” và chọn kiểu file là All files rồi click chọn OK.
4. Đóng Notepad lại, sau đó kích đúp chuột vào file để mở file lên.
5. Click chọn Yes trên hộp thoại xác nhận và thử kiểm tra xem tùy chọn Open with đã xuất hiện trên menu ngữ cảnh hay chưa.
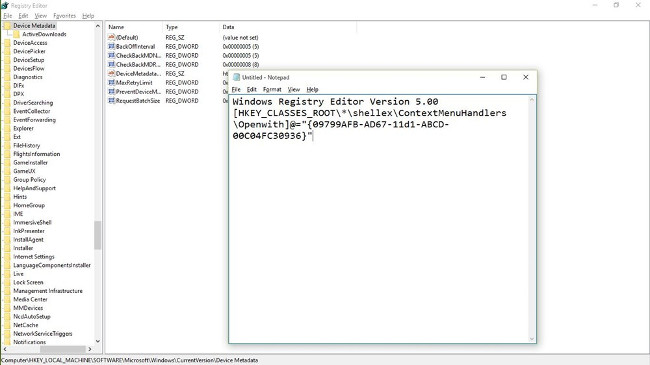
4. Không thể đăng nhập tự động khi sử dụng tài khoản Microsoft
Lỗi:
Người dùng không thể đăng nhập tự động khi sử dụng tài khoản Microsoft. Mỗi lần đăng nhập phải thao tác gõ mật khẩu, rất tốn thời gian.
Giải pháp khắc phục:
Lỗi có thể là do tính năng đăng nhập tự động khi sử dụng tài khoản Microsoft đã bị vô hiệu hóa, và bạn phải thao tác để kích hoạt tính năng này.
Thực hiện theo các bước dưới đây:
- Nhấn tổ hợp phím Windows + R để mở cửa sổ lệnh Run.
- Nhập “netplwiz” vào cửa sổ lệnh Run rồi nhấn Enter hoặc click chọn OK.
- Lúc này trên màn hình xuất hiện một cửa sổ mới, tại đây bạn click chọn tài khoản mà bạn muốn kích hoạt tính năng "automatic login".
- Bỏ tích tùy chọn Users must enter a username and password to use this computer rồi click chọn OK.
- Nhập 2 lần mật khẩu tài khoản trên hộp thoại Automatically sign in rồi click chọn OK để kích hoạt tính năng Automatic Login.
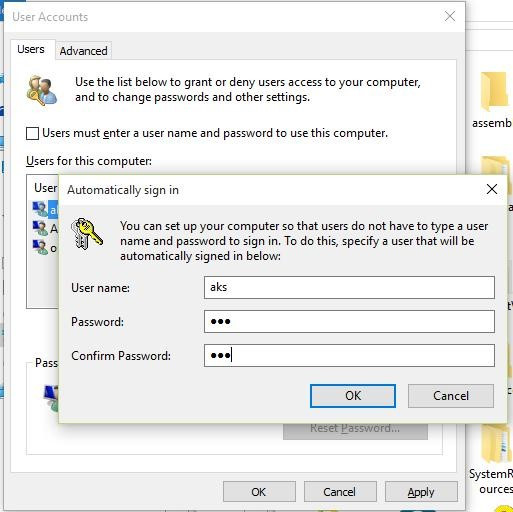
5. Không thể mở Start Menu trên Windows 10
Lỗi:
Sau khi nâng cấp lên Windows 10, một số người dùng phản ánh lại rằng họ không thể mở được Start Menu hoặc Start Screen. Mặc dù đã thử mọi cách, nhấn phím Windows, kích chuột phải vào nút Start trên thanh Taskbar nhưng Start Menu vẫn không hoạt động.
Giải pháp khắc phục:
- Nhấn tổ hợp phím Windows + R để mở cửa sổ lệnh Run.
- Nhập sfc /scannow vào cửa sổ lệnh Run rồi nhấn Enter hoặc click chọn OK.
- Lúc này trên màn hình xuất hiện cửa sổ Command Prompt trống, sau đó cửa sổ này tự động đóng lại.
- Khởi động lại máy tính của bạn và kiểm tra xem lỗi còn hay không.
Trong trường hợp nếu Start Menu không hoạt động, bạn thực hiện tiếp theo các bước dưới đây:
- Nhập cmd vào khung Search trên Start Menu, sau đó trên danh sách kết quả tìm kiếm, bạn kích chuột phải vào cmd rồi chọn Run as administrator.
- Trên cửa sổ Command Prompt, bạn nhập lệnh dưới đây vào rồi nhấn Enter:
- Khởi động lại máy tính của bạn sau khi câu lệnh thực thi xong.
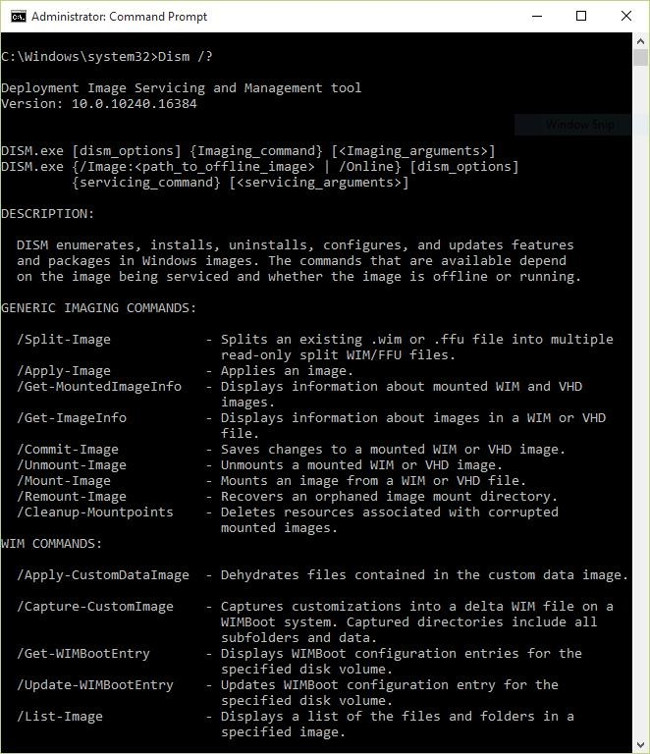
Ngoài ra bạn đọc có thể tham khảo thêm cách sửa lỗi Start Menu và Cortana không hoạt động trên Windows 10 tại đây.
6. Không tìm thấy bất kỳ ứng dụng nào trên Windows Search
Lỗi:
Người dùng không thể tìm kiếm được ứng dụng mà họ mới cài đặt trên máy tính, chức năng tìm kiếm của Cortana bị lỗi, không thể tìm kiếm được ứng dụng trên hệ thống, thậm chí là cả Notepad và máy tính.
Giải pháp khắc phục:
Để khắc phục lỗi này, bạn thực hiện theo các bước dưới đây:
1. Nhấn tổ hợp phím Ctrl + Alt + Del rồi chọn Task Manager.
2. Kill process có tên Explorer.exe lại.
3. Nhấn tổ hợp phím Windows + R để mở cửa sổ lệnh Run.
4. Nhập regedit vào đó rồi nhấn Enter để mở cửa sổ Registry Editor.
5. Trên cửa sổ Registry Editor, bạn điều hướng theo key:
HKEY_LOCAL_MACHINE\SOFTWARE\Microsoft\Windows\CurrentVersion\Explorer\FolderTypes\{ef87b4cb-f2ce-4785-8658-4ca6c63e38c6}\TopViews\{00000000-0000-0000-0000-000000000000}
6. Trên Task Manager, truy cập File => Run new task.
7. Nhập explorer.exe vào đó rồi click chọn OK.
Nếu lỗi vẫn còn xảy ra trên Cortana, bạn thực hiện theo các bước dưới đây:
1. Nhấn tổ hợp phím Windows + X để mở Power User Menu, sau đó click chọn Command Prompt (Admin).
2. Nhập "start powershell" vào đó rồi nhấn Enter để mở cửa sổ Windows Powershell.
3. Tiếp theo nhập câu lênh dưới đây vào cửa sổ Windows Powershell rồi nhấn Enter:
Get-AppXPackage -Name Microsoft.Windows.Cortana | Foreach {Add-AppxPackage -DisableDevelopmentMode -Register “$($_.InstallLocation)\AppXManifest.xml”}
4. Và lỗi sẽ hoàn toàn biến mất trên Cortana.
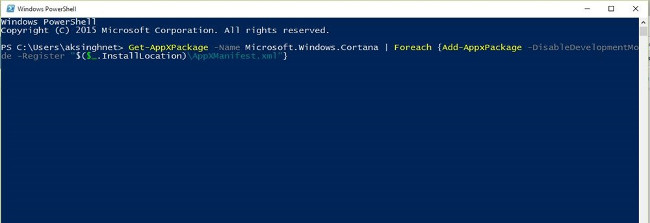
7. Ngăn tự động cài đặt driver
Giải pháp khắc phục lỗi:
Để vô hiệu hóa tính năng tự động cài đặt driver, bạn thực hiện theo các bước dưới đây:
- Nhấn tổ hợp phím Windows + E để mở File Explorer.
- Kích chuột phải vào This PC rồi chọn Properties.
- Trên cửa sổ Properties, bạn click chọn Advanced System Settings rồi chọn tab Hardware.
- Click chọn Device Installation Settings.
- Chọn "No, let me choose what to do".
- Đánh tích chọn Never install driver software from Windows Update rồi click chọn Save Changes rồi click chọn OK.
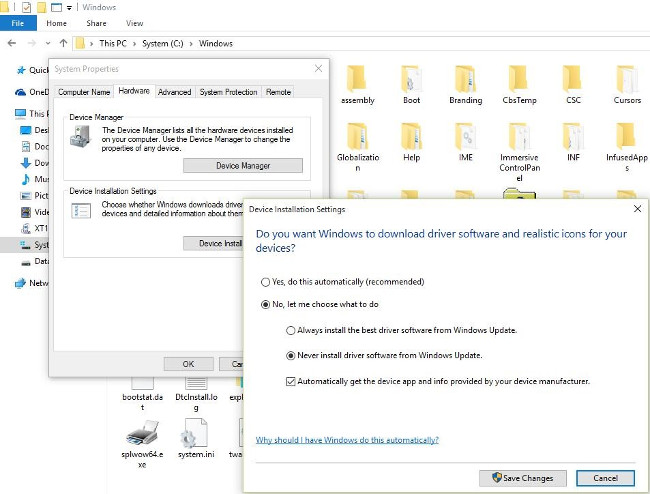
8. Lỗi "Your PC needs to be repaired"
Lỗi:
Trong quá trình khởi động máy tính Windows 10, trên màn hình xuất hiện lỗi màn hình màu xanh kèm theo thông báo "Your PC needs to be repaired". Lỗi này thường xảy ra sau khi cắm ổ USB bất kỳ hoặc kết nối thiết bị Android với máy tính.
Giải pháp khắc phục lỗi:
Nguyên nhân gây ra lỗi có thể là do khi bạn cắm ổ USB vào máy tính đã làm thay đổi số phân vùng (partition) của ổ đĩa cứng, do đó Windows 10 không thể tìm kiếm được các tập tin yêu cầu và gây ra lỗi.
Để khắc phục lỗi này:
- Tháo ổ USB hoặc cáp kết nối ra khỏi máy tính, sau đó khởi động lại máy tính của bạn.
- Nếu được yêu cầu, cắm ổ USB của bạn vào sau khi Windows load xong.
9. Windows 10 "ngốn" dữ liệu di động
- Kết nối với kết nối Tethered (WiFi Hotspot).
- Mở Settings, sau đó click chọn Network & Internet.
- Chọn Wifi ở khung bên trái, sau đó click chọn Advanced Options.
- Chuyển đổi trạng thái tùy chọn Set as metered connection sang ON.
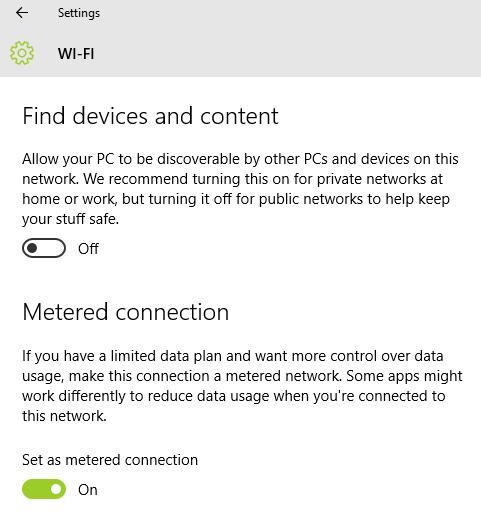
10. Tính năng WiFi Sense
Tính năng WiFi Sense cho phép người dùng Windows 10 chia sẻ mạng WiFi cho bạn bè, không cần nhập mật khẩu. Nó mang đến sự tiện lợi nhưng cũng là mối nguy về bảo mật.
Nếu không muốn sử dụng hoặc lo ngại về vấn đề bảo mật, bạn có thể vô hiệu hóa tính năng WiFi Sense để ngăn bất kỳ người dùng nào tự động kết nối với kết nối Wifi của bạn.
- Kết nối với kết nối Tethered (WiFi Hotspot).
- Mở Settings, sau đó click chọn Network & Internet.
- Chọn Wifi ở khung bên trái, sau đó click chọn Manage Wi-Fi settings.
- Bỏ tích mục Connect to suggested open hotspots và Connect to networks shared by my contacts để vô hiệu hóa tính năng WiFi Sense đi.
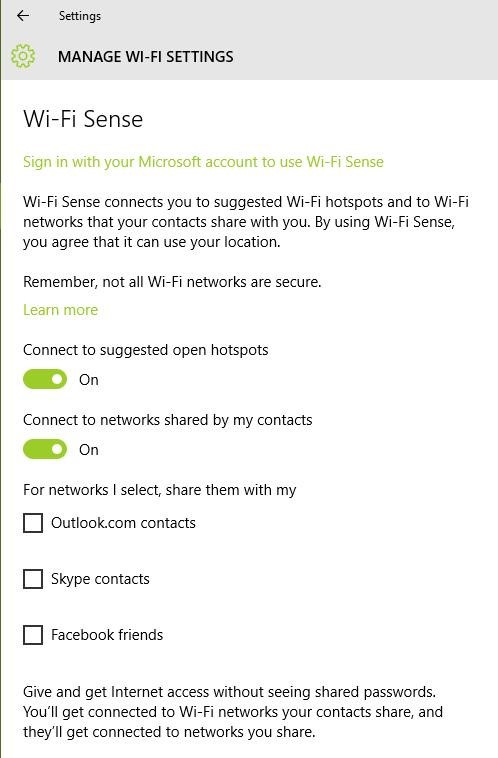
Bổ sung:
Ngoài ra để sửa lỗi Windows 10 nhanh chóng, chỉ với 1 cú click chuột, người dùng có thể sử dụng FixWin. FixWin dành cho Windows 10 cho phép người dùng có thể fix và sửa các lỗi trên Windows 10 chỉ với 1 cú click chuột. Để hiểu rõ hơn về FixWin 10 cũng như cách sử dụng FixWin 10 để khắc phục các lỗi trên Windows 10, bạn đọc có thể tham khảo tại đây.
Tham khảo thêm một số bài viết dưới đây:
Sử dụng Command Prompt để quản lý mạng không dây trên Windows 10 như thế nào?
Thủ thuật kích hoạt / vô hiệu hóa Windows Updates trên Windows 10 nhanh chóng, dễ dàng
Chúc các bạn thành công!
 Công nghệ
Công nghệ  Windows
Windows  iPhone
iPhone  Android
Android  Học CNTT
Học CNTT  Download
Download  Tiện ích
Tiện ích  Khoa học
Khoa học  Game
Game  Làng CN
Làng CN  Ứng dụng
Ứng dụng 








 Windows 11
Windows 11  Windows 10
Windows 10  Windows 7
Windows 7  Windows 8
Windows 8  Cấu hình Router/Switch
Cấu hình Router/Switch 









 Linux
Linux  Đồng hồ thông minh
Đồng hồ thông minh  macOS
macOS  Chụp ảnh - Quay phim
Chụp ảnh - Quay phim  Phần cứng
Phần cứng  Thủ thuật SEO
Thủ thuật SEO  Kiến thức cơ bản
Kiến thức cơ bản  Dịch vụ ngân hàng
Dịch vụ ngân hàng  Lập trình
Lập trình  Dịch vụ công trực tuyến
Dịch vụ công trực tuyến  Dịch vụ nhà mạng
Dịch vụ nhà mạng  Quiz công nghệ
Quiz công nghệ  Microsoft Word 2016
Microsoft Word 2016  Microsoft Word 2013
Microsoft Word 2013  Microsoft Word 2007
Microsoft Word 2007  Microsoft Excel 2019
Microsoft Excel 2019  Microsoft Excel 2016
Microsoft Excel 2016  Microsoft PowerPoint 2019
Microsoft PowerPoint 2019  Google Sheets
Google Sheets  Học Photoshop
Học Photoshop  Lập trình Scratch
Lập trình Scratch  Bootstrap
Bootstrap  Ứng dụng văn phòng
Ứng dụng văn phòng  Tải game
Tải game  Tiện ích hệ thống
Tiện ích hệ thống  Ảnh, đồ họa
Ảnh, đồ họa  Internet
Internet  Bảo mật, Antivirus
Bảo mật, Antivirus  Họp, học trực tuyến
Họp, học trực tuyến  Video, phim, nhạc
Video, phim, nhạc  Giao tiếp, liên lạc, hẹn hò
Giao tiếp, liên lạc, hẹn hò  Hỗ trợ học tập
Hỗ trợ học tập  Máy ảo
Máy ảo  Điện máy
Điện máy  Tủ lạnh
Tủ lạnh  Tivi
Tivi  Điều hòa
Điều hòa  Máy giặt
Máy giặt  Quạt các loại
Quạt các loại  Cuộc sống
Cuộc sống  Kỹ năng
Kỹ năng  Món ngon mỗi ngày
Món ngon mỗi ngày  Làm đẹp
Làm đẹp  Nuôi dạy con
Nuôi dạy con  Chăm sóc Nhà cửa
Chăm sóc Nhà cửa  Du lịch
Du lịch  DIY - Handmade
DIY - Handmade  Mẹo vặt
Mẹo vặt  Giáng sinh - Noel
Giáng sinh - Noel  Quà tặng
Quà tặng  Giải trí
Giải trí  Là gì?
Là gì?  Nhà đẹp
Nhà đẹp  TOP
TOP  Ô tô, Xe máy
Ô tô, Xe máy  Giấy phép lái xe
Giấy phép lái xe  Tấn công mạng
Tấn công mạng  Chuyện công nghệ
Chuyện công nghệ  Công nghệ mới
Công nghệ mới  Trí tuệ nhân tạo (AI)
Trí tuệ nhân tạo (AI)  Trí tuệ Thiên tài
Trí tuệ Thiên tài  Bình luận công nghệ
Bình luận công nghệ