Action Center trên Windows 10 cho phép người dùng có thể xem tất cả các thông báo hệ thống và thông báo ứng dụng…. Có thể nói đây là tính năng khá hữu ích. Tuy nhiên nếu có quá nhiều thông báo, đặc biệt là những thông báo không quan trọng sẽ dẫn đến tình trạng “quá tải”, thêm nữa người dùng lại tốn thêm thời gian và công sức để xóa những thông báo này trên màn hình.
1. Cập nhật File-sharing
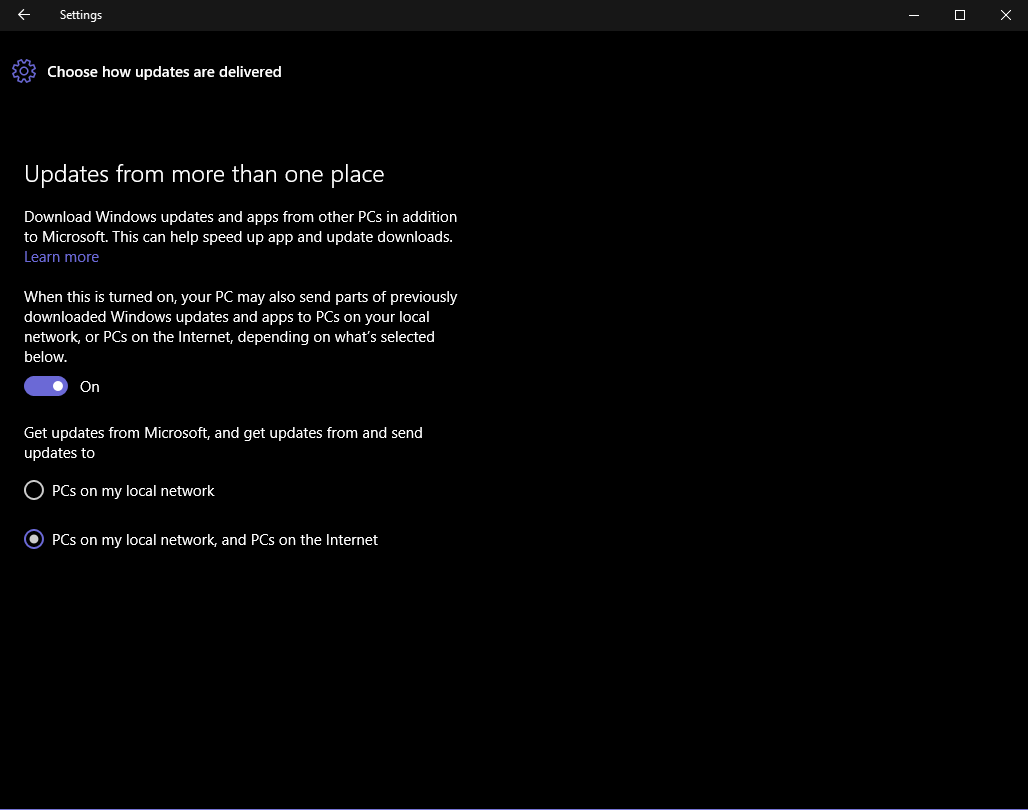
Một trong những tính năng mới trên Windows 10 là tối ưu hóa việc cập nhật (update) hệ thống, cho phép người dùng tải các bản cập nhật trên máy tính Windows 10 khi có kết nối Internet (không chỉ từ các máy chủ Microsoft). Ngoài ra tính năng này cũng được sử dụng để cập nhật (update) sharing hub cho người dùng Windows 10 khác.
Theo mặc định, tính năng này được kích hoạt, tuy nhiên bạn có thể vô hiệu hóa tính năng này đi nếu muốn bằng cách truy cập Settings => Update & security => Advanced options => Choose how updates are delivered.
2. Các thông báo làm phiền bạn

Action Center trên Windows 10 cho phép người dùng có thể xem tất cả các thông báo hệ thống và thông báo ứng dụng…. Có thể nói đây là tính năng khá hữu ích. Tuy nhiên nếu có quá nhiều thông báo, đặc biệt là những thông báo không quan trọng sẽ dẫn đến tình trạng “quá tải”, thêm nữa người dùng lại tốn thêm thời gian và công sức để xóa những thông báo này trên màn hình.
Do đó tốt hơn hết là nên vô hiệu hóa tính năng này đi.
Vào Settings => System => Notifications & action, sau đó tắt tùy chọn Show me tips about Windows và tắt thông báo các ứng dụng cá nhân đi.
3. Quảng cáo trên Start Menu

Nếu đang sử dụng Windows, để ý kỹ một chút bạn có thể nhìn thấy các ứng dụng từ từ xuất hiện ở bên phải Start Menu, tuy nhiên vị trí các ứng dụng không phải là ở đây. Khi bạn click vào các ứng dụng này sẽ mở ra Store (cửa hàng) – nơi bạn có thể mua và tải các ứng dụng về. Micorsoft gọi đây là “gợi ý” tải ứng dụng, nhưng thực chất đó chỉ là quảng cáo.
Để tắt các quảng cáo này, bạn vào Settings => Personalization => Start => Occasionally show suggestion in Start và tắt tùy chọn này đi.
4. Các ứng dụng chạy trên nền background

Trên Windows 10 theo mặc định có rất nhiều ứng dụng chạy trên nền backround. Thậm chí các ứng dụng này sẽ chạy trên nền background ngay cả khi bạn không mở chúng.
Các ứng dụng này có thể nhận thông tin, gửi thông báo, tải và cài đặt các phiên bản update mới,... và dẫn đến tình trạng là pin laptop Windows 10 của bạn hết pin một cách nhanh chóng.
Để vô hiệu hóa tính năng này, bạn vào Settings => Privacy => Background apps và tắt từng ứng dụng một.
5. Vô hiệu hóa màn hình khóa Lock Screen
Để vô hiệu hóa màn hình khóa Lock Screen, bạn thực hiện theo các bước dưới đây:
1. Kích chuột phải vào nút Start, chọn Run để mở cửa sổ lệnh Run.
Trên cửa sổ lệnh Run bạn nhập regedit vào đó rồi click chọn OK để mở Registry Editor. Nếu xuất hiện cửa sổ User Account Control (UAC) hỏi bạn có muốn cho phép thay đổi chương trình hay không, click chọn Yes để tiếp tục.

2. Trên cửa sổ Registry Editor bạn điều hướng theo key:
HKEY_LOCAL_MACHINE\SOFTWARE\Policies\Microsoft\Windows
3. Tại thư mục Windows, tạo một key mới và đặt tên cho key này là Personalization.
4. Tại thư mục Personalization, nhìn sang khung bên phải, sau đó kích chuột phải vào khoảng trống bất kỳ chọn New => DWORD (32-bit) Value, đặt tên cho value này là NoLockScreen.
5. Kích đúp chuột vào NoLockScreen, sau đó tại khung Value data bạn thay đổi giá trị từ 0 thành 1 rồi click chọn OK.

Cuối cùng thoát khỏi cửa sổ Registry Editor và khởi động lại máy tính của bạn để xem thay đổi.
6. Vô hiệu hóa tính năng đồng bộ
Để vô hiệu hóa thiết lập đồng bộ (bao gồm themes và mật khẩu), vào Settings => Account => Sync your settings. Bạn có thể vô hiệu hóa tất cả thiết lập đồng bộ hoặc lựa chọn tắt các thiết lập cụ thể.


7. Vô hiệu hóa tính năng tự động update
Để vô hiệu hóa tính năng tự động update (cập nhật) trên Windows 10, bạn có thể tham khảo các bước thực hiện tại đây.
8. Vô hiệu hóa Visual Effect

Trên Windows 10 được trang bị thêm các hiệu ứng chuyển động, visual effect để hệ điều hành trông bắt mắt hơn. Tuy nhiên các hiệu ứng chuyển động này lại là nguyên nhân khiến máy tính của bạn chạy chậm hơn.
Do đó bạn nên vô hiệu hóa các hiệu ứng này đi để máy tính Windows 10 của mình chạy mượt hơn.
Để vô hiệu hóa Visual effect, kích chuột phải vào nút Start => System => Advanced system settings. Tại thẻ Advanced, trong mục Performance click chọn Settings, sau đó bỏ tích tất cả các visual effect mà bạn không muốn sử dụng.
9. Vô hiệu hóa Windows 10 thu thập thông tin người sử dụng
Để vô hiệu hóa tính năng thu thập thông tin người sử dụng trên Windows 10, bạn có thể tham khảo các bước thực hiện tại đây.
10. Cortana
Trợ lý ảo Cortana là một trong những tính năng hoàn toàn mới được tích hợp trên Windows 10. Tuy nhiên tính năng này lại không được nhiều người dùng yêu thích mà ngược lại, một số người dùng cảm thấy khó chịu về tính năng này.
Nếu vì một lí do nào đó mà bạn muốn vô hiệu hóa trợ lý ảo Cortana, bạn có thể tham khảo các bước thực hiện tại đây.
Ngoài ra bạn có thể tham khảo thêm video hướng dẫn vô hiệu hóa trợ lý ảo Cortana trên Windows 10 dưới đây:
11. Action Center
Action Center là nơi “tập trung” tất cả các thông báo trên Windows 10. Tại đây bạn có thể xem tất cả thông báo hệ thống và thiết lập nhanh một số cài đặt khác nhau.
Tuy nhiên cũng giống như trợ lý ảo Cortana, tính năng này lại không được nhiều người dùng Windows 10 yêu thích bởi mỗi lần có thông báo, người dùng lại được nhắc nhở, thêm nữa người dùng lại vừa tốn thời gian và công sức để xóa những thông báo này trên màn hình.
Nếu không muốn sử dụng Action Center, bạn có thể vô hiệu hóa tính năng này đi. Tham khảo các bước vô hiệu hóa Action Center tại đây.
Tham khảo thêm video hướng dẫn vô hiệu hóa Action Center trên Windows 10 dưới đây:
12. OneDrive
Cũng giống như Windows Defender, OneDrive cũng là công cụ được tích hợp sâu trên hệ điều hành Windows 10.
Onedrive là một giải pháp lưu trữ đám mây của Microsoft, cho phép người dùng có thể lưu trữ tất cả dữ liệu trên đám mây và truy cập dữ liệu trực tiếp trên đám mây từ máy tính mà không cần phải cài đặt bất cứ chương trình nào khác.
Tuy nhiên, việc tích hợp sâu OneDrive trên Windows 10 không những khiến máy tính hoạt động chậm mà còn làm tốn dung lượng bộ nhớ để lưu dữ liệu tạm của đám mây trên máy tính.
Thêm nữa người dùng lại có nhiều lựa chọn giải pháp lưu trữ đám mây khác như Google Drive, Dropbox.... Do đó nếu không cần thiết bạn có thể vô hiệu hóa hoặc gỡ bỏ hoàn toàn OneDrive trên máy tính Windows 10 của mình.
Tham khảo các bước vô hiệu hóa OneDrive tại đây.
Tham khảo thêm video hướng dẫn vô hiệu hóa OneDrive trên Windows 10 dưới đây:
Tham khảo thêm một số bài viết dưới đây:
Chúc các bạn thành công!
 Công nghệ
Công nghệ  Windows
Windows  iPhone
iPhone  Android
Android  Học CNTT
Học CNTT  Download
Download  Tiện ích
Tiện ích  Khoa học
Khoa học  Game
Game  Làng CN
Làng CN  Ứng dụng
Ứng dụng 








 Windows 11
Windows 11  Windows 10
Windows 10  Windows 7
Windows 7  Windows 8
Windows 8  Cấu hình Router/Switch
Cấu hình Router/Switch 









 Linux
Linux  Đồng hồ thông minh
Đồng hồ thông minh  macOS
macOS  Chụp ảnh - Quay phim
Chụp ảnh - Quay phim  Phần cứng
Phần cứng  Thủ thuật SEO
Thủ thuật SEO  Kiến thức cơ bản
Kiến thức cơ bản  Dịch vụ ngân hàng
Dịch vụ ngân hàng  Lập trình
Lập trình  Dịch vụ công trực tuyến
Dịch vụ công trực tuyến  Dịch vụ nhà mạng
Dịch vụ nhà mạng  Quiz công nghệ
Quiz công nghệ  Microsoft Word 2016
Microsoft Word 2016  Microsoft Word 2013
Microsoft Word 2013  Microsoft Word 2007
Microsoft Word 2007  Microsoft Excel 2019
Microsoft Excel 2019  Microsoft Excel 2016
Microsoft Excel 2016  Microsoft PowerPoint 2019
Microsoft PowerPoint 2019  Google Sheets
Google Sheets  Học Photoshop
Học Photoshop  Lập trình Scratch
Lập trình Scratch  Bootstrap
Bootstrap  Ứng dụng văn phòng
Ứng dụng văn phòng  Tải game
Tải game  Tiện ích hệ thống
Tiện ích hệ thống  Ảnh, đồ họa
Ảnh, đồ họa  Internet
Internet  Bảo mật, Antivirus
Bảo mật, Antivirus  Họp, học trực tuyến
Họp, học trực tuyến  Video, phim, nhạc
Video, phim, nhạc  Giao tiếp, liên lạc, hẹn hò
Giao tiếp, liên lạc, hẹn hò  Hỗ trợ học tập
Hỗ trợ học tập  Máy ảo
Máy ảo  Điện máy
Điện máy  Tủ lạnh
Tủ lạnh  Tivi
Tivi  Điều hòa
Điều hòa  Máy giặt
Máy giặt  Quạt các loại
Quạt các loại  Cuộc sống
Cuộc sống  Kỹ năng
Kỹ năng  Món ngon mỗi ngày
Món ngon mỗi ngày  Làm đẹp
Làm đẹp  Nuôi dạy con
Nuôi dạy con  Chăm sóc Nhà cửa
Chăm sóc Nhà cửa  Du lịch
Du lịch  DIY - Handmade
DIY - Handmade  Mẹo vặt
Mẹo vặt  Giáng sinh - Noel
Giáng sinh - Noel  Quà tặng
Quà tặng  Giải trí
Giải trí  Là gì?
Là gì?  Nhà đẹp
Nhà đẹp  TOP
TOP  Ô tô, Xe máy
Ô tô, Xe máy  Giấy phép lái xe
Giấy phép lái xe  Tấn công mạng
Tấn công mạng  Chuyện công nghệ
Chuyện công nghệ  Công nghệ mới
Công nghệ mới  Trí tuệ nhân tạo (AI)
Trí tuệ nhân tạo (AI)  Trí tuệ Thiên tài
Trí tuệ Thiên tài  Bình luận công nghệ
Bình luận công nghệ