Cách tạo biểu đồ tròn trong Microsoft Excel
Tạo biểu đồ trong Excel là cách tuyệt vời để hiển thị thông tin trực quan. Trong đó, biểu đồ tròn cho phép người dùng thấy được mối quan hệ của từng phần với toàn bộ dữ liệu. Đặc biệt nếu sử dụng Excel để theo dõi, chỉnh sửa, chia sẻ dữ liệu thì việc tạo biểu đồ tròn sẽ rất hợp lý.
Bằng cách sử dụng bảng tính thông tin đơn giản, bài viết hôm nay sẽ chỉ cho bạn đọc cách tạo loại biểu đồ tròn hữu ích này. Và một khi đã hiểu rõ về nó, bạn có thể khám phá các tùy chọn sử dụng nhiều dữ liệu hơn.
Nhập dữ liệu
Khía cạnh quan trọng nhất của biểu đồ hình tròn là dữ liệu. Cho dù bạn nhập bảng tính có sẵn hoặc tạo bảng tính mới hoàn toàn, thì vẫn cần phải định dạng chính xác cho biểu đồ. Biểu đồ hình tròn trong Excel có thể chuyển đổi một hàng hoặc cột dữ liệu.
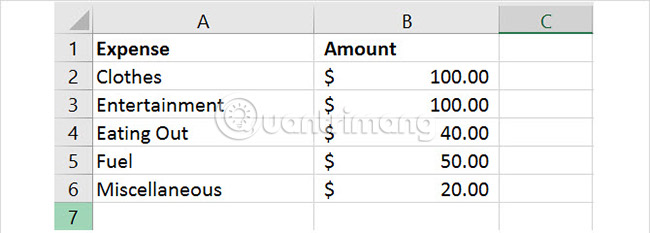
Microsoft gợi ý biểu đồ hình tròn hoạt động tốt nhất khi:
- Bạn chỉ có một chuỗi dữ liệu.
- Không có giá trị dữ liệu nào bằng 0 hoặc nhỏ hơn 0.
- Không có quá 7 danh mục bởi vì quá nhiều mục sẽ khiến biểu đồ khó đọc.
Hãy nhớ rằng khi người dùng thay đổi dữ liệu biểu đồ hình tròn cũng sẽ tự động cập nhật.
Tạo biểu đồ hình tròn cơ bản
Bạn có thể tạo biểu đồ hình tròn theo hai cách khác nhau và cả hai đều bắt đầu bằng cách chọn các ô. Hãy chắc chắn chỉ chọn các ô muốn chuyển đổi thành biểu đồ.
Phương pháp 1
Chọn các ô, bấm chuột phải vào nhóm đã chọn và chọn Quick Analysis từ menu ngữ cảnh. Trong Charts, hãy chọn Pie và có thể xem bản preview bằng cách di chuột qua tùy chọn này trước khi nhấp vào nó. Sau đó, biểu đồ tròn sẽ được chèn vào bảng tính.
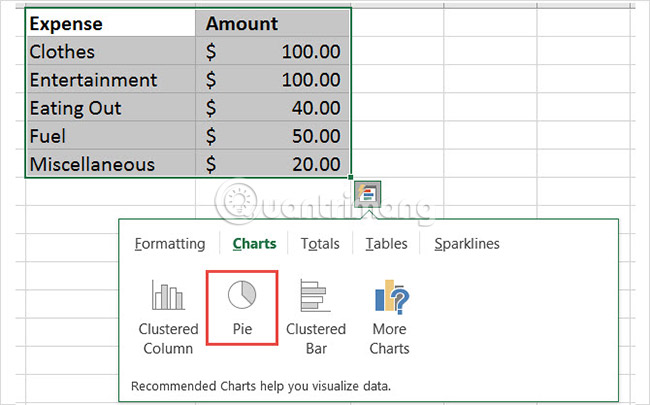
Phương pháp 2
Chọn các ô, bấm vào tab Insert và bấm vào mũi tên nhỏ trong phần Chart trên ribbon để mở nó. Bạn có thể thấy biểu đồ hình tròn trong tab Recommended Charts, còn nếu không, hãy nhấp vào tab All Charts và chọn Pie.
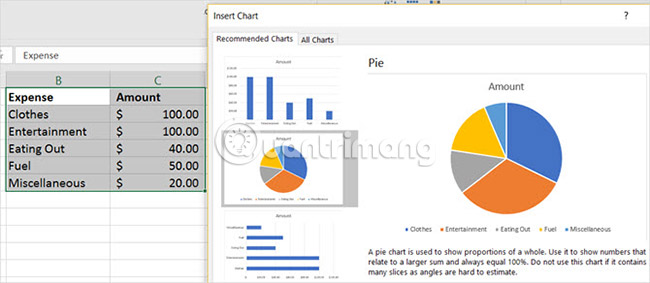
Trước khi nhấp vào OK để chèn biểu đồ của mình, có một vài tùy chọn kiểu cho nó. Bạn có thể chọn một biểu đồ tròn cơ bản, 3-D, pie of pie (biểu đồ tròn con của một phần biểu đồ tròn lớn), bar of pie (biểu đồ cột con của một phần biểu đồ tròn lớn) hoặc hình bánh donut. Sau khi chọn kiểu, nhấp vào OK và biểu đồ sẽ xuất hiện trong bảng tính.
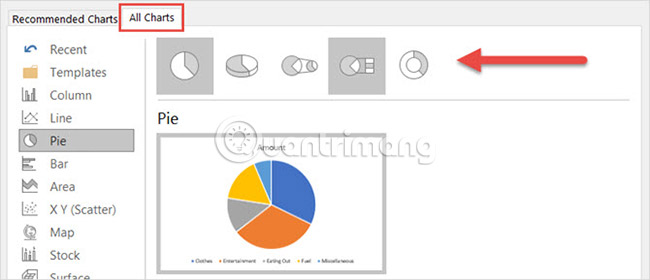
Định dạng biểu đồ tròn
Khi có biểu đồ hình tròn trong bảng tính, bạn có thể thay đổi các yếu tố như tiêu đề, nhãn và chú thích. Bạn cũng có thể điều chỉnh màu sắc, kiểu dáng và định dạng một cách dễ dàng hoặc áp dụng các bộ lọc.
Để bắt đầu bất kỳ thay đổi nào, hãy nhấp vào biểu đồ hình tròn để hiển thị menu ba hình vuông bên phải.
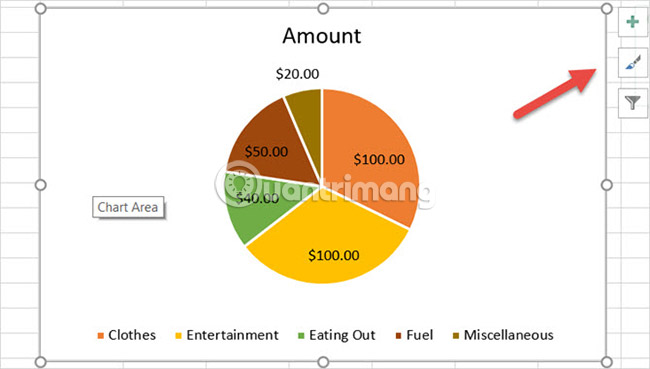
Điều chỉnh các yếu tố của biểu đồ
Với lựa chọn menu đầu tiên, bạn có thể điều chỉnh tiêu đề biểu đồ, nhãn dữ liệu và chú thích bằng nhiều tùy chọn khác nhau cho mỗi tùy chọn. Bạn cũng có thể quyết định hiển thị hoặc không hiển thị các mục này bằng các hộp kiểm.
Để truy cập từng yếu tố sau, nhấp vào biểu đồ, chọn Chart Elements, sau đó thực hiện lựa chọn.
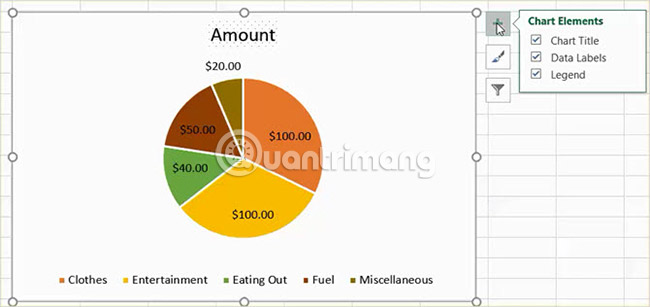
Chart Title (Tiêu đề biểu đồ)
Nếu muốn điều chỉnh tiêu đề, chọn mũi tên bên cạnh Chart Title trong menu. Bạn có thể chọn đặt tiêu đề phía trên biểu đồ hoặc ở trung tâm.
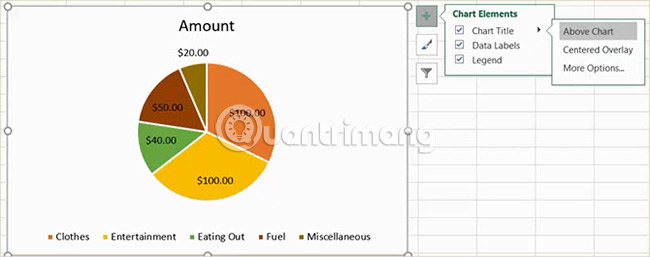
Data Labels (Nhãn dữ liệu)
Để thay đổi nhãn, chọn mũi tên bên cạnh Data Labels trong menu. Sau đó, có thể chọn từ 5 vị trí khác nhau trên biểu đồ để hiển thị nhãn.
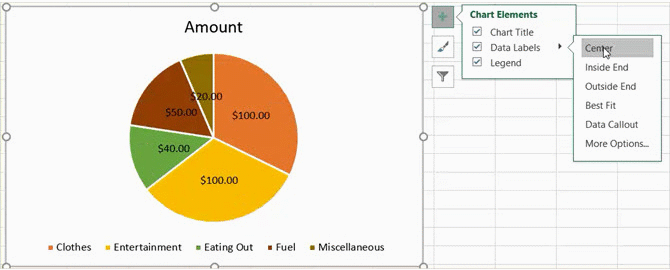
Legend (Chú thích)
Cũng như các yếu tố khác, bạn có thể thay đổi nơi hiển thị chú thích. Chọn mũi tên bên cạnh Legend trong menu. Sau đó, người dùng có thể chọn hiển thị chú giải trên bất kỳ phía nào trong biểu đồ.
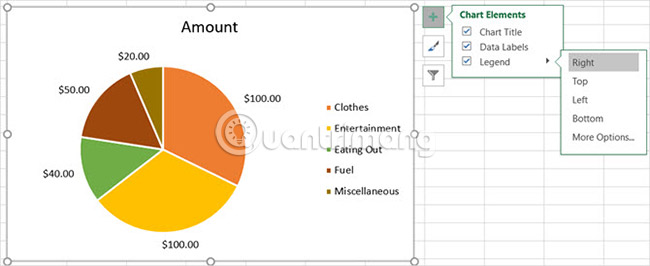
More Options (Các tùy chọn khác)
Nếu chọn More Options cho bất kỳ yếu tố nào ở trên, một thanh bên sẽ mở ra để người dùng có thể thêm màu, đường viền, bóng đổ, hiệu ứng phát sáng hoặc các tùy chọn văn bản khác. Người dùng cũng có thể định dạng các khu vực biểu đồ trong thanh bên bằng cách nhấp vào mũi tên bên dưới tiêu đề Format Chart Area.
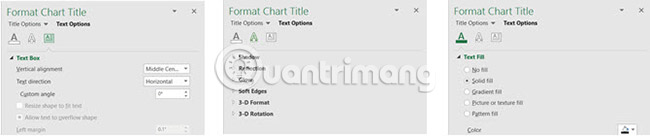
Thay đổi kiểu biểu đồ
Bạn có thể thay đổi kiểu dáng và màu sắc cho biểu đồ của mình với nhiều tùy chọn.
Để truy cập từng mục sau đây, nhấp vào biểu đồ, chọn Chart Styles, sau đó thực hiện lựa chọn.
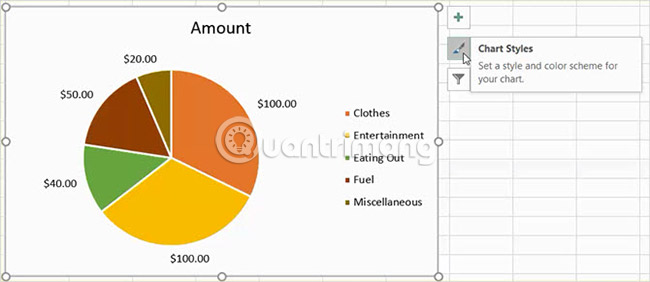
Kiểu biểu đồ
Người dùng có thể thêm các mẫu vào từng phần của biểu đồ, thay đổi màu nền hoặc có một biểu đồ với hai tông màu đơn giản. Với Excel, người dùng có thể chọn từ 12 kiểu biểu đồ hình tròn khác nhau. Di chuột qua từng kiểu để xem nhanh trước.
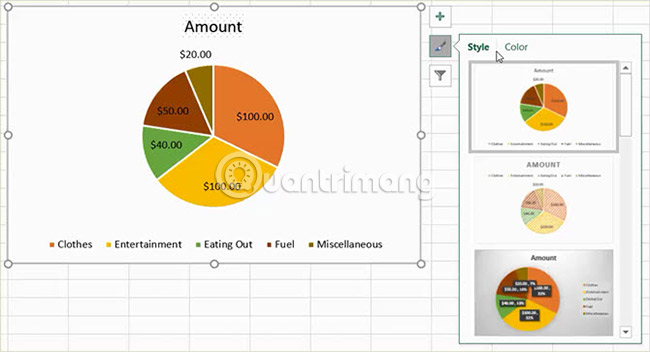
Màu sắc
Người dùng cũng có thể chọn từ nhiều bảng màu cho biểu đồ hình tròn của mình. Menu Chart Style hiển thị các tùy chọn nhiều màu sắc hoặc đơn sắc trong phần Color. Một lần nữa, sử dụng chuột để xem trước từng tùy chọn.
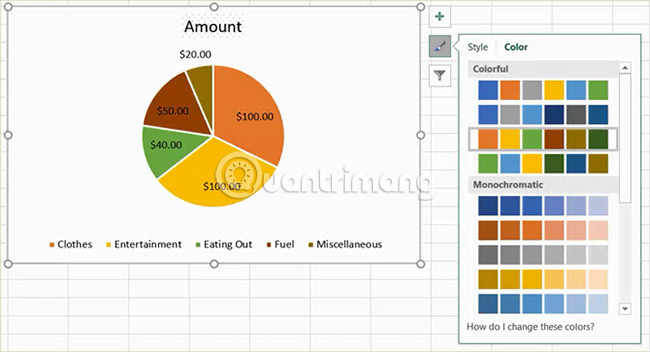
Áp dụng bộ lọc biểu đồ
Có đôi khi người dùng chỉ muốn nhìn thấy những phần cụ thể trong biểu đồ hoặc ẩn tên trong chuỗi dữ liệu. Đây là khi các bộ lọc biểu đồ phát huy tác dụng.
Để truy cập từng tùy chọn, nhấp vào biểu đồ, chọn Chart Filters, sau đó thực hiện lựa chọn.
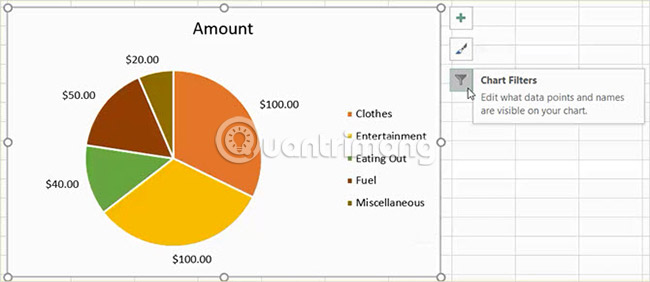
Giá trị
Hãy vào phần Values và sau đó chọn hoặc bỏ chọn các hộp cho các danh mục muốn hiển thị. Khi hoàn thành, nhấp vào Apply.
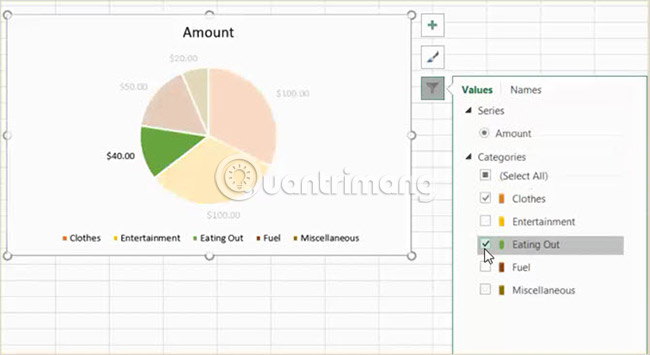
Tên
Nếu muốn thay đổi tên hiển thị, nhấp vào phần Names. Sau đó, đánh dấu chọn cho các sê-ri và danh mục. Cuối cùng nhấp vào Apply khi hoàn tất.
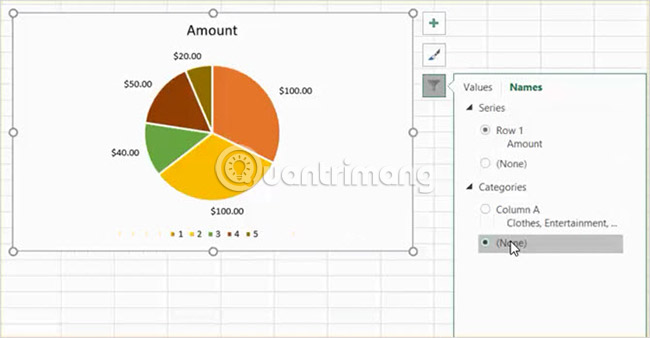
Thay đổi kích thước, kéo hoặc di chuyển biểu đồ
Khi tạo xong biểu đồ, Excel sẽ tự đặt kích thước và đưa biểu đồ vào bảng tính. Tuy nhiên, người dùng có thể thay đổi kích thước biểu đồ, kéo nó đến một nơi khác hoặc di chuyển sang một bảng tính khác.
Thay đổi kích thước biểu đồ
Nhấp vào biểu đồ hình tròn và khi các chấm tròn tròn xuất hiện trên đường viền của biểu đồ, hãy kéo để thay đổi kích thước. Khi thay đổi, lưu ý để mũi tên xuất hiện trên chấm tròn thay đổi thành mũi tên hai chiều.
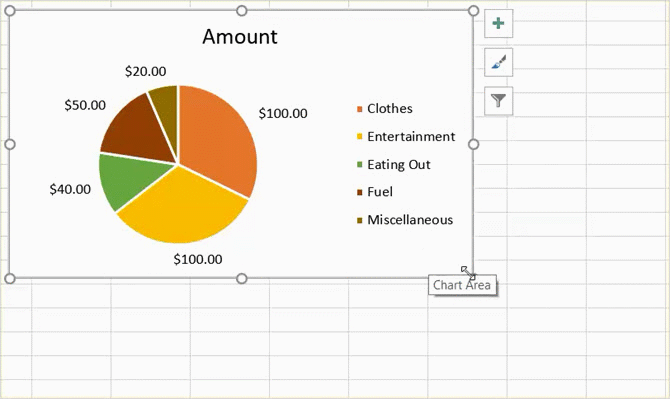
Kéo biểu đồ
Một lần nữa, nhấp vào biểu đồ tròn vừa tạo và khi mũi tên hiển thị bốn chiều, kéo nó đến vị trí mới trên bảng tính.
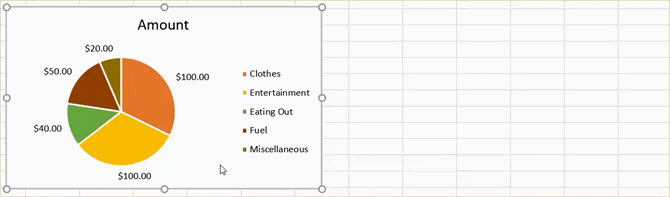
Di chuyển biểu đồ
Người dùng có thể di chuyển biểu đồ sang bảng tính khác một cách dễ dàng. Nhấp chuột phải vào biểu đồ và chọn Move Chart từ menu ngữ cảnh. Sau đó, chọn Object in và trang tính trong cửa sổ pop-up.
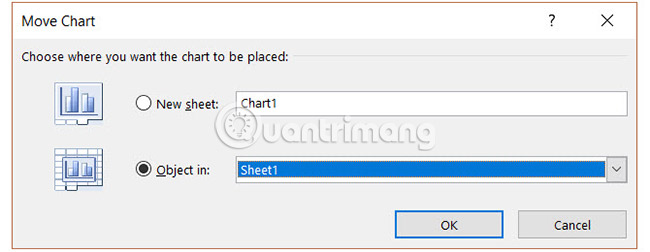
Bạn cũng có thể tạo một trang tính mới cho biểu đồ, để nó hiển thị thật độc đáo mà không cần các hàng và cột trong bảng tính. Chọn New sheet và nhập tên trong cửa sổ cho nó trong cửa sổ pop-up.
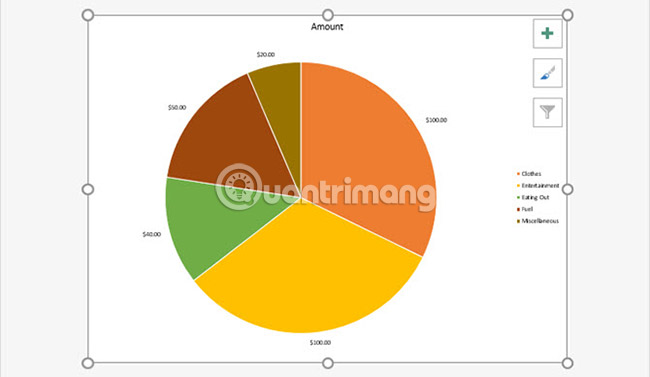
Thêm biểu đồ vào bài thuyết trình
Việc đưa biểu đồ hình tròn Excel vào bài thuyết trình PowerPoint được thực hiện khá dễ dàng bằng động tác sao chép và dán.
Sao chép biểu đồ
Trong Excel, chọn biểu đồ và sau đó nhấp vào Copy từ tab Home hoặc nhấp chuột phải và chọn Copy từ menu ngữ cảnh.
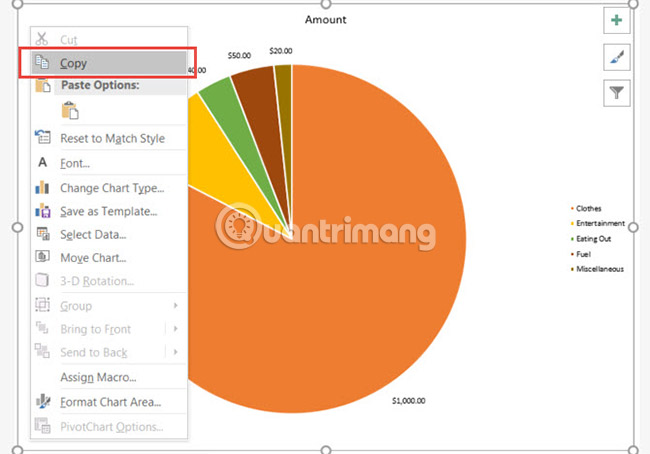
Dán biểu đồ
Tiếp theo, mở PowerPoint và điều hướng đến slide nơi muốn đặt biểu đồ. Nhấp vào slide đó và chọn Paste từ tab Home hoặc nhấp chuột phải và chọn Paste từ menu ngữ cảnh.
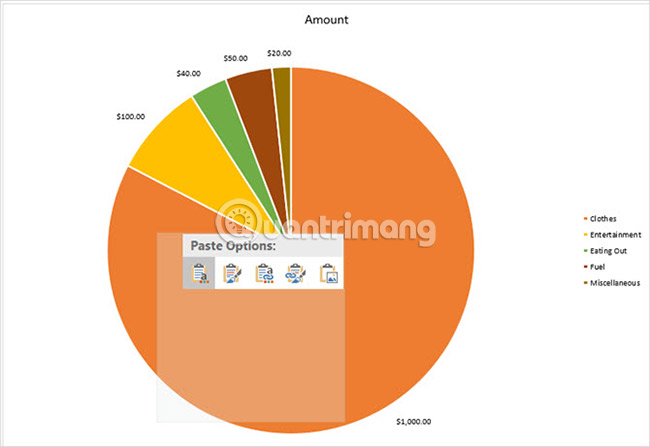
Hãy nhớ rằng có nhiều tùy chọn dán khác nhau trong các ứng dụng Microsoft Office. Bạn có thể dán với định dạng nguồn hoặc đích, mỗi định dạng được nhúng hoặc được liên kết. Hoặc đơn giản là dán nó như một hình ảnh.
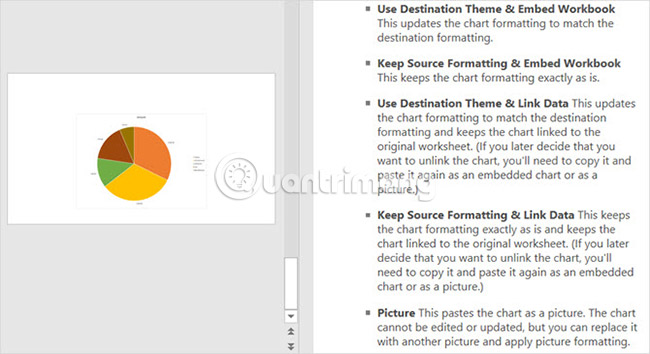
Việc tạo biểu đồ hình tròn trong Excel đơn giản hơn so với những gì bạn tưởng tượng. Và việc thử nghiệm với các kiểu dáng, phong cách và màu sắc khác nhau để phù hợp với từng mục đích cụ thể cũng rất dễ dàng. Excel cung cấp nhiều tùy chọn để người dùng tạo biểu đồ hình tròn phù hợp với nhu cầu và sở thích.
Bạn đã từng tạo biểu đồ tròn trong Excel chưa? Tính năng yêu thích để hoàn thiện biểu đồ của bạn là gì? Hãy cho chúng tôi biết suy nghĩ của bạn trong phần bình luận bên dưới nhé!
Chúc bạn thành công!
Xem thêm:
Bạn nên đọc
-

Cách kết hợp nhiều bộ dữ liệu trong Microsoft Excel bằng Power Query
-

Hàm DATE: Chuyển các số thành định dạng ngày hợp lệ
-

Đừng chỉ dùng Excel hoặc Sheets! Hãy kết hợp cả hai!
-

Cách in 2 trang trên 1 mặt giấy
-

Cách chỉnh độ rộng tự động trên Excel
-

Cách kiểm tra phiên bản Excel đang sử dụng
-

Cách chèn Trendline trong Microsoft Excel
-

Cách thiết lập font chữ mặc định và kích thước font chữ trên Excel
-

Cách tạo chữ nhấp nháy trên Excel
Theo Nghị định 147/2024/ND-CP, bạn cần xác thực tài khoản trước khi sử dụng tính năng này. Chúng tôi sẽ gửi mã xác thực qua SMS hoặc Zalo tới số điện thoại mà bạn nhập dưới đây:
Cũ vẫn chất
-

Những câu nói hay về tình anh em xã hội, stt về tình anh em kết nghĩa càng đọc càng thấm
Hôm qua -

8 bước khắc phục sự cố mất âm thanh trong Windows
Hôm qua 2 -

Các cách căn giữa ô trong bảng trên Word
Hôm qua 1 -

Cách tải và cập nhật driver Bluetooth cho Windows 10
Hôm qua -

Cách hiện đuôi file, xem phần mở rộng file trên Windows 11/10/7/8
Hôm qua -

Tổng hợp bài tập JavaScript có code mẫu
Hôm qua 1 -

Bao nhiêu người có thể sử dụng cùng lúc một tài khoản Netflix?
Hôm qua -

Lệnh ALTER TABLE trong SQL Server
Hôm qua -

6 phần mềm chỉnh sửa ảnh miễn phí tốt nhất trên máy tính
Hôm qua 3 -

Khắc phục sự cố không thể chạy được file .exe
Hôm qua 4
 Công nghệ
Công nghệ  AI
AI  Windows
Windows  iPhone
iPhone  Android
Android  Học CNTT
Học CNTT  Download
Download  Tiện ích
Tiện ích  Khoa học
Khoa học  Game
Game  Làng CN
Làng CN  Ứng dụng
Ứng dụng 





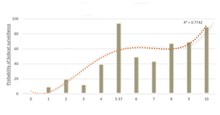


 Linux
Linux  Đồng hồ thông minh
Đồng hồ thông minh  macOS
macOS  Chụp ảnh - Quay phim
Chụp ảnh - Quay phim  Thủ thuật SEO
Thủ thuật SEO  Phần cứng
Phần cứng  Kiến thức cơ bản
Kiến thức cơ bản  Lập trình
Lập trình  Dịch vụ ngân hàng
Dịch vụ ngân hàng  Dịch vụ nhà mạng
Dịch vụ nhà mạng  Dịch vụ công trực tuyến
Dịch vụ công trực tuyến  Quiz công nghệ
Quiz công nghệ  Microsoft Word 2016
Microsoft Word 2016  Microsoft Word 2013
Microsoft Word 2013  Microsoft Word 2007
Microsoft Word 2007  Microsoft Excel 2019
Microsoft Excel 2019  Microsoft Excel 2016
Microsoft Excel 2016  Microsoft PowerPoint 2019
Microsoft PowerPoint 2019  Google Sheets
Google Sheets  Học Photoshop
Học Photoshop  Lập trình Scratch
Lập trình Scratch  Bootstrap
Bootstrap  Văn phòng
Văn phòng  Tải game
Tải game  Tiện ích hệ thống
Tiện ích hệ thống  Ảnh, đồ họa
Ảnh, đồ họa  Internet
Internet  Bảo mật, Antivirus
Bảo mật, Antivirus  Doanh nghiệp
Doanh nghiệp  Video, phim, nhạc
Video, phim, nhạc  Mạng xã hội
Mạng xã hội  Học tập - Giáo dục
Học tập - Giáo dục  Máy ảo
Máy ảo  AI Trí tuệ nhân tạo
AI Trí tuệ nhân tạo  ChatGPT
ChatGPT  Gemini
Gemini  Điện máy
Điện máy  Tivi
Tivi  Tủ lạnh
Tủ lạnh  Điều hòa
Điều hòa  Máy giặt
Máy giặt  Quạt các loại
Quạt các loại  Cuộc sống
Cuộc sống  TOP
TOP  Kỹ năng
Kỹ năng  Món ngon mỗi ngày
Món ngon mỗi ngày  Nuôi dạy con
Nuôi dạy con  Mẹo vặt
Mẹo vặt  Phim ảnh, Truyện
Phim ảnh, Truyện  Làm đẹp
Làm đẹp  DIY - Handmade
DIY - Handmade  Du lịch
Du lịch  Quà tặng
Quà tặng  Giải trí
Giải trí  Là gì?
Là gì?  Nhà đẹp
Nhà đẹp  Giáng sinh - Noel
Giáng sinh - Noel  Hướng dẫn
Hướng dẫn  Ô tô, Xe máy
Ô tô, Xe máy  Giấy phép lái xe
Giấy phép lái xe  Tấn công mạng
Tấn công mạng  Chuyện công nghệ
Chuyện công nghệ  Công nghệ mới
Công nghệ mới  Trí tuệ Thiên tài
Trí tuệ Thiên tài  Bình luận công nghệ
Bình luận công nghệ