Khi làm báo cáo bằng Word có sử dụng số liệu từ bảng tính Excel, thường người ta thực hiện 2 công việc:
- Công việc A: Nhập số liệu vào bảng Excel để tính.
- Công việc B: Mở văn bản Word để cập nhật kết quả tính toán từ Excel (lời văn của báo cáo nói chung không thay đổi là mấy).
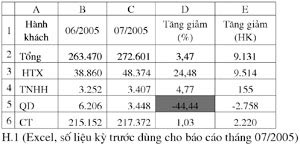 |
Hình 1: Excel, số liệu kỳ trước dùng cho các báo cáo tháng 07/2005 |
Ví dụ, chúng ta xem xét báo cáo vận chuyển hành khách của 4 hãng xe HTX, TNHH, QD và CT. Báo cáo mỗi tháng bạn cần đưa vào số liệu của tháng hiện tại và tháng trước đó để so sánh sự tăng giảm. Hiện tại ta cần làm phân tích số liệu tháng 08/2005.
Bước 1 (công việc A): Ở H.1 ta đã có sẵn bảng tính Excel với số liệu của kỳ trước (tháng 07/2005) với các công thức để tính tổng số hành khách, tỉ lệ hành khách tăng giảm so với tháng trước... ta chỉ cần nhập vào các số liệu của tháng cần báo cáo, Excel sẽ tự động tính ra các số còn lại. Sau khi nhập xong ta được bảng tính với các số liệu của kỳ hiện tại (tháng 08/2005) như H.2.
 |
Hình 2: Excel, số liệu kỳ hiện tại dùng cho các báo cáo tháng 08/2005 |
Đầu tiên bạn vào bảng tính Excel, copy ô số liệu cần là ô C2 ở H.2 (ô được tô đỏ ở H.2) rồi vào Word đặt con trỏ vào chỗ cần sửa dữ liệu thích hợp (ngay trước con số 272.601 ở H.3). Xóa giá trị 272.601 ở H.3 đi rồi nhấn vào menu Edit > Paste special, bảng Paste special xuất hiện. Bạn chọn Paste link > Unformated Text rồi OK (các thao tác này tạm gọi là Paste link), phần mới được paste vào có giá trị là 273.780 như trong H.4 nhưng phần nền của số 273.780 này có màu xám. Thực hiện giống như vậy ở những số liệu khác cần sửa đổi. (Chú ý khi copy từ Excel phải copy nguyên cả ô chứ không phải chỉ tô đen phần số rồi copy).
 |
Hình 3: Word, phân tích số liệu của H.1 |
Riêng đối với những số liệu có thể có giá trị âm hoặc dương và giá trị này ảnh hưởng đến phần lời văn trong văn bản Word cần làm phức tạp hơn một chút. Như phần giảm 44,44% ở H.3: tháng trước giảm 44,44% vì giá trị trong Excel tương ứng là -44,44 (ở H.1). Tháng này giá trị trong bảng tính Excel là 16,39 (ở H.2), ta phải hiển thị lời văn là tăng 16,39% trong Word. Cách làm như sau: đầu tiên bạn mở bảng tính Excel (H.2), đối với những cột nào thể hiện sự tăng giảm (ở ví dụ này là cột D và cột E) ta phải tạo thêm 2 cột phụ dùng để thể hiện lời văn cho mỗi cột. Ta làm cho cột D như sau (cột E làm tương tự):
 |
| Hình 4: Word, phân tích số liệu của H.2 |
- Nhập vào ô F2 công thức:
=IF(D2=0;"không tăng giảm";IF(D2>0;"tăng ";"giảm "))
Hàm này xét giá trị của ô D2, nếu =0 thì hiển thị "không tăng giảm", nếu >0 thì hiển thị "tăng ", nếu <0 thì hiển thị "giảm ".
Copy công thức trên cho các ô F3, F4, F5, F6.
- Nhập vào ô G2 công thức:
=IF(D2<>0;ABS(D2);"")
Hàm này lấy giá trị tuyệt đối của ô D2.
Copy công thức trên cho các ô G3, G4, G5, G6. Bạn sẽ được các chi tiết giống với H.5.
Bây giờ bạn trở lại Word ở H.3:
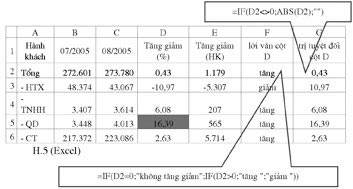 - Xóa chữ "giảm", qua Excel copy ô F5 ở H.5 rồi Paste link vào Word.
- Xóa chữ "giảm", qua Excel copy ô F5 ở H.5 rồi Paste link vào Word. - Xóa "44,44", qua Excel copy ô G5 ở H.5 rồi Paste link vào Word.
Thực hiện tương tự cho các phần khác cần sửa đổi.
Nếu thực hiện chính xác bạn sẽ có được bản báo cáo của tháng 08/2005 như H.4.
Kể từ tháng sau, bạn chỉ cần nhập số liệu trong bảng tính Excel xong, mở văn bản Word lên, nhấn menu Edit > Select All rồi lại nhấn menu Edit > Links > Update Now, lập tức dữ liệu được cập nhật từ Excel vào Word.
Chú ý, để Word không tự động cập nhật dữ liệu khi mở file: vào menu Tools > Options > General, bỏ chọn ở mục "Update automatic links at Open". Nếu không, mỗi khi bạn mở file Word nào có dữ liệu dạng liên kết thì Word sẽ luôn hỏi có cập nhật dữ liệu hay không rất phiền phức.
ĐỒNG VỊ
Email: dongvi@gmail.com
 Công nghệ
Công nghệ  AI
AI  Windows
Windows  iPhone
iPhone  Android
Android  Học CNTT
Học CNTT  Download
Download  Tiện ích
Tiện ích  Khoa học
Khoa học  Game
Game  Làng CN
Làng CN  Ứng dụng
Ứng dụng 



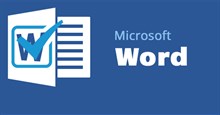











 Linux
Linux  Đồng hồ thông minh
Đồng hồ thông minh  macOS
macOS  Chụp ảnh - Quay phim
Chụp ảnh - Quay phim  Thủ thuật SEO
Thủ thuật SEO  Phần cứng
Phần cứng  Kiến thức cơ bản
Kiến thức cơ bản  Lập trình
Lập trình  Dịch vụ ngân hàng
Dịch vụ ngân hàng  Dịch vụ nhà mạng
Dịch vụ nhà mạng  Dịch vụ công trực tuyến
Dịch vụ công trực tuyến  Quiz công nghệ
Quiz công nghệ  Microsoft Word 2016
Microsoft Word 2016  Microsoft Word 2013
Microsoft Word 2013  Microsoft Word 2007
Microsoft Word 2007  Microsoft Excel 2019
Microsoft Excel 2019  Microsoft Excel 2016
Microsoft Excel 2016  Microsoft PowerPoint 2019
Microsoft PowerPoint 2019  Google Sheets
Google Sheets  Học Photoshop
Học Photoshop  Lập trình Scratch
Lập trình Scratch  Bootstrap
Bootstrap  Văn phòng
Văn phòng  Tải game
Tải game  Tiện ích hệ thống
Tiện ích hệ thống  Ảnh, đồ họa
Ảnh, đồ họa  Internet
Internet  Bảo mật, Antivirus
Bảo mật, Antivirus  Doanh nghiệp
Doanh nghiệp  Video, phim, nhạc
Video, phim, nhạc  Mạng xã hội
Mạng xã hội  Học tập - Giáo dục
Học tập - Giáo dục  Máy ảo
Máy ảo  AI Trí tuệ nhân tạo
AI Trí tuệ nhân tạo  ChatGPT
ChatGPT  Gemini
Gemini  Điện máy
Điện máy  Tivi
Tivi  Tủ lạnh
Tủ lạnh  Điều hòa
Điều hòa  Máy giặt
Máy giặt  Quạt các loại
Quạt các loại  Cuộc sống
Cuộc sống  TOP
TOP  Kỹ năng
Kỹ năng  Món ngon mỗi ngày
Món ngon mỗi ngày  Nuôi dạy con
Nuôi dạy con  Mẹo vặt
Mẹo vặt  Phim ảnh, Truyện
Phim ảnh, Truyện  Làm đẹp
Làm đẹp  DIY - Handmade
DIY - Handmade  Du lịch
Du lịch  Quà tặng
Quà tặng  Giải trí
Giải trí  Là gì?
Là gì?  Nhà đẹp
Nhà đẹp  Giáng sinh - Noel
Giáng sinh - Noel  Hướng dẫn
Hướng dẫn  Ô tô, Xe máy
Ô tô, Xe máy  Giấy phép lái xe
Giấy phép lái xe  Tấn công mạng
Tấn công mạng  Chuyện công nghệ
Chuyện công nghệ  Công nghệ mới
Công nghệ mới  Trí tuệ Thiên tài
Trí tuệ Thiên tài  Bình luận công nghệ
Bình luận công nghệ