Cách sửa lỗi KERNEL SECURITY CHECK ERROR trong Windows
Các phương pháp khắc phục lỗi KernEL SECURITY CHECK ERROR có thể áp dụng cho Windows XP, Windows Vista, Windows 7, Windows 8, Windows 8.1 và Windows 10.
Tìm hiểu về lỗi KERNEL SECURITY CHECK ERROR
Thông tin sau đây được tổng hợp dựa trên báo cáo của nhiều kỹ sư, nhà phát triển và kỹ thuật viên.
Mô tả và dấu hiệu nhận biết
Các thông báo lỗi, cảnh báo và dấu hiệu dưới đây có liên quan đến lỗi này.
Lỗi thường được kích hoạt khi kernel phát hiện lỗi dữ liệu và trong hầu hết các trường hợp, lỗi này có thể được kích hoạt bởi một vấn đề liên quan đến USB hoặc driver hay thiết bị bị hỏng.
Trên các hệ thống Windows 8, Windows 8.1 và Windows 10, màn hình lỗi trông như thế này:
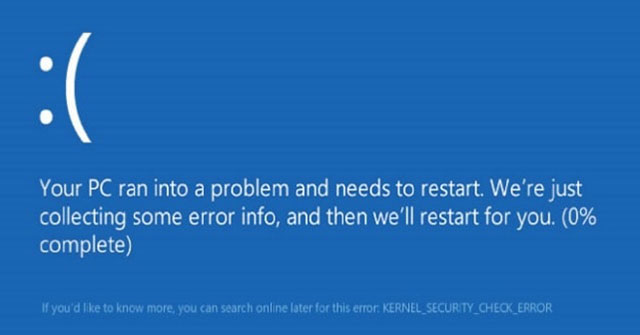
Nguyên nhân gây ra lỗi
Nguyên nhân phổ biến nhất cho lỗi này là các file hệ thống hoặc driver phần cứng bị hỏng hoặc thiếu. Điều này có thể xảy ra do lỗi đọc/ghi ổ đĩa hoặc virus tấn công. Nếu đó là trường hợp bạn đang gặp phải, hãy quét các file hệ thống để tìm lỗi và khôi phục nếu cần.
Sửa lỗi KERNEL SECURITY CHECK ERROR trên Windows
Cách 1: Kiểm tra nhật ký lỗi với Event Viewer
Sử dụng công cụ Event Viewer, bạn có thể khắc phục sự cố và xác định nguyên nhân tại sao lỗi này xuất hiện.
Để truy cập Event Viewer, hãy làm theo các bước sau:
1. Nhấp vào Start.
2. Nhập Administrative Tools trong hộp tìm kiếm.
3. Chọn Administrative Tools từ danh sách kết quả.
4. Chọn Computer Management.
5. Mở rộng Event Viewer từ phía bên phải.
6. Mở rộng Windows logs.
7. Chọn System.
8. Kiểm tra mọi thông báo lỗi có thể giúp xác định thiết bị hoặc driver đã kích hoạt lỗi này. Nếu bạn có thể xác định một thiết bị hoặc driver từ danh sách lỗi, hãy vô hiệu hóa thiết bị hoặc driver đó và khởi động lại máy tính để kiểm tra xem lỗi có xuất hiện lại không.
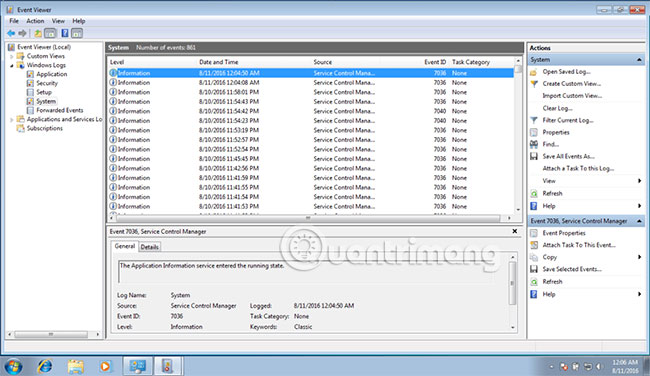
Cách 2: Chạy Driver Verifier
Tiện ích Driver Verifier có thể kiểm tra tất cả các driver đã cài đặt và giúp xác định những file và driver bị hỏng. Nếu lỗi KERNEL SECURITY CHECK ERROR do driver bị hỏng gây ra, công cụ Driver Verifier có thể xác định driver có vấn đề.
Để truy cập Driver Verifier, hãy làm theo các bước sau:
1. Khởi động Windows.
2. Nhấp vào Start.
3. Nhập cmd vào hộp tìm kiếm để mở Command Prompt.
4. Nhấp chuột phải vào Command Prompt từ danh sách kết quả tìm kiếm.
5. chọn Run as Administrator.
6. Nhập verifier trong Command Prompt.
7. Nhấn phím Enter.
8. Chọn hộp kiểm Create standard settings rồi nhấn Next.
9. Chọn tùy chọn Automatically select all drivers installed on this computer.
10. Nhấp vào Finish.
Để kiểm tra các driver cụ thể, hãy làm theo các bước sau:
1. Khởi động Windows.
2. Nhấp vào Start.
3. Nhập verifier vào hộp tìm kiếm.
4. Chọn Create custom settings.
5. Nhấn Next.
6. Chọn mọi thứ từ phần Select individual settings from the full list. Nếu bạn đang chạy Windows 8/8.1, hãy bỏ chọn DDI compliance checking and randomized low resource simulation.
7. Chọn Select driver names from a list.
8. Nhấn Next.
9. Từ danh sách mới, chọn tất cả các driver không được liệt kê không do Microsoft cung cấp.
10. Nhấp vào Finish.
Công cụ Driver Verifier bây giờ sẽ chạy trong nền và lưu bất kỳ nhật ký lỗi nào nếu lỗi KERNEL SECURITY CHECK ERROR xuất hiện lại. Nếu lỗi xuất hiện, hãy mở nhật ký để khắc phục sự cố driver.
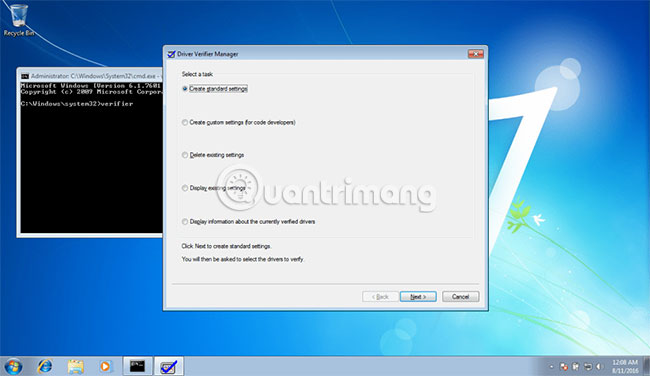
Cách 3: Chạy sfc
Trên Windows Vista và Windows 7, bạn có thể sử dụng công cụ Windows SFC (System file checker - Trình kiểm tra tệp hệ thống) tích hợp để tự động quét một file hệ thống trên máy tính và sửa chữa chúng nếu cần.
Dưới đây là các bước để chạy SFC:
1. Khởi động từ đĩa cài đặt Windows.
2. Nhấp vào Repair your computer sau khi chọn ngôn ngữ, thời gian và đầu vào bàn phím thích hợp.
3. Chọn ổ đĩa cài đặt Windows, thường là C:\ và nhấp vào Next.
4. Chọn Command Prompt khi hộp System Recovery Options xuất hiện.
5. Nhập lệnh sau và nhấn Enter:
sfc /scannow /offbootdir=D:\ /offwindir=D:\Windows\Thay thế D: bằng ký tự driver nơi Windows được cài đặt và D:\Windows bằng vị trí thư mục Windows.
Dưới đây là một ví dụ về kết quả sau khi quá trình quét sfc.exe hoàn tất và các file bị thiếu được khôi phục thành công:
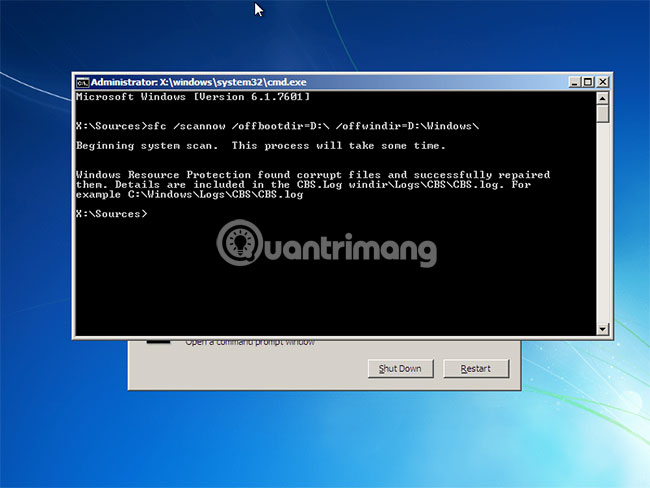
Cách 4: Clean boot
Clean boot Windows sẽ cho phép khắc phục lỗi KERNEL SECURITY CHECK ERROR, xuất hiện do thiết bị của bên thứ ba hoặc driver mà bạn đã cài đặt gần đây.
Để dọn dẹp hệ thống khởi động Windows XP, Vista hoặc 7, hãy tham khảo bài viết: Cách thực hiện Clean Boot trên Windows 10 / 8 / 7 để biết cách thực hiện chi tiết.

Cách 5: Cài đặt tất cả các bản cập nhật đang chờ xử lý
Đảm bảo tùy chọn Automatic Updates được kích hoạt và bạn đã cài đặt các bản cập nhật mới nhất cho hệ thống của mình.
Thực hiện theo các bước sau:
1. Người dùng Windows Vista hoặc Windows 7 có thể nhập “update” vào hộp tìm kiếm để mở Windows Updates. Người dùng Windows 8 có thể mở Charm Bar bằng cách nhấn phím Windows + C, sau đó vào Settings > Change PC Settings.
2. Nhấp vào Update and Recovery.
3. Nhấp vào Choose how updates get installed.
4. Chọn Install updates automatically trong phần Important updates.
5. Nhấp vào hộp kiểm Give me recommended updates the same way I receive important updates trong phần Recommended updates.
6. Nhấn vào OK.

Cách 6: Quét ổ cứng để tìm lỗi
Thông báo “KERNEL_SECURITY_CHECK_ERROR” đang tái diễn có thể do lỗi ổ cứng. Để quét và sửa lỗi ổ cứng, trước tiên hãy truy cập Start > File Explorer > This PC. Nhấp chuột phải vào ổ cứng và chọn Properties.
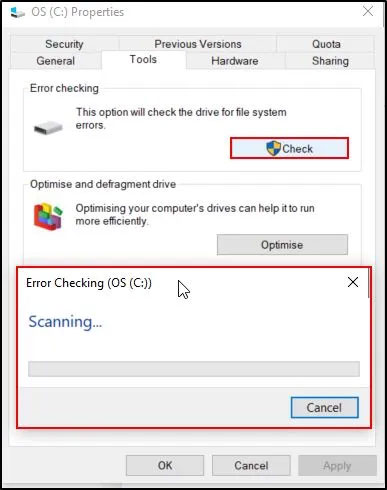
Trong cửa sổ xuất hiện, hãy chuyển đến tab Tools và chọn Check. Sau đó, công cụ Error Checking sẽ bắt đầu kiểm tra lỗi. Nó sẽ tự động sửa chữa bất kỳ lỗi nào phát hiện ra.
Cách 7: Chạy công cụ Memory Diagnostic
Để chạy công cụ này, hãy nhấn Win + R để mở cửa sổ Run, sau đó nhập mdsched.exe và nhấn Enter.
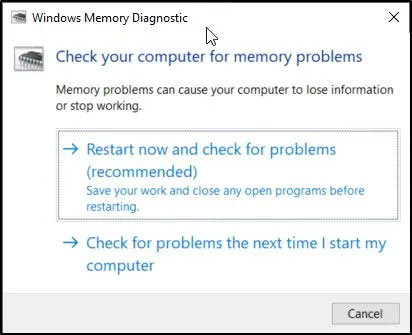
Bạn có thể chọn khởi động lại máy tính ngay lập tức để kiểm tra sự cố hoặc kiểm tra sự cố trong lần khởi động tiếp theo.
Nếu lỗi được phát hiện, bạn sẽ cần thay thế một hoặc nhiều thẻ nhớ (memory stick) của mình.
Cách 8: Thử khôi phục hệ thống
Để thử khôi phục hệ thống, hãy chuyển đến ứng dụng Settings và tìm kiếm Update & Security. Nhấp vào Recovery ở thanh bên trái.
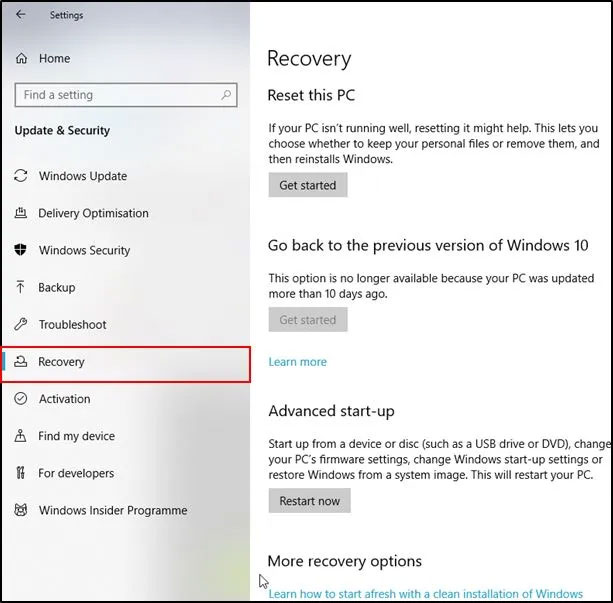
Trong Reset this PC, hãy chọn Get started. Chọn tùy chọn Keep my files. Thao tác này sẽ xóa ứng dụng và cài đặt nhưng vẫn giữ các file cá nhân của bạn.
Cách 9: Gỡ cài đặt phần mềm ép xung
Nếu gần đây bạn đã ép xung PC của mình, có thể bạn đã vô tình làm hỏng một số file và gây ra lỗi Kernel Security Check Failure. Hãy thử vô hiệu hóa/gỡ cài đặt phần mềm ép xung của bạn và xem điều này có giải quyết được sự cố không.
Cách 10: Kiểm tra vật lý ổ cứng và RAM
Bạn nên đảm bảo rằng cả ổ cứng và thẻ nhớ đều được cắm đúng cách và chắc chắn. Nếu chúng lỏng lẻo, điều này có thể gây ra lỗi BSOD mà bạn đang gặp phải. Nếu có sẵn thiết bị thay thế, bạn cũng có thể thử thay đổi ổ cứng và thẻ nhớ hiện tại để xem điều này có tạo ra sự khác biệt hay không. Rất có thể những loại phần cứng này đã bị lỗi.
Cách 11: Tiến hành quét virus
Đây là một giải pháp rất dễ bị bỏ qua. Bạn có thể không nghĩ rằng sự cố đang gặp phải là do virus nhưng điều này là hoàn toàn có khả năng. Hãy tiến hành quét toàn bộ hệ thống để xem liệu có bất kỳ virus khó chịu nào ẩn nấp trên hệ thống của bạn hay không.
Chúc bạn khắc phục lỗi thành công!
Xem thêm:
Bạn nên đọc
-

8 bước khắc phục sự cố mất âm thanh trong Windows
-

Tại sao lỗi 403 lại xuất hiện? Cách khắc phục ra sao?
-

Cách sửa lỗi "Error 0x00000709: Operation Could Not Be Completed" trên Windows
-

Cách khắc phục sự cố click chuột trái trên Windows
-

Cách sửa lỗi "The Requested resource is in use"
-

4 cách sửa lỗi IDM báo Fake Serial Number
-

Top phần mềm hiện file ẩn trong USB bạn không nên bỏ qua
-

Khắc phục sự cố không thể chạy được file .exe
-

Cách sửa lỗi "No Speaker or Headphones are Plugged In" trên Windows
Theo Nghị định 147/2024/ND-CP, bạn cần xác thực tài khoản trước khi sử dụng tính năng này. Chúng tôi sẽ gửi mã xác thực qua SMS hoặc Zalo tới số điện thoại mà bạn nhập dưới đây:
Cũ vẫn chất
-

Tổng hợp bài tập JavaScript có code mẫu
Hôm qua 1 -

Cách tải và cập nhật driver Bluetooth cho Windows 10
Hôm qua -

8 bước khắc phục sự cố mất âm thanh trong Windows
Hôm qua 2 -

Lệnh ALTER TABLE trong SQL Server
Hôm qua -

Khắc phục sự cố không thể chạy được file .exe
Hôm qua 4 -

Bao nhiêu người có thể sử dụng cùng lúc một tài khoản Netflix?
Hôm qua -

Cách kiểm tra phiên bản Excel đang sử dụng
Hôm qua -

Các cách căn giữa ô trong bảng trên Word
Hôm qua 1 -

Những câu nói hay về tình anh em xã hội, stt về tình anh em kết nghĩa càng đọc càng thấm
Hôm qua -

Cách hiện đuôi file, xem phần mở rộng file trên Windows 11/10/7/8
Hôm qua
- Cách sửa lỗi KERNEL SECURITY CHECK ERROR trong Windows
- Hướng dẫn khắc phục lỗi KERNEL SECURITY CHECK ERROR
- Tìm hiểu về lỗi KERNEL SECURITY CHECK ERROR
- Sửa lỗi KERNEL SECURITY CHECK ERROR trên Windows
- Cách 1: Kiểm tra nhật ký lỗi với Event Viewer
- Cách 2: Chạy Driver Verifier
- Cách 3: Chạy sfc
- Cách 4: Clean boot
- Cách 5: Cài đặt tất cả các bản cập nhật đang chờ xử lý
- Cách 6: Quét ổ cứng để tìm lỗi
- Cách 7: Chạy công cụ Memory Diagnostic
- Cách 8: Thử khôi phục hệ thống
- Cách 9: Gỡ cài đặt phần mềm ép xung
- Cách 10: Kiểm tra vật lý ổ cứng và RAM
- Cách 11: Tiến hành quét virus
 Công nghệ
Công nghệ  AI
AI  Windows
Windows  iPhone
iPhone  Android
Android  Học CNTT
Học CNTT  Download
Download  Tiện ích
Tiện ích  Khoa học
Khoa học  Game
Game  Làng CN
Làng CN  Ứng dụng
Ứng dụng 








 Windows 11
Windows 11  Windows 10
Windows 10  Windows 7
Windows 7  Windows 8
Windows 8  Cấu hình Router/Switch
Cấu hình Router/Switch 









 Linux
Linux  Đồng hồ thông minh
Đồng hồ thông minh  macOS
macOS  Chụp ảnh - Quay phim
Chụp ảnh - Quay phim  Thủ thuật SEO
Thủ thuật SEO  Phần cứng
Phần cứng  Kiến thức cơ bản
Kiến thức cơ bản  Lập trình
Lập trình  Dịch vụ ngân hàng
Dịch vụ ngân hàng  Dịch vụ nhà mạng
Dịch vụ nhà mạng  Dịch vụ công trực tuyến
Dịch vụ công trực tuyến  Quiz công nghệ
Quiz công nghệ  Microsoft Word 2016
Microsoft Word 2016  Microsoft Word 2013
Microsoft Word 2013  Microsoft Word 2007
Microsoft Word 2007  Microsoft Excel 2019
Microsoft Excel 2019  Microsoft Excel 2016
Microsoft Excel 2016  Microsoft PowerPoint 2019
Microsoft PowerPoint 2019  Google Sheets
Google Sheets  Học Photoshop
Học Photoshop  Lập trình Scratch
Lập trình Scratch  Bootstrap
Bootstrap  Văn phòng
Văn phòng  Tải game
Tải game  Tiện ích hệ thống
Tiện ích hệ thống  Ảnh, đồ họa
Ảnh, đồ họa  Internet
Internet  Bảo mật, Antivirus
Bảo mật, Antivirus  Doanh nghiệp
Doanh nghiệp  Video, phim, nhạc
Video, phim, nhạc  Mạng xã hội
Mạng xã hội  Học tập - Giáo dục
Học tập - Giáo dục  Máy ảo
Máy ảo  AI Trí tuệ nhân tạo
AI Trí tuệ nhân tạo  ChatGPT
ChatGPT  Gemini
Gemini  Điện máy
Điện máy  Tivi
Tivi  Tủ lạnh
Tủ lạnh  Điều hòa
Điều hòa  Máy giặt
Máy giặt  Quạt các loại
Quạt các loại  Cuộc sống
Cuộc sống  TOP
TOP  Kỹ năng
Kỹ năng  Món ngon mỗi ngày
Món ngon mỗi ngày  Nuôi dạy con
Nuôi dạy con  Mẹo vặt
Mẹo vặt  Phim ảnh, Truyện
Phim ảnh, Truyện  Làm đẹp
Làm đẹp  DIY - Handmade
DIY - Handmade  Du lịch
Du lịch  Quà tặng
Quà tặng  Giải trí
Giải trí  Là gì?
Là gì?  Nhà đẹp
Nhà đẹp  Giáng sinh - Noel
Giáng sinh - Noel  Hướng dẫn
Hướng dẫn  Ô tô, Xe máy
Ô tô, Xe máy  Giấy phép lái xe
Giấy phép lái xe  Tấn công mạng
Tấn công mạng  Chuyện công nghệ
Chuyện công nghệ  Công nghệ mới
Công nghệ mới  Trí tuệ Thiên tài
Trí tuệ Thiên tài  Bình luận công nghệ
Bình luận công nghệ