QuanTriMang.com - Tính năng chống phân mảnh ổ cứng – Disk Defragmenter đã trở nên rất quên thuộc với người sử dụng Windows, nhằm ổn định tốc độ và khả năng đọc dư liệu trên ổ cứng. Công cụ này cũng đã được cải thiện và nâng cao khá nhiều kể từ khi hệ điều hành Windows Vista ra đời, trang bị thêm tính năng tự động chống phân mảnh. Nhưng thực tế là tính năng này không cho phép người dùng lựa chọn phân vùng ổ đĩa sau khi hệ điều hành Windows Vista được nâng cấp bản Service Pack 1. Bên cạnh đó, việc sử dụng 1 ổ cứng chuẩn SSD là phương pháp tốt nhất để tăng tốc độ đọc và ghi dữ liệu, và chúng tôi xin lưu ý thêm 1 điều nữa là không cần thiết phải sử dụng tính năng Disk Defragmenter trên ổ SSD. Trong bài viết sau đây, Quản Trị Mạng sẽ giới thiệu với các bạn một số tùy chọn khac để can thiệp sâu hơn vào công cụ Disk Defragmenter của Windows.
Nếu bạn thường xuyên sử dụng tính năng này, chắc sẽ có nhiều kinh nghiệm khi lựa chọn giữa việc để chế độ tự động hoặc không tự động kích hoạt. Chương trình cho phép người dùng phân tích và “dọn dẹp” trên từng hoặc tất cả các phân vùng (giữ phím Ctrl để chọn nhiều ổ). Ở chế độ mặc định, Disk Defragmenter sẽ tự động chống phân mảnh cho hệ thống vào lúc 1 giờ sáng thứ 4 hàng tuần, nhưng bạn có thể thay đổi lại thiết lập này:
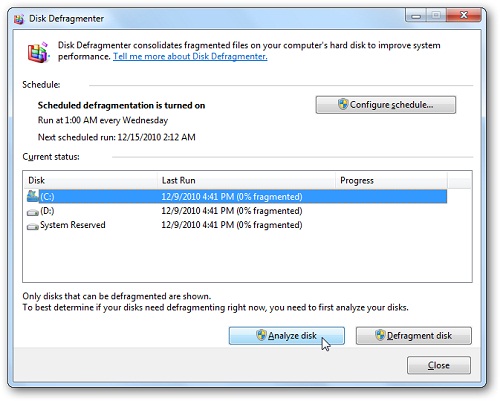
Sử dụng Defragment từ Command Prompt:
Công cụ Defragment của Windows có khá nhiều chức năng, nhưng bạn chỉ có thể sử dụng và điều khiển từ giao diện đồ họa. Nếu muốn tìm hiểu và tham khảo nhiều hơn, hãy mở Command Prompt dưới quyền Administrator:
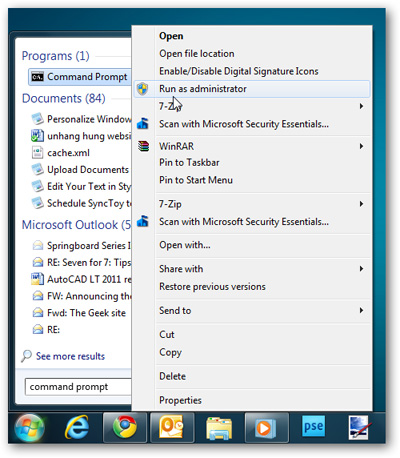
Để sử dụng chức năng này, các bạn gõ lệnh defrag và đằng sau đó là ký hiệu ổ cứng, cùng với 1 số tùy chọn khác. Như thường lệ, để liệt kê tất cả cú pháp của lệnh defrag chúng ta sẽ thêm /? vào đằng sau.
defrag [tên ổ đĩa] [ký hiệu] [ký hiệu khác]

Nếu không chắc chắn rằng thật sự cần chống phân mảnh, các bạn hãy tiến hành phân tích tình trạng của ổ cứng trước tiên. Sử dụng lệnh theo cấu trúc sau:
defrag [tên ổ đĩa] /A
Ví dụ, để phân tích ổ C chúng ta sẽ gõ lệnh như sau: defrag C: /A. Sau đó hệ thống sẽ hiển thị kết quả thu thập được, dung lượng tổng thể, dung lượng còn trống, lượng dữ liệu được giải phóng... và đưa ra “lời khuyên” bạn có cần phải chống phân mảnh hay không:

Khi muốn áp dụng trên toàn bộ phân vùng, các bạn hãy thêm tham số /C vào đằng sau lệnh defrag.
Một số tùy chọn khác như:
/V hiển thị thêm thông tin về quá trình defragment
/X tính toán dung lượng trống trên phân vùng
/H tiến hành chống phân mảnh với mức độ ưu tiên bình thường
/T kiểm tra các hoạt động defrag đang được tiến hành
/E chống phân mảnh cho tất cả các phân vùng ngoại trừ 1 thành phần nào đó
/M defrag tất cả các ổ đĩa trong cùng 1 thời điểm (chỉ khuyên dùng nếu bạn có nhiều ổ cứng, không nên sử dụng trên máy tính có nhiều phân vùng)
Bên cạnh đó, người sử dụng hoàn toàn có thể thêm các tùy chọn nếu muốn. Ví dụ, nếu muốn chống phân mảnh tất cả các thiết bị đồng thời xem chi tiết toàn bộ thông tin, và ở mức độ ưu tiên cao nhất, hãy sử dụng lệnh theo mẫu sau:
defrag /C /H /V
Khi hoạt động, bạn sẽ thấy toàn bộ thông tin yêu cầu được hiển thị đầy đủ, không nên tắt cửa sổ này lại vì sẽ làm gián đoạn quá trình defragment trên:

Hy vọng những thông tin trên có thể giúp bạn nhiều hơn trong việc giám sát và quản lý hệ thống, ở đây là công cụ chống phân mảnh ổ đĩa – Disk Defragment của Windows. Chúc các bạn thành công!
 Công nghệ
Công nghệ  AI
AI  Windows
Windows  iPhone
iPhone  Android
Android  Học IT
Học IT  Download
Download  Tiện ích
Tiện ích  Khoa học
Khoa học  Game
Game  Làng CN
Làng CN  Ứng dụng
Ứng dụng 















 Linux
Linux  Đồng hồ thông minh
Đồng hồ thông minh  macOS
macOS  Chụp ảnh - Quay phim
Chụp ảnh - Quay phim  Thủ thuật SEO
Thủ thuật SEO  Phần cứng
Phần cứng  Kiến thức cơ bản
Kiến thức cơ bản  Lập trình
Lập trình  Dịch vụ ngân hàng
Dịch vụ ngân hàng  Dịch vụ nhà mạng
Dịch vụ nhà mạng  Dịch vụ công trực tuyến
Dịch vụ công trực tuyến  Quiz công nghệ
Quiz công nghệ  Microsoft Word 2016
Microsoft Word 2016  Microsoft Word 2013
Microsoft Word 2013  Microsoft Word 2007
Microsoft Word 2007  Microsoft Excel 2019
Microsoft Excel 2019  Microsoft Excel 2016
Microsoft Excel 2016  Microsoft PowerPoint 2019
Microsoft PowerPoint 2019  Google Sheets
Google Sheets  Học Photoshop
Học Photoshop  Lập trình Scratch
Lập trình Scratch  Bootstrap
Bootstrap  Văn phòng
Văn phòng  Tải game
Tải game  Tiện ích hệ thống
Tiện ích hệ thống  Ảnh, đồ họa
Ảnh, đồ họa  Internet
Internet  Bảo mật, Antivirus
Bảo mật, Antivirus  Doanh nghiệp
Doanh nghiệp  Video, phim, nhạc
Video, phim, nhạc  Mạng xã hội
Mạng xã hội  Học tập - Giáo dục
Học tập - Giáo dục  Máy ảo
Máy ảo  AI Trí tuệ nhân tạo
AI Trí tuệ nhân tạo  ChatGPT
ChatGPT  Gemini
Gemini  Điện máy
Điện máy  Tivi
Tivi  Tủ lạnh
Tủ lạnh  Điều hòa
Điều hòa  Máy giặt
Máy giặt  Cuộc sống
Cuộc sống  TOP
TOP  Kỹ năng
Kỹ năng  Món ngon mỗi ngày
Món ngon mỗi ngày  Nuôi dạy con
Nuôi dạy con  Mẹo vặt
Mẹo vặt  Phim ảnh, Truyện
Phim ảnh, Truyện  Làm đẹp
Làm đẹp  DIY - Handmade
DIY - Handmade  Du lịch
Du lịch  Quà tặng
Quà tặng  Giải trí
Giải trí  Là gì?
Là gì?  Nhà đẹp
Nhà đẹp  Giáng sinh - Noel
Giáng sinh - Noel  Hướng dẫn
Hướng dẫn  Ô tô, Xe máy
Ô tô, Xe máy  Tấn công mạng
Tấn công mạng  Chuyện công nghệ
Chuyện công nghệ  Công nghệ mới
Công nghệ mới  Trí tuệ Thiên tài
Trí tuệ Thiên tài