Khi kết nối một ổ cứng di động, chẳng hạn như ổ USB Flash Drive hoặc thậm chí là thẻ SD Card… bị lỗi, tất cả các dữ liệu bị hỏng… với máy tính Windows 10 để khắc phục lỗi nhưng không thành công, khi đó bạn có thể nghĩ đến giải pháp là sử dụng DiskPart để khắc phục lỗi.
DiskPart là một lệnh được tích hợp trên Windows trong suốt một thời gian dài, và lệnh này cho phép bạn quản lý các thiết bị lưu trữ, phân vùng, và volumes bằng các tính năng mà các công cụ khác như Format hoặc Disk Management không thể khắc phục được lỗi.
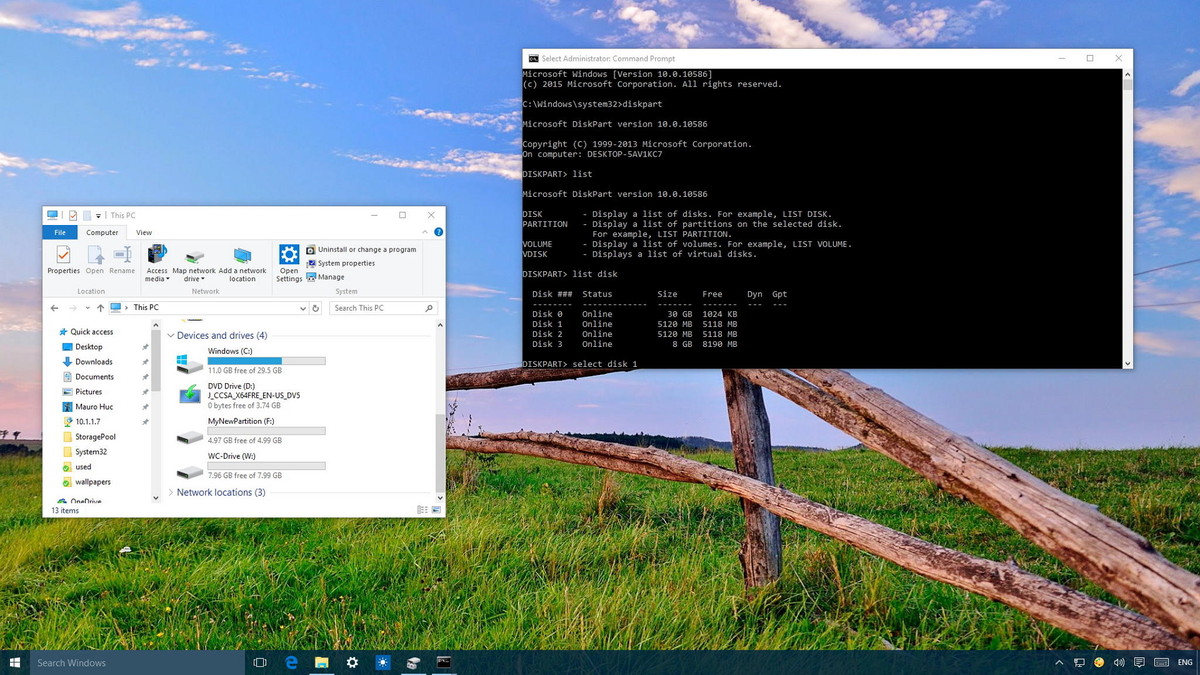
Dùng DiskPart để format và dọn sạch ổ cứng không hoạt động trên Windows 10
Lưu ý:
Khi sử dụng DiskPart sẽ xóa sạch toàn bộ mọi thứ trên ổ cứng di động mà bạn chọn, do đó bạn không thể hoàn tác bất kỳ thay đổi nào. Điều quan trọng là cần lựa chọn chính xác ổ cứng di động mà bạn muốn “dọn sạch” và format.
Lời khuyên cho bạn là trước khi thực hiện, nên tiến hành sao lưu hệ thống trước để đề phòng trường hợp xấu xảy ra.
1. Nhấn tổ hợp phím Windows + X để mở Menu Power user, sau đó chọn Command Prompt (Admin).
2. Kết nối ổ cứng di động mà bạn muốn định dạng với máy tính.
3. Nhập dòng lệnh dưới đây vào cửa sổ Command Prompt rồi nhấn Enter:
diskpart4. Nhập tiếp dòng lệnh dưới đây vào cửa sổ Command Prompt rồi nhấn Enter để hiển thị tất cả các ổ có sẵn trên máy tính Winsdows 10 của bạn:
list disk5. Xác định ổ mà bạn muốn làm sạch.
Trong ví dụ dưới đây bạn có thể nhìn thấy có 4 ổ được liệt kê trong danh sách các ổ đĩa, trong đó bao gồm Disk 0 chứa dung lượng 30 GB, do đó bạn có thể xác định nhanh đây là ổ đĩa hệ thống chính. Trong ví dụ này ổ mà chúng ta cần format và làm sạch là Disk 3.
Sử dụng lệnh dưới đây để chọn ổ đĩa rồi nhấn Enter:
select disk 3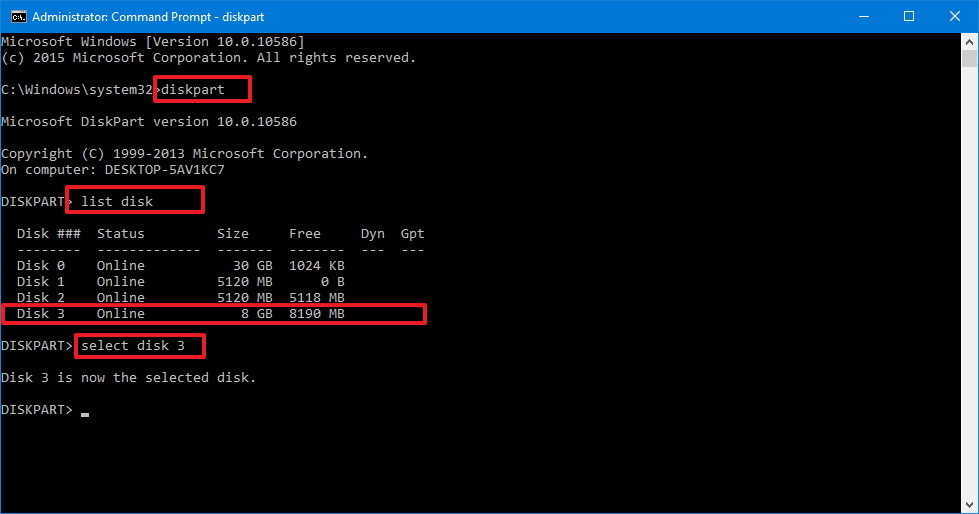
Trong câu lệnh trên bạn có thể thay đổi 3 thành số ổ mà bạn muốn làm sạch. Nếu bạn chọn nhầm ổ đĩa, DiskPart sẽ xóa sạch toàn bộ dữ liệu trong ổ đĩa bạn chọn nhầm.
6. Nhập câu lệnh dưới đây vào Command Prompt để làm sạch ổ đĩa rồi nhấn Enter:
clean7. Nhập tiếp lệnh dưới đây để kiểm tra ổ đĩa vẫn được chọn rồi nhấn Enter:
list diskNếu ổ đĩa vẫn được chọn, bạn sẽ nhìn thấy dấu sao (*) nằm kế bên ổ đĩa.
8. Nhập lệnh dưới đây vào để tạo một phân vùng rồi nhấn Enter:
create partition primary10. Nhập lệnh dưới đây vào để kích hoạt phân vùng rồi nhấn Enter:
active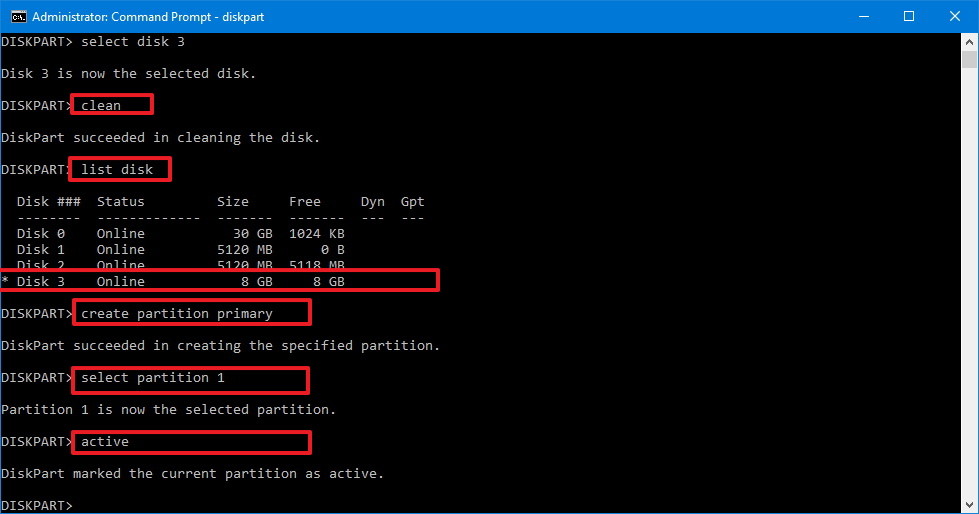
11. Nhập lệnh dưới đây để format phân vùng sử dụng NTFS và thiết lập một label, rồi nhấn Enter:
format FS=NTFS label=WC-Drive quickLưu ý: Trong câu lệnh trên thay WC-DRIVE bằng tên ổ đĩa bạn muốn sử dụng.
12. Nhập lệnh dưới đây để truy cập ký tự ổ đĩa rồi nhấn Enter:
assign letter=W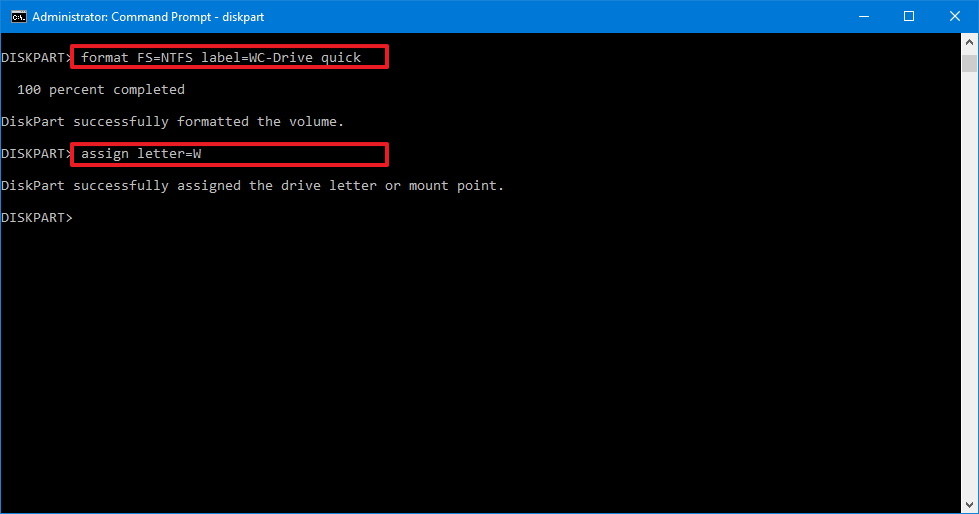
Lưu ý: Trong câu lệnh trên thay W bằng tên ký tự tên ổ đĩa máy tính của bạn.
13. Nhập exit để đóng DiskPart và hoàn tất quá trình.
Tham khảo thêm một số bài viết dưới đây:
- Khắc phục sự cố System Restore không hoạt động trên Windows 10/8/7
- Tất tần tật về khởi động Windows ở chế độ Safe Mode
- Khởi động Windows 7, 8, 10 ở chế độ Safe Mode không cần phím F8
Chúc các bạn thành công!
 Công nghệ
Công nghệ  AI
AI  Windows
Windows  iPhone
iPhone  Android
Android  Học CNTT
Học CNTT  Download
Download  Tiện ích
Tiện ích  Khoa học
Khoa học  Game
Game  Làng CN
Làng CN  Ứng dụng
Ứng dụng 








 Windows 11
Windows 11  Windows 10
Windows 10  Windows 7
Windows 7  Windows 8
Windows 8  Cấu hình Router/Switch
Cấu hình Router/Switch 









 Linux
Linux  Đồng hồ thông minh
Đồng hồ thông minh  macOS
macOS  Chụp ảnh - Quay phim
Chụp ảnh - Quay phim  Thủ thuật SEO
Thủ thuật SEO  Phần cứng
Phần cứng  Kiến thức cơ bản
Kiến thức cơ bản  Lập trình
Lập trình  Dịch vụ ngân hàng
Dịch vụ ngân hàng  Dịch vụ nhà mạng
Dịch vụ nhà mạng  Dịch vụ công trực tuyến
Dịch vụ công trực tuyến  Quiz công nghệ
Quiz công nghệ  Microsoft Word 2016
Microsoft Word 2016  Microsoft Word 2013
Microsoft Word 2013  Microsoft Word 2007
Microsoft Word 2007  Microsoft Excel 2019
Microsoft Excel 2019  Microsoft Excel 2016
Microsoft Excel 2016  Microsoft PowerPoint 2019
Microsoft PowerPoint 2019  Google Sheets
Google Sheets  Học Photoshop
Học Photoshop  Lập trình Scratch
Lập trình Scratch  Bootstrap
Bootstrap  Văn phòng
Văn phòng  Tải game
Tải game  Tiện ích hệ thống
Tiện ích hệ thống  Ảnh, đồ họa
Ảnh, đồ họa  Internet
Internet  Bảo mật, Antivirus
Bảo mật, Antivirus  Doanh nghiệp
Doanh nghiệp  Video, phim, nhạc
Video, phim, nhạc  Mạng xã hội
Mạng xã hội  Học tập - Giáo dục
Học tập - Giáo dục  Máy ảo
Máy ảo  AI Trí tuệ nhân tạo
AI Trí tuệ nhân tạo  ChatGPT
ChatGPT  Gemini
Gemini  Điện máy
Điện máy  Tivi
Tivi  Tủ lạnh
Tủ lạnh  Điều hòa
Điều hòa  Máy giặt
Máy giặt  Quạt các loại
Quạt các loại  Cuộc sống
Cuộc sống  TOP
TOP  Kỹ năng
Kỹ năng  Món ngon mỗi ngày
Món ngon mỗi ngày  Nuôi dạy con
Nuôi dạy con  Mẹo vặt
Mẹo vặt  Phim ảnh, Truyện
Phim ảnh, Truyện  Làm đẹp
Làm đẹp  DIY - Handmade
DIY - Handmade  Du lịch
Du lịch  Quà tặng
Quà tặng  Giải trí
Giải trí  Là gì?
Là gì?  Nhà đẹp
Nhà đẹp  Giáng sinh - Noel
Giáng sinh - Noel  Hướng dẫn
Hướng dẫn  Ô tô, Xe máy
Ô tô, Xe máy  Giấy phép lái xe
Giấy phép lái xe  Tấn công mạng
Tấn công mạng  Chuyện công nghệ
Chuyện công nghệ  Công nghệ mới
Công nghệ mới  Trí tuệ Thiên tài
Trí tuệ Thiên tài  Bình luận công nghệ
Bình luận công nghệ