Cách sử dụng tính năng nhập văn bản bằng giọng nói của Google Docs
Nhập văn bản bằng giọng nói đã có nhiều tiến bộ và tính năng nhập văn bản bằng giọng nói của Google Docs là một trong những công cụ đơn giản nhưng mạnh mẽ nhất để chuyển lời nói thành văn bản viết. Cho dù bạn muốn giảm căng thẳng khi nhập văn bản hay chỉ muốn ghi lại suy nghĩ nhanh hơn, tính năng nhập văn bản bằng giọng nói có thể là một công cụ thay đổi cuộc chơi. Sau đây là cách sử dụng tính năng này khi soạn thảo và chỉnh sửa tài liệu.
Bật và sử dụng tính năng nhập văn bản bằng giọng nói trong Google Docs
Bắt đầu sử dụng tính năng nhập văn bản bằng giọng nói của Google Docs khá đơn giản và sau khi thiết lập, tính năng này có thể thay đổi cách bạn làm việc. Sau đây là cách bạn có thể bật và sử dụng tính năng nhập văn bản bằng giọng nói trong Google Docs:
- Mở tài liệu Google Docs của bạn.
- Nhấp vào menu Công cụ ở trên cùng và chọn Nhập liệu bằng giọng nói hoặc sử dụng phím tắt Ctrl + Shift + S để truy cập tính năng này.
- Nhấp vào biểu tượng micro xuất hiện và bắt đầu nói.
- Bạn có thể nhấp và giữ biểu tượng ba chấm để di chuyển hộp micro.
- Sử dụng menu drop-down để chuyển sang ngôn ngữ khác để nhập văn bản bằng giọng nói.
- Nhấp lại vào biểu tượng micro để tạm dừng nhập bằng giọng nói và nhấp vào biểu tượng X để đóng.
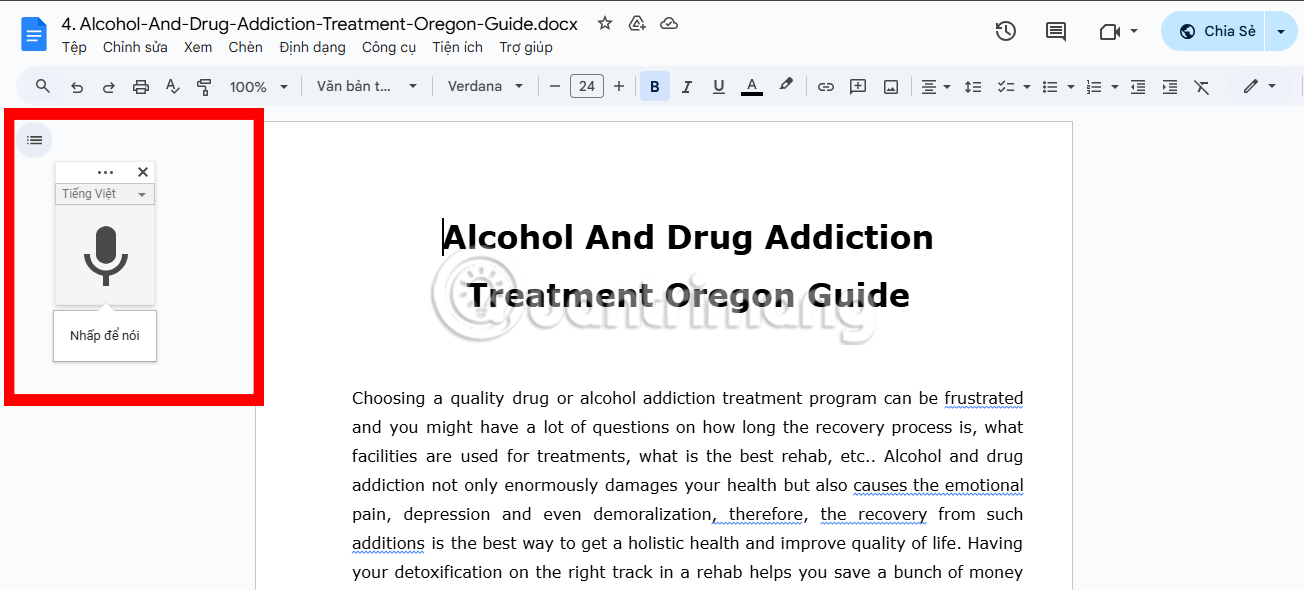
Khi sử dụng tính năng nhập bằng giọng nói của Google Docs, bạn thậm chí có thể thêm dấu câu thông qua lệnh thoại. Ví dụ, chỉ cần nói "dấu chấm", "dấu phẩy", "dấu chấm than", "dấu chấm hỏi", "dòng mới" và "đoạn văn mới" và Google Docs sẽ thêm dấu chấm câu đó cho bạn. Tính năng này không chỉ tiết kiệm thời gian mà còn giúp toàn bộ quá trình viết trở nên trôi chảy hơn.
Lưu ý: Nếu trước đây bạn đã chặn các trang web truy cập micro của mình, bạn có thể gặp sự cố khi sử dụng tính năng nhập bằng giọng nói trong Google Docs. Để giải quyết vấn đề này, hãy vào menu Cài đặt của trình duyệt và đảm bảo rằng quyền truy cập micro được bật cho Google Docs.
Định dạng văn bản bằng giọng nói
Một trong những tính năng nổi bật của tính năng nhập bằng giọng nói của Google Docs là khả năng giúp định dạng văn bản bằng lệnh thoại. Ví dụ, nếu đọc chính tả câu "Tôi yêu Google Docs" và muốn in đậm từ "yêu", bạn chỉ cần nói "chọn yêu" rồi "in đậm". Đây là cách nhanh chóng và trực quan để nhấn mạnh các điểm chính mà không làm gián đoạn dòng suy nghĩ của tôi.
Khi muốn sắp xếp các ý tưởng của mình thành một danh sách, bạn chỉ cần nói "tạo danh sách dấu đầu dòng" rồi đọc chính tả từng mục muốn đưa vào. Google Docs xử lý mọi định dạng, cho phép bạn tập trung hoàn toàn vào suy nghĩ của mình mà không cần phải sử dụng phím tắt hoặc điều hướng thanh công cụ. Sau khi hoàn thành danh sách, hãy nói "xuống dòng" hai lần để hoàn tất và danh sách được định dạng gọn gàng và sẵn sàng sử dụng.
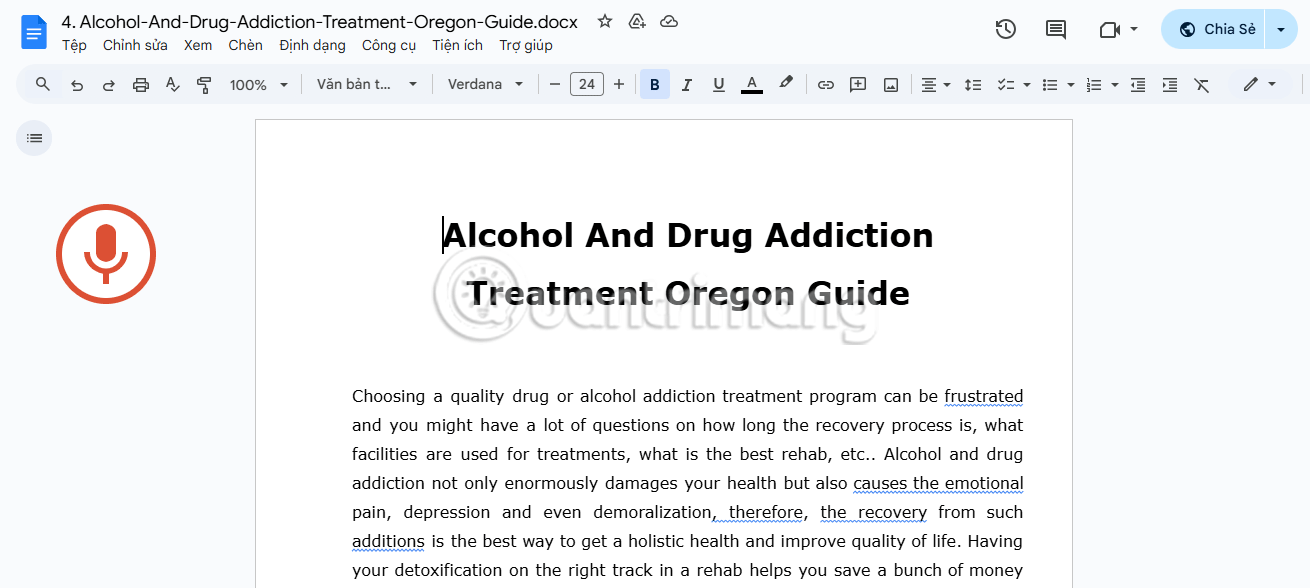
Điều tuyệt vời nhất là bạn có thể sử dụng chuột và bàn phím một cách liền mạch cùng với tính năng nhập bằng giọng nói mà không cần tạm dừng hoặc tắt. Ví dụ, nếu muốn xóa một từ, bạn chỉ cần nhấp vào từ đó bằng chuột và nhấn phím xóa, sau đó tiếp tục đọc chính tả. Tính linh hoạt này giúp bạn không phải sử dụng các lệnh thoại phức tạp và giúp việc chỉnh sửa trở nên mượt mà hơn.
Bạn nên đọc
-

Cách chuyển đổi (convert) nhiều tài liệu Word sang Google Docs
-

Thiết lập Google Drive thành thư mục trên Windows
-

4 cách tạo trang bìa trong Google Docs rất đơn giản
-

4 cách thêm chú thích vào hình ảnh trong Google Docs
-

Hướng dẫn tạo bảng Google Docs, xóa bảng trong Docs
-

Cách tìm hiểu Google biết gì về bạn
-

Cách chèn link liên kết trong văn bản Google Docs
-

Cách chèn trích dẫn trong Google Docs
-

Cách đổi hướng trang trên Google Docs
Theo Nghị định 147/2024/ND-CP, bạn cần xác thực tài khoản trước khi sử dụng tính năng này. Chúng tôi sẽ gửi mã xác thực qua SMS hoặc Zalo tới số điện thoại mà bạn nhập dưới đây:
 Công nghệ
Công nghệ  AI
AI  Windows
Windows  iPhone
iPhone  Android
Android  Học IT
Học IT  Download
Download  Tiện ích
Tiện ích  Khoa học
Khoa học  Game
Game  Làng CN
Làng CN  Ứng dụng
Ứng dụng 









 Linux
Linux  Đồng hồ thông minh
Đồng hồ thông minh  macOS
macOS  Chụp ảnh - Quay phim
Chụp ảnh - Quay phim  Thủ thuật SEO
Thủ thuật SEO  Phần cứng
Phần cứng  Kiến thức cơ bản
Kiến thức cơ bản  Dịch vụ ngân hàng
Dịch vụ ngân hàng  Lập trình
Lập trình  Dịch vụ công trực tuyến
Dịch vụ công trực tuyến  Dịch vụ nhà mạng
Dịch vụ nhà mạng  Quiz công nghệ
Quiz công nghệ  Microsoft Word 2016
Microsoft Word 2016  Microsoft Word 2013
Microsoft Word 2013  Microsoft Word 2007
Microsoft Word 2007  Microsoft Excel 2019
Microsoft Excel 2019  Microsoft Excel 2016
Microsoft Excel 2016  Microsoft PowerPoint 2019
Microsoft PowerPoint 2019  Google Sheets
Google Sheets  Học Photoshop
Học Photoshop  Lập trình Scratch
Lập trình Scratch  Bootstrap
Bootstrap  Văn phòng
Văn phòng  Tải game
Tải game  Tiện ích hệ thống
Tiện ích hệ thống  Ảnh, đồ họa
Ảnh, đồ họa  Internet
Internet  Bảo mật, Antivirus
Bảo mật, Antivirus  Doanh nghiệp
Doanh nghiệp  Video, phim, nhạc
Video, phim, nhạc  Mạng xã hội
Mạng xã hội  Học tập - Giáo dục
Học tập - Giáo dục  Máy ảo
Máy ảo  AI Trí tuệ nhân tạo
AI Trí tuệ nhân tạo  ChatGPT
ChatGPT  Gemini
Gemini  Điện máy
Điện máy  Tivi
Tivi  Tủ lạnh
Tủ lạnh  Điều hòa
Điều hòa  Máy giặt
Máy giặt  Cuộc sống
Cuộc sống  TOP
TOP  Kỹ năng
Kỹ năng  Món ngon mỗi ngày
Món ngon mỗi ngày  Nuôi dạy con
Nuôi dạy con  Mẹo vặt
Mẹo vặt  Phim ảnh, Truyện
Phim ảnh, Truyện  Làm đẹp
Làm đẹp  DIY - Handmade
DIY - Handmade  Du lịch
Du lịch  Quà tặng
Quà tặng  Giải trí
Giải trí  Là gì?
Là gì?  Nhà đẹp
Nhà đẹp  Giáng sinh - Noel
Giáng sinh - Noel  Hướng dẫn
Hướng dẫn  Ô tô, Xe máy
Ô tô, Xe máy  Tấn công mạng
Tấn công mạng  Chuyện công nghệ
Chuyện công nghệ  Công nghệ mới
Công nghệ mới  Trí tuệ Thiên tài
Trí tuệ Thiên tài  Bình luận công nghệ
Bình luận công nghệ