Outlook là một trong những nền tảng ứng dụng email client được sử dụng rộng rãi nhất cho giao tiếp doanh nghiệp. Nó cung cấp giao diện dễ sử dụng với các giao thức bảo mật hàng đầu để liên lạc một cách an toàn và hiệu quả.
Tuy nhiên, người dùng Outlook đôi khi phải đối mặt với một số vấn đề nhất định và một trong số đó là Outlook liên tục yêu cầu mật khẩu. Do đó, để giải quyết vấn đề này, bạn có thể tham khảo danh sách các giải pháp đơn giản, dễ làm mà Quantrimang.com đã tổng hợp sau đây.
Lưu ý quan trọng:
Gần đây bạn có cài đặt xác thực 2 bước cho tài khoản Gmail/Google không? Nếu có thì hãy thực hiện các bước sau trước khi thực hiện các cách bên dưới.
- Vào link: myaccount.google.com
- Đăng nhập tài khoản Gmail kết nối với Outlook.
- Trong cột bên tay trái nhấp vào Bảo mật.
- Kéo xuống dưới, trong phần Đăng nhập vào Google chọn Mật khẩu ứng dụng
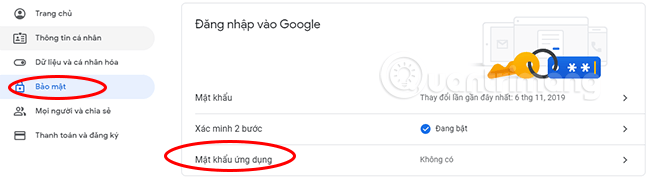
- Chọn Thư > Máy tính sử dụng Windows (hoặc hệ điều hành phù hợp với bạn) > Tạo.
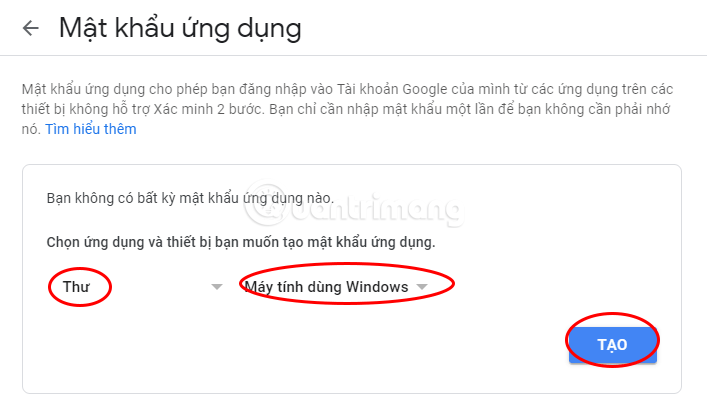
- Bạn sẽ nhận được một mật khẩu, nhập mật khẩu này vào trường password của Outlook, chọn ghi nhớ mật khẩu này bằng cách tích vào nút Remember Password ngay bên dưới là xong.
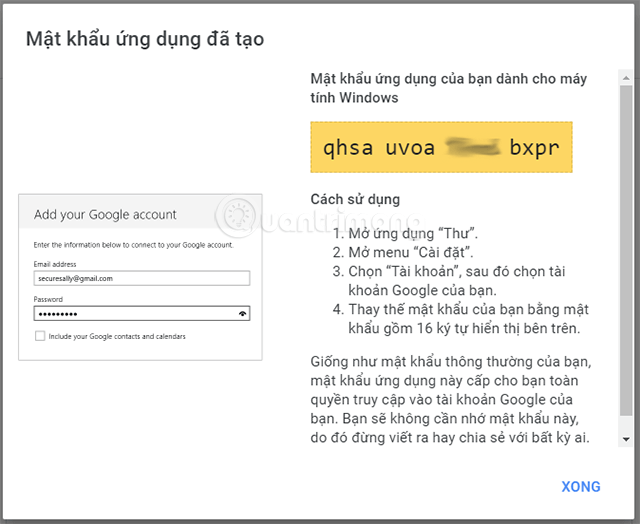
Nếu vẫn chưa được, hãy thử lại các cách làm bên dưới, và chắc chắn cài đặt IMAP trong Gmail của bạn đã được bật.
1. Reset lại cài đặt đăng nhập cho Outlook
Giải pháp đầu tiên bạn có thể thử là reset lại cài đặt đăng nhập cho Outlook thông qua Windows Credentials Manager. Để làm điều đó, xin vui lòng làm theo các bước được mô tả dưới đây:
B1: Đi đến Control Panel và nhấp vào Credentials Manager.
B2: Điều hướng đến User accounts và đi tới Generic Credentials.
B3: Trong phần Windows Credentials và Generic Credentials, hãy xóa mọi thông tin xác thực được lưu trữ tham chiếu đến địa chỉ email Office 365 hoặc ms.outlook.
B4: Nhấp vào Details và chọn Remove from vaults.
B5: Nhấp vào Yes trên hộp cảnh báo.
B6: Lặp lại các bước cho đến khi bạn xóa tất cả thông tin đăng nhập được liên kết với địa chỉ email của mình.
2. Kiểm tra cài đặt thông tin xác thực
Nếu giải pháp đầu tiên không phù hợp với bạn, bạn cũng có thể thử xác minh xem tùy chọn Prompt for credentials có được tích trong profile không, vì đây có thể là một nguyên nhân khác khiến thông báo này xuất hiện. Thực hiện theo các bước sau:
B1: Mở Outlook và đi đến File.
B2: Chọn Account settings trong Account settings.
B3: Chọn tài khoản.
B4: Nhấp vào nút Change và đi đến More settings.
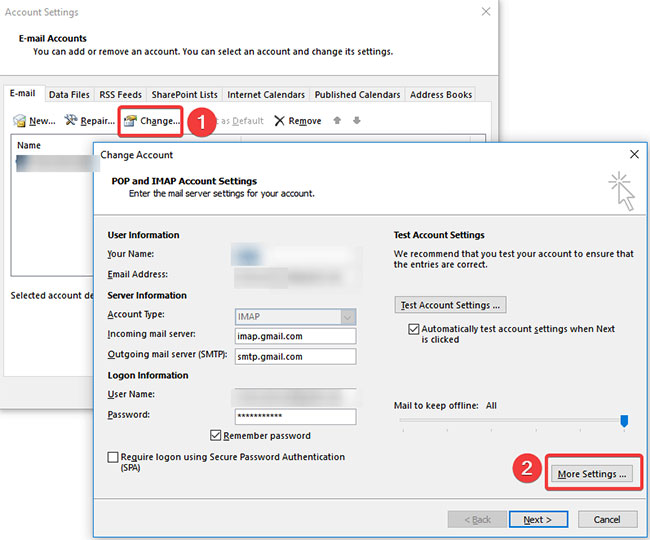
B5: Chọn tab Security.
B6: Trong phần User Identification, đảm bảo tùy chọn Always prompt for logon credentials không được chọn.
B7: Bấm OK và khởi động lại Outlook.
Nếu bạn có vấn đề với việc thiết lập tài khoản Outlook của mình, hãy xem bài viết: Tổng hợp một số lỗi hay gặp trên Outlook và cách khắc phục lỗi để giúp bạn khắc phục các sự cố.
3. Xóa mật khẩu đã lưu trong bộ nhớ cache
Hệ thống Windows lưu thông tin đăng nhập của người dùng trên máy tính. Nếu thông tin lưu trữ không chính xác, bạn sẽ được nhắc nhập lại mật khẩu.
B1: Thoát Outlook.
B2: Nhấp vào Start và đi đến Control Panel.
B3: Điều hướng đến Credential Manager và định vị nhóm thông tin đăng nhập có từ Outlook trong tên.
B4: Bấm vào tên để mở rộng bộ thông tin đăng nhập, rồi chọn Remove from Vault.
Lưu ý: Lặp lại bước 4 cho bất kỳ bộ thông tin xác thực bổ sung nào có chữ Outlook trong tên.
4. Kích hoạt tính năng ghi nhớ mật khẩu
Một đề xuất khác là xác minh xem bạn đã chọn tùy chọn lưu tên người dùng và mật khẩu trong Outlook chưa. Để xác minh điều đó, vui lòng làm theo các bước được đề cập dưới đây:
B1: Nhấp vào tab File và đi đến Account settings.
B2: Nhấp đúp vào tài khoản dưới tab Email.
B3: Một cửa sổ mới sẽ xuất hiện và bạn nên tích vào tùy chọn Remember password.
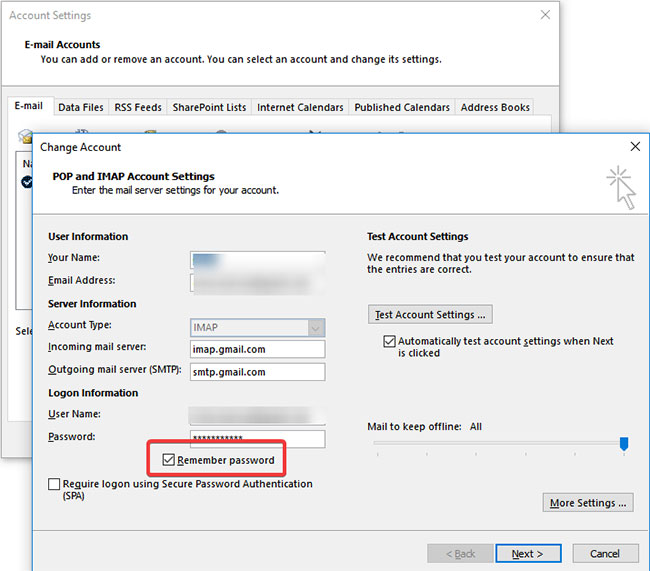
5. Tạo một profile mới
Có thể có một lỗi ở đâu đó trong profile, trong trường hợp đó, việc xây dựng một profile mới sẽ khiến mọi thứ trở lại chính xác. Để làm điều này, xin vui lòng làm theo các bước dưới đây:
B1: Thoát Outlook.
B2: Chuyển đến Control Panel và nhấp vào Mail.
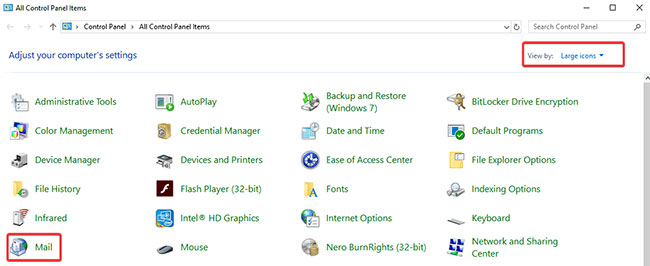
B3: Đi đến Show profiles và sau đó nhấp vào Add.
B4: Nhập tên của profile và bấm OK.
B5: Nhập tên và email của bạn.
B6: Nhấn Next và sau đó nhấp vào Finish.
B7: Quay lại cửa sổ chính, chọn profile mới trong hộp thoại Always use this profile và sau đó bấm OK.
Một giải pháp khác bạn có thể sử dụng là chỉ cần chuyển sang một ứng dụng email client khác.
6. Cài đặt bản cập nhật mới nhất cho Outlook
Điều quan trọng là luôn nhớ cập nhật phần mềm để các lỗ hổng được khắc phục và những tính năng mới có thể được thêm vào. Thực hiện theo các bước đơn giản dưới đây để kiểm tra bản cập nhật Outlook và đảm bảo rằng những bản cập nhật có thể được tự động tải xuống và áp dụng.
Lưu ý: Các hướng dẫn bên dưới dành cho chương trình email Microsoft Outlook được cài đặt trên máy tính.
B1: Mở Outlook và đi đến File.
B2: Chọn Office Account và bấm vào nút Update options.
B3: Chọn Update Now từ menu để kiểm tra các bản cập nhật mới cho Outlook.
Lưu ý: Nếu bạn không thấy tùy chọn này, thì các cập nhật đã bị vô hiệu hóa. Hãy chọn Enable updates.
 Công nghệ
Công nghệ  AI
AI  Windows
Windows  iPhone
iPhone  Android
Android  Học CNTT
Học CNTT  Download
Download  Tiện ích
Tiện ích  Khoa học
Khoa học  Game
Game  Làng CN
Làng CN  Ứng dụng
Ứng dụng 





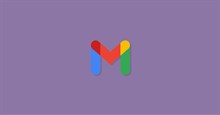
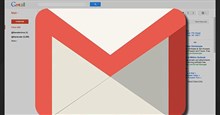











 Linux
Linux  Đồng hồ thông minh
Đồng hồ thông minh  macOS
macOS  Chụp ảnh - Quay phim
Chụp ảnh - Quay phim  Thủ thuật SEO
Thủ thuật SEO  Phần cứng
Phần cứng  Kiến thức cơ bản
Kiến thức cơ bản  Lập trình
Lập trình  Dịch vụ ngân hàng
Dịch vụ ngân hàng  Dịch vụ nhà mạng
Dịch vụ nhà mạng  Dịch vụ công trực tuyến
Dịch vụ công trực tuyến  Quiz công nghệ
Quiz công nghệ  Microsoft Word 2016
Microsoft Word 2016  Microsoft Word 2013
Microsoft Word 2013  Microsoft Word 2007
Microsoft Word 2007  Microsoft Excel 2019
Microsoft Excel 2019  Microsoft Excel 2016
Microsoft Excel 2016  Microsoft PowerPoint 2019
Microsoft PowerPoint 2019  Google Sheets
Google Sheets  Học Photoshop
Học Photoshop  Lập trình Scratch
Lập trình Scratch  Bootstrap
Bootstrap  Văn phòng
Văn phòng  Tải game
Tải game  Tiện ích hệ thống
Tiện ích hệ thống  Ảnh, đồ họa
Ảnh, đồ họa  Internet
Internet  Bảo mật, Antivirus
Bảo mật, Antivirus  Doanh nghiệp
Doanh nghiệp  Video, phim, nhạc
Video, phim, nhạc  Mạng xã hội
Mạng xã hội  Học tập - Giáo dục
Học tập - Giáo dục  Máy ảo
Máy ảo  AI Trí tuệ nhân tạo
AI Trí tuệ nhân tạo  ChatGPT
ChatGPT  Gemini
Gemini  Điện máy
Điện máy  Tivi
Tivi  Tủ lạnh
Tủ lạnh  Điều hòa
Điều hòa  Máy giặt
Máy giặt  Quạt các loại
Quạt các loại  Cuộc sống
Cuộc sống  TOP
TOP  Kỹ năng
Kỹ năng  Món ngon mỗi ngày
Món ngon mỗi ngày  Nuôi dạy con
Nuôi dạy con  Mẹo vặt
Mẹo vặt  Phim ảnh, Truyện
Phim ảnh, Truyện  Làm đẹp
Làm đẹp  DIY - Handmade
DIY - Handmade  Du lịch
Du lịch  Quà tặng
Quà tặng  Giải trí
Giải trí  Là gì?
Là gì?  Nhà đẹp
Nhà đẹp  Giáng sinh - Noel
Giáng sinh - Noel  Hướng dẫn
Hướng dẫn  Ô tô, Xe máy
Ô tô, Xe máy  Tấn công mạng
Tấn công mạng  Chuyện công nghệ
Chuyện công nghệ  Công nghệ mới
Công nghệ mới  Trí tuệ Thiên tài
Trí tuệ Thiên tài  Bình luận công nghệ
Bình luận công nghệ