Những mẹo nhỏ giúp ghi chú Google Keep hiệu quả hơn
Google Keep là một trong những phần mềm ghi chú được sử dụng nhiều nhất hiện nay bởi giao diện đơn giản giúp ghi chú nhanh, đặt lịch hẹn và chia sẻ công việc. Tuy nhiên, để khai thác hết các tính năng của nó nhằm sử dụng hiệu quả hơn thì không phải ai cũng biết. Vì thế, Quản Trị Mạng sẽ chia sẻ với các bạn những mẹo nhỏ sử dụng Google Keep dưới đây. Mời các bạn tham khảo.
10 mẹo và tính năng hữu ích trong Google Keep
1. Nhắc nhở ghi chú
Khi bạn cần làm 1 việc nào đó trong 1 khoảng thời gian nhất định, hãy ghi chú việc cần làm rồi click Remind me. Nếu bạn sử dụng Inbox Mail thì nhắc nhở của Google Keep sẽ đồng bộ với mục nhắc nhở trên Inbox mail. Sự đồng bộ sẽ khiến bạn quản lý việc cần làm tốt hơn.
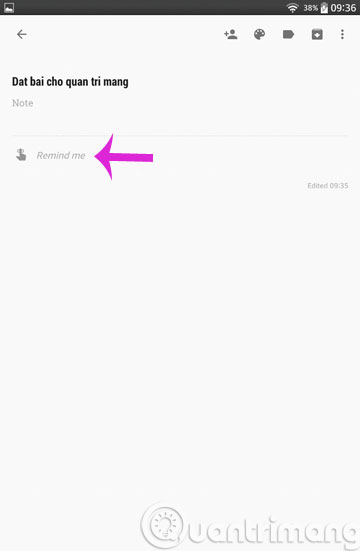
2. Chia sẻ liên kết website
Khi muốn chia sẻ một bài viết hay, chúng ta thường hãy nghĩ tới Facebook nhưng nếu bạn không muốn chia sẻ nó với quá nhiều người thì Google Keep sẽ là sự lựa chọn thông minh. Đầu tiên, bạn hãy mở trang web đó lên, click 3 dấu chấm rồi chọn Share > Keep.
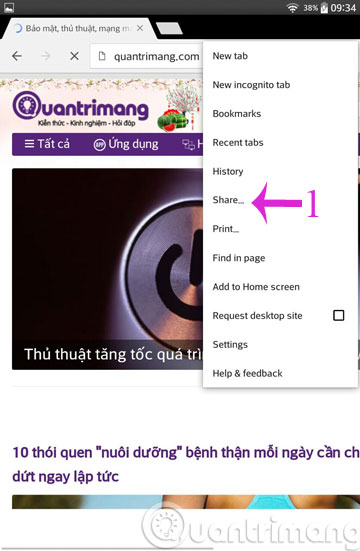
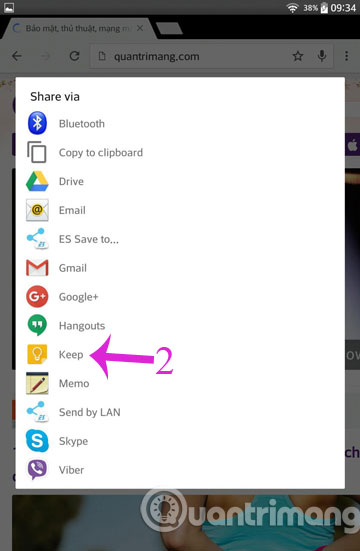
3. Gán màu cho từng ghi chú
Khi bạn có nhiều ghi chú khác nhau, bạn nên gán thêm màu cho từng ghi chú để dễ nhận ra và tiện cho việc phân biệt đâu là việc phải làm trước, tránh bị rối. Để gán màu cho ghi chú nào, bạn chỉ cần vào ghi chú đó rồi bấm vào biểu tượng vẽ trên thanh công cụ rồi chọn màu cần gán.
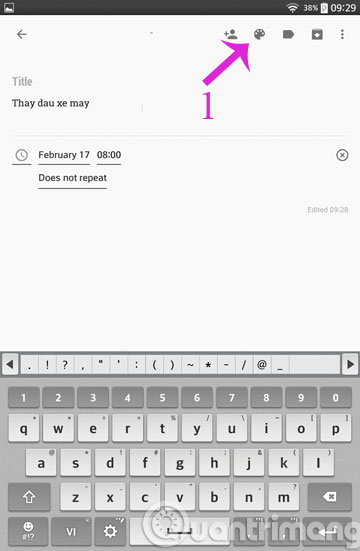
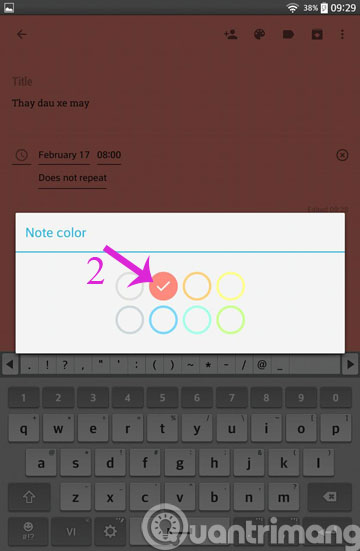
4. Chia sẻ ghi chú nhiệm vụ chung
Nếu bạn ghi chú 1 nhiệm vụ mà nhiều người cùng thực hiện và bạn muốn gửi tới nhiều người khác, hãy click biểu tượng thêm người rồi điền email của người mà bạn muốn chia sẻ. Khi đó, họ cũng sẽ nhận được ghi chú này trong Google Keep.
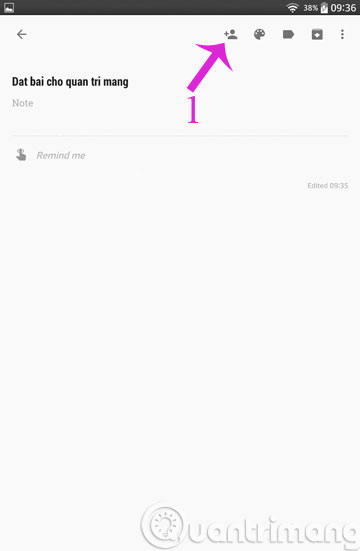
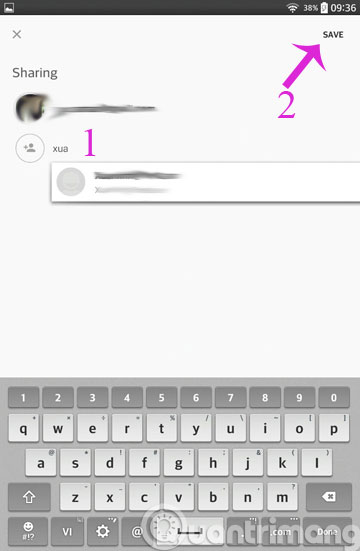
5. Dán nhãn cho ghi chú
Còn 1 cách nữa để bạn có thể thuận tiện hơn trong việc sử dụng, đó là nhóm các ghi chú tương tự vào chung với nhau bằng cách dán nhãn. Ví du như Công việc, Gia đình, Bạn bè... Từ giao diện chính của ứng dụng, hãy nhấn vào 3 dấu gạch ngang rồi chọn Create New Label, sau đó nhập tên nhãn mới.
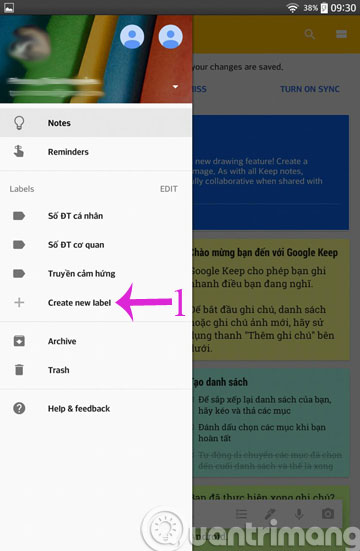
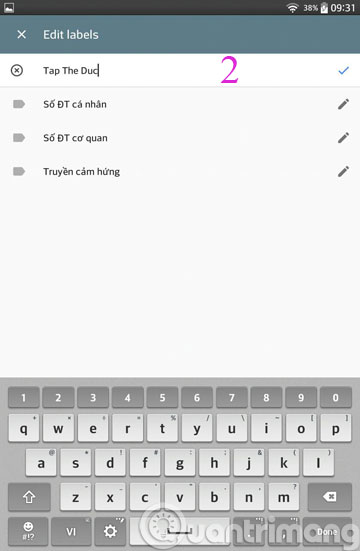
6. Ghi chú bằng âm thanh
Nếu bạn đã nhàm chán với những dòng ghi chú "khô khan" hoặc bạn đang vội trong lúc ghi chú thì có thể sử dụng chức năng ghi chú bằng âm thanh của Google Keep. Đơn giản là bạn chỉ cần bấm vào biểu tượng cái mic rồi ghi lại giọng nói của bạn. Đoạn ghi âm đó sẽ chuyển thành văn bản trong ghi chú cùng với một đoạn ghi âm có định dạng 3GPP.
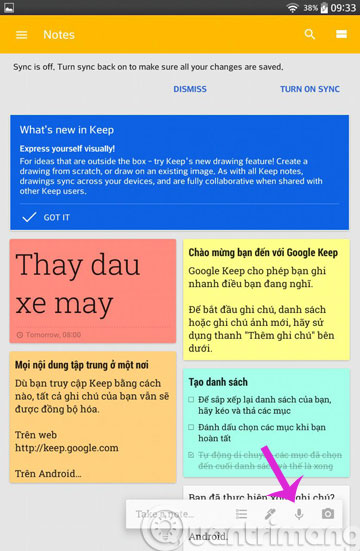
7. Tạo checklist
Khi nói đến việc tạo danh sách Google Keep, cách dễ nhất để làm điều này là lập checklist (danh sách kiểm tra). Khi bạn tạo một ghi chú mới, hãy chắc chắn làm như vậy bằng cách nhấn nút New List.

Bước này sẽ chèn một hộp kiểm trong danh sách và khi bạn thêm nhiều mục vào đó, các hộp kiểm khác cũng sẽ xuất hiện. Bạn cũng có thể sắp xếp lại các mục trong checklist và khi bạn tích vào các mục đó, chúng vẫn có thể xem được, giúp bạn dễ dàng theo dõi tiến trình của mình.
Nếu bạn đã tạo một danh sách và muốn xóa các hộp kiểm, hãy nhấp vào nút More (3 dấu chấm) và sau đó chọn Hide Checkboxes.
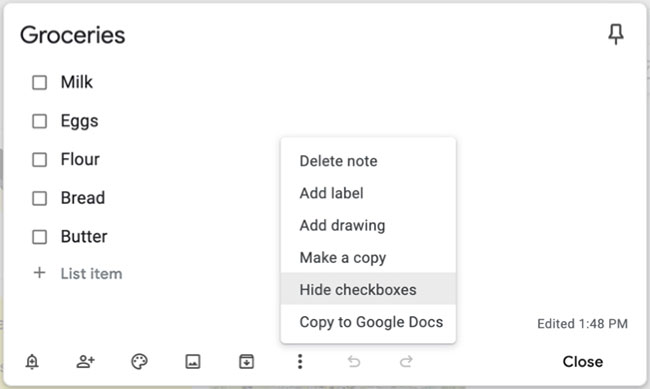
Tạo checklist với một widget
Bạn có thể sử dụng các widget trên cả Android và iOS, cho phép bạn truy cập nhanh để tạo danh sách Google Keep. Người dùng Android có thể thêm widget vào màn hình chính để dễ dàng tạo checklist mới. Và người dùng iOS có thể thêm một widget tương tự vào Today View, truy cập từ Notification Center của iPhone.
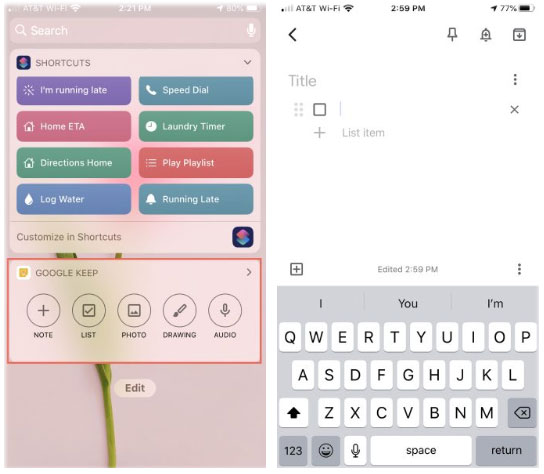
8. Tích hợp với Google
Nếu bạn là người hâm mộ các sản phẩm của Google, Google Keep sẽ phù hợp với chúng. Bạn không cần phải tạo một tài khoản mới để sử dụng dịch vụ - chỉ cần đăng nhập bằng thông tin đăng nhập Google là được. Bạn cũng có thể sao chép danh sách Google Keep vào Google Docs. Nhấp vào nút More, rồi chọn Copy to Google Docs. Thật không may, checklist được chuyển đổi thành danh sách gạch đầu dòng, nhưng vẫn duy trì hệ thống phân cấp.
9. Truy cập đa nền tảng liền mạch
Vì Google Keep là ứng dụng đa nền tảng, điều đó có nghĩa là bất kỳ ai cũng có thể sử dụng nó một cách liền mạch trên các thiết bị. Google Keep có sẵn dưới dạng một ứng dụng miễn phí cho iOS, Android, Chrome và dưới dạng tiện ích mở rộng Chrome. Và nếu bạn không phải là một người hâm mộ Chrome, bạn có thể sử dụng Keep trong bất kỳ trình duyệt nào.
Truy cập đa nền tảng là điều mà hiện giờ người dùng mong đợi từ các ứng dụng yêu thích. Với các tính năng cộng tác của Google Keep, điều cần thiết là người dùng có thể truy cập dịch vụ trên các nền tảng phổ biến nhất. Khả năng truy cập đa nền tảng của Google Keep đặc biệt liền mạch trong giao diện và trải nghiệm (ngoại trừ một số tính năng) gần giống nhau trên mọi thiết bị.
10. Hợp tác với người khác
Google Keep là một ứng dụng tuyệt vời để bạn tự sử dụng, nhưng các tính năng chia sẻ và cộng tác làm cho nó trở thành một lựa chọn tốt cho những người đang tìm cách chia sẻ danh sách, ghi chú, v.v... với gia đình, bạn bè hoặc đồng nghiệp. Do tính đơn giản, Google Keep đặc biệt hữu ích đối với các thành viên gia đình là những người yêu công nghệ.
Các tính năng cộng tác cũng cực kỳ đơn giản. Bạn có thể mời mọi người vào ghi chú cá nhân. Chỉ cần mở một ghi chú, nhấp vào biểu tượng Collaborator và nhập địa chỉ email cá nhân.
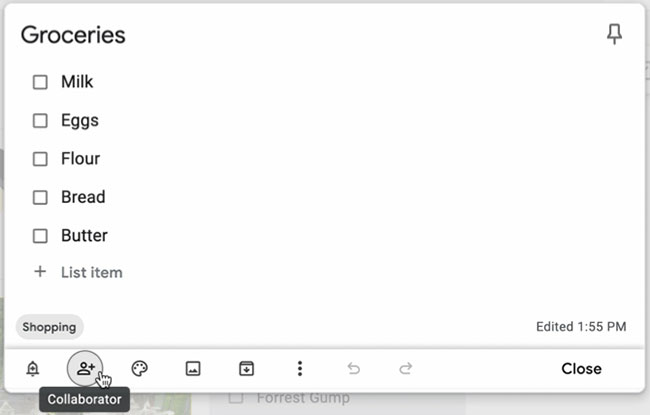
Bạn có thể sử dụng điều này để chia sẻ danh sách mua hàng tạp hóa, danh sách chuẩn bị cho chuyến đi hoặc danh sách việc cần làm cho một dự án đơn giản.
- Ghi chú nhanh trên Android với Google Keep
- Hướng dẫn ghi chú với WinRAR
- Những phần mềm ghi chú miễn phí dành cho Windows 7 và 8
Hi vọng bài viết có ích với bạn!
Bạn nên đọc
-

Thiết bị Android của bạn quá nóng, đây là cách khắc phục
-

20 phần mềm giả lập Android tốt nhất cho Windows 2024
-

8 ứng dụng Android để viết ghi chú trực tiếp trên màn hình chính
-

5 lý do nhiều người thích dùng Google Keep để ghi chú nhanh hơn ứng dụng khác
-

Cách cài đặt Kali Linux NetHunter trên Android
-

Hướng dẫn viết ghi chú lên màn hình chính iPhone
-

7 tính năng Google Keep mà bạn có thể đã bỏ lỡ
-

Cách tùy chỉnh và xóa ứng dụng khỏi menu Share của Android
-

Scan tài liệu trên điện thoại Android với Camscanner
Cũ vẫn chất
-

Cách trải nghiệm Apple Music trên máy tính Windows
Hôm qua -

Hướng dẫn đổi thông tin học sinh trên VnEdu
Hôm qua -

Cách đếm ô checkbox trong Google Sheets
Hôm qua -

Hướng dẫn chèn link vào nội dung trên Canva
Hôm qua -

Cách ẩn danh sách bạn bè trên Facebook điện thoại, máy tính
Hôm qua -

Cách kích hoạt Dynamic Lighting trên Windows 11
Hôm qua -

Cách sửa lỗi âm thanh trên Windows 10, khắc phục lỗi âm thanh Win 10
Hôm qua -

CD Key CS các phiên bản, CD Key CS 1.1, Key CS 1.3, Key CS 1.6
Hôm qua -

Hướng dẫn chèn ảnh dưới chữ trong PowerPoint
Hôm qua -

8 cách mở bàn phím ảo trên Windows 10
Hôm qua
 Công nghệ
Công nghệ  Windows
Windows  iPhone
iPhone  Android
Android  Học CNTT
Học CNTT  Download
Download  Tiện ích
Tiện ích  Khoa học
Khoa học  Game
Game  Làng CN
Làng CN  Ứng dụng
Ứng dụng 




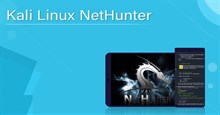




 Thiết lập cơ bản
Thiết lập cơ bản  Thủ thuật ứng dụng
Thủ thuật ứng dụng  Chat - Gọi điện - Nhắn tin
Chat - Gọi điện - Nhắn tin  Mạng xã hội
Mạng xã hội  Chụp & Xử lý ảnh
Chụp & Xử lý ảnh  Bảo mật & Diệt Virus
Bảo mật & Diệt Virus  Lưu trữ - Đồng bộ
Lưu trữ - Đồng bộ  Cá nhân hóa
Cá nhân hóa  Hình nền điện thoại
Hình nền điện thoại  Linux
Linux  Đồng hồ thông minh
Đồng hồ thông minh  macOS
macOS  Chụp ảnh - Quay phim
Chụp ảnh - Quay phim  Phần cứng
Phần cứng  Thủ thuật SEO
Thủ thuật SEO  Kiến thức cơ bản
Kiến thức cơ bản  Dịch vụ ngân hàng
Dịch vụ ngân hàng  Lập trình
Lập trình  Dịch vụ công trực tuyến
Dịch vụ công trực tuyến  Dịch vụ nhà mạng
Dịch vụ nhà mạng  Quiz công nghệ
Quiz công nghệ  Microsoft Word 2016
Microsoft Word 2016  Microsoft Word 2013
Microsoft Word 2013  Microsoft Word 2007
Microsoft Word 2007  Microsoft Excel 2019
Microsoft Excel 2019  Microsoft Excel 2016
Microsoft Excel 2016  Microsoft PowerPoint 2019
Microsoft PowerPoint 2019  Google Sheets
Google Sheets  Học Photoshop
Học Photoshop  Lập trình Scratch
Lập trình Scratch  Bootstrap
Bootstrap  Ứng dụng văn phòng
Ứng dụng văn phòng  Tải game
Tải game  Tiện ích hệ thống
Tiện ích hệ thống  Ảnh, đồ họa
Ảnh, đồ họa  Internet
Internet  Bảo mật, Antivirus
Bảo mật, Antivirus  Họp, học trực tuyến
Họp, học trực tuyến  Video, phim, nhạc
Video, phim, nhạc  Giao tiếp, liên lạc, hẹn hò
Giao tiếp, liên lạc, hẹn hò  Hỗ trợ học tập
Hỗ trợ học tập  Máy ảo
Máy ảo  Điện máy
Điện máy  Tủ lạnh
Tủ lạnh  Tivi
Tivi  Điều hòa
Điều hòa  Máy giặt
Máy giặt  Quạt các loại
Quạt các loại  Cuộc sống
Cuộc sống  Kỹ năng
Kỹ năng  Món ngon mỗi ngày
Món ngon mỗi ngày  Làm đẹp
Làm đẹp  Nuôi dạy con
Nuôi dạy con  Chăm sóc Nhà cửa
Chăm sóc Nhà cửa  Du lịch
Du lịch  DIY - Handmade
DIY - Handmade  Mẹo vặt
Mẹo vặt  Giáng sinh - Noel
Giáng sinh - Noel  Quà tặng
Quà tặng  Giải trí
Giải trí  Là gì?
Là gì?  Nhà đẹp
Nhà đẹp  TOP
TOP  Ô tô, Xe máy
Ô tô, Xe máy  Giấy phép lái xe
Giấy phép lái xe  Tấn công mạng
Tấn công mạng  Chuyện công nghệ
Chuyện công nghệ  Công nghệ mới
Công nghệ mới  Trí tuệ nhân tạo (AI)
Trí tuệ nhân tạo (AI)  Trí tuệ Thiên tài
Trí tuệ Thiên tài  Bình luận công nghệ
Bình luận công nghệ