Sự cố quá trình sao chép file bị kẹt ở 5 giây còn lại thường xảy ra khi bạn đang di chuyển file giữa máy tính và USB. Vậy làm thế nào để khắc phục sự cố? Dưới đây là 5 phương pháp khả thi mà bạn có thể áp dụng.
Yếu tố ảnh hưởng đến việc truyền file trên Windows
Quá trình truyền file trên Windows có thể bị ảnh hưởng bởi nhiều yếu tố khác nhau, chẳng hạn như hiệu suất của USB hoặc ổ HDD, dung lượng trống có sẵn trong thiết bị USB, số lượng tài nguyên hệ thống trống có sẵn (như RAM và bộ xử lý), cổng USB, dung lượng file hoặc các vấn đề về driver thiết bị. Nếu bất kỳ khía cạnh nào của quá trình truyền file có vấn đề, bạn có thể gặp phải tình trạng việc sao chép file bị kẹt ở 5 giây còn lại.
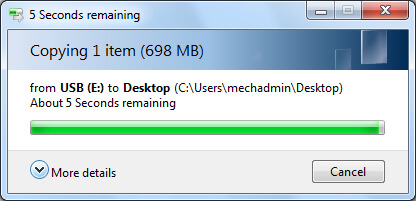
Khắc phục lỗi bản copy file bị kẹt ở 5 giây còn lại
Đừng quá căng thẳng! Khi sự cố phát sinh, hãy kiên nhẫn đợi quá trình sao chép file kết thúc. Nếu bạn không muốn mất thời gian, hãy dừng quá trình sao chép file hiện tại và làm theo các mẹo hữu ích bên dưới để giải quyết vấn đề.
Cách 1: Sử dụng cáp USB hoặc cổng USB (3.0) khác
Hiện tại, tốc độ truyền của interface USB 3.0 sẽ nhanh hơn đáng kể so với USB 2.0. Nếu máy tính và USB của bạn hỗ trợ USB 3.0, thì hãy sử dụng cáp USB 3.0 hoặc cổng USB 3.0 để có tốc độ truyền nhanh hơn.
Cách 2: Chuyển đổi từ FAT32 sang NTFS mà không mất dữ liệu
Nếu USB ở định dạng FAT32, thì tốc độ truyền file rõ ràng sẽ kém hơn so với định dạng NTFS vì NTFS là định dạng ký tự ổ mới nhất, hiệu suất đã được cải thiện đáng kể. So với FAT32, NTFS có nhiều cải tiến để cải thiện hiệu suất, độ tin cậy và khả năng sử dụng không gian ổ đĩa. Nó hoạt động ổn định hơn và tương thích với việc lưu file và truyền dữ liệu hơn các loại hệ thống file khác như exFAT, FAT, v.v...
Để giải quyết vấn đề quá trình sao chép file bị kẹt ở 5 giây còn lại trên Windows 10/8/7, định dạng ổ USB thành NTFS là một phương pháp hiệu quả. Nhưng định dạng ổ sẽ gây mất dữ liệu. Do đó, để tránh bất kỳ thiệt hại nào về dữ liệu, bạn có thể sử dụng trực tiếp trình quản lý phân vùng miễn phí - EaseUS Partition Master - để chuyển đổi FAT32 sang NTFS mà không cần format.
Bước 1: Cài đặt và khởi chạy EaseUS Partition Master trên máy tính.
Bước 2: Chọn một phân vùng FAT32, nhấp chuột phải vào nó và chọn "Convert to NTFS". Nếu bạn cần chuyển đổi thiết bị lưu trữ như thẻ SD hoặc ổ flash USB sang NTFS, hãy lắp thiết bị đó vào PC trước và lặp lại thao tác trước đó.
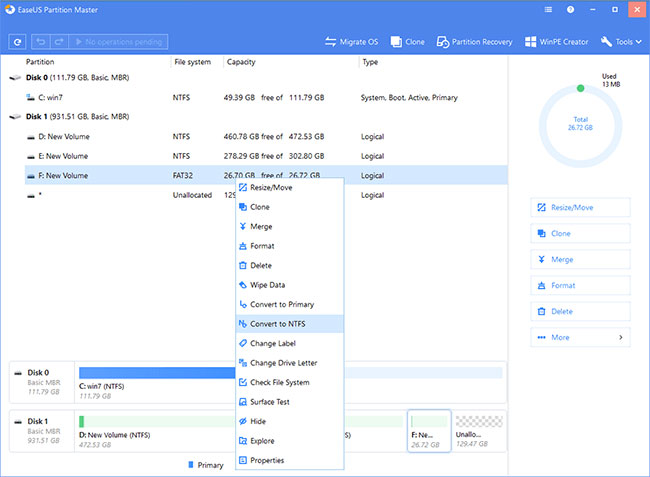
Bước 3: Nhấp vào "OK" trên hộp thoại pop-up để tiếp tục.
Bước 4: Đi đến góc trên bên trái, nhấp vào nút "Execute 1 Operation" và bạn sẽ thấy chi tiết thao tác. Nhấp vào Apply > Finish khi quá trình hoàn tất.
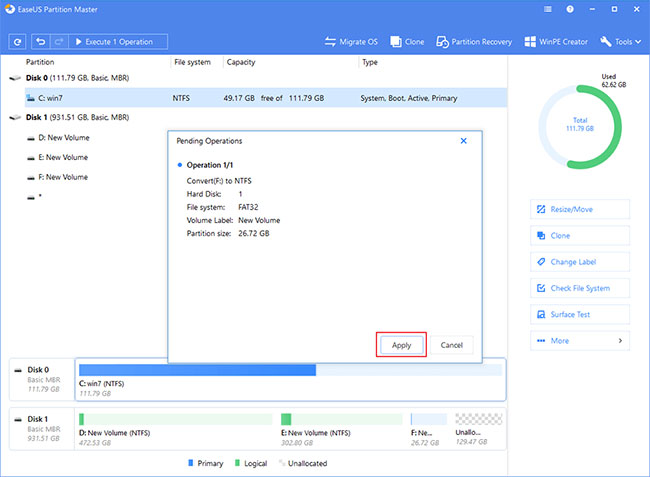
Cách 3: Cập nhật driver thiết bị USB hoặc HDD
Nếu driver máy tính hoặc ổ cứng USB đã lỗi thời, các chức năng cơ bản như sao chép file có thể không hoạt động bình thường. Cập nhật driver có thể tăng tốc độ truyền USB tối đa.
Bước 1. Nhấp chuột phải vào nút Start và chọn "Device Manager".
Bước 2. Mở rộng một trong các danh mục để tìm tên thiết bị của bạn, sau đó nhấp chuột phải vào nó và chọn "Update Driver".
Bước 3. Chọn "Search automatically for updated driver software".
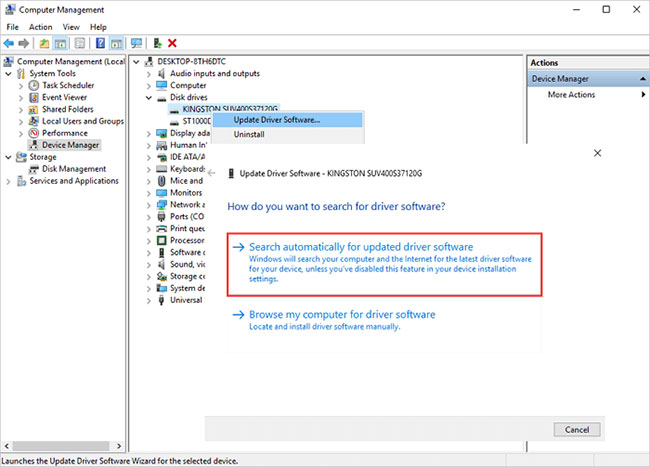
Nếu Windows không tìm thấy driver mới, bạn có thể thử tìm driver trên trang web của nhà sản xuất thiết bị và làm theo hướng dẫn của họ. Nếu không, bạn có thể thử cài đặt lại driver bằng cách làm như sau:
Bước 1. Mở Device Manager, nhấp chuột phải vào tên của thiết bị và lần này chọn "Uninstall device".
Bước 2. Khởi động lại PC và Windows sẽ cố gắng cài đặt lại driver.
Cách 4: Gỡ bỏ và cài đặt lại tất cả USB controller
Nếu vấn đề quá trình sao chép file bị kẹt ở 5 giây còn lại vẫn không được giải quyết, bạn nên xóa và cài đặt lại tất cả USB controller.
Bước 1. Kết nối ổ USB bên ngoài với máy tính. Mở Device Manager và mở rộng "Universal Serial Bus controllers".
Bước 2. Tìm USB/thẻ SD bên ngoài của bạn, nhấp chuột phải vào mọi thiết bị trong Universal Serial Bus controllers, sau đó nhấp vào "Uninstall" để xóa từng cái một.
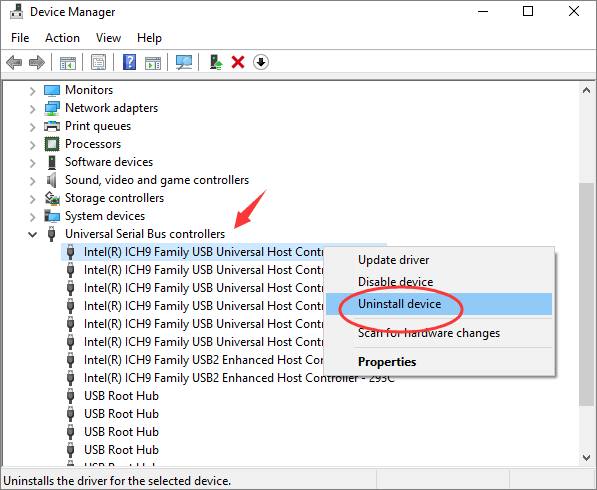
Bước 3. Khởi động lại máy tính để Windows cài đặt driver USB controller.
Bước 4. Cắm USB vào, sau đó kiểm tra để đảm bảo rằng sự cố đã được giải quyết.
Cách 5: Dọn dẹp và tối ưu hóa ổ cứng/USB
Các file rác vô dụng có thể chiếm dung lượng ổ đĩa. Thiếu dung lượng bộ nhớ có thể là một trong những nguyên nhân khiến bản copy file bị kẹt ở 5 giây còn lại. Bạn có thể dễ dàng và nhanh chóng thực hiện dọn dẹp hệ thống và những file lớn. Tham khảo: Cách giải phóng bộ nhớ máy tính Windows 7, 8/8.1 và Windows 10 để biết thêm chi tiết.
Xem thêm:
 Công nghệ
Công nghệ  AI
AI  Windows
Windows  iPhone
iPhone  Android
Android  Học CNTT
Học CNTT  Download
Download  Tiện ích
Tiện ích  Khoa học
Khoa học  Game
Game  Làng CN
Làng CN  Ứng dụng
Ứng dụng 








 Windows 11
Windows 11  Windows 10
Windows 10  Windows 7
Windows 7  Windows 8
Windows 8  Cấu hình Router/Switch
Cấu hình Router/Switch 









 Linux
Linux  Đồng hồ thông minh
Đồng hồ thông minh  macOS
macOS  Chụp ảnh - Quay phim
Chụp ảnh - Quay phim  Thủ thuật SEO
Thủ thuật SEO  Phần cứng
Phần cứng  Kiến thức cơ bản
Kiến thức cơ bản  Lập trình
Lập trình  Dịch vụ ngân hàng
Dịch vụ ngân hàng  Dịch vụ nhà mạng
Dịch vụ nhà mạng  Dịch vụ công trực tuyến
Dịch vụ công trực tuyến  Quiz công nghệ
Quiz công nghệ  Microsoft Word 2016
Microsoft Word 2016  Microsoft Word 2013
Microsoft Word 2013  Microsoft Word 2007
Microsoft Word 2007  Microsoft Excel 2019
Microsoft Excel 2019  Microsoft Excel 2016
Microsoft Excel 2016  Microsoft PowerPoint 2019
Microsoft PowerPoint 2019  Google Sheets
Google Sheets  Học Photoshop
Học Photoshop  Lập trình Scratch
Lập trình Scratch  Bootstrap
Bootstrap  Văn phòng
Văn phòng  Tải game
Tải game  Tiện ích hệ thống
Tiện ích hệ thống  Ảnh, đồ họa
Ảnh, đồ họa  Internet
Internet  Bảo mật, Antivirus
Bảo mật, Antivirus  Doanh nghiệp
Doanh nghiệp  Video, phim, nhạc
Video, phim, nhạc  Mạng xã hội
Mạng xã hội  Học tập - Giáo dục
Học tập - Giáo dục  Máy ảo
Máy ảo  AI Trí tuệ nhân tạo
AI Trí tuệ nhân tạo  ChatGPT
ChatGPT  Gemini
Gemini  Điện máy
Điện máy  Tivi
Tivi  Tủ lạnh
Tủ lạnh  Điều hòa
Điều hòa  Máy giặt
Máy giặt  Quạt các loại
Quạt các loại  Cuộc sống
Cuộc sống  TOP
TOP  Kỹ năng
Kỹ năng  Món ngon mỗi ngày
Món ngon mỗi ngày  Nuôi dạy con
Nuôi dạy con  Mẹo vặt
Mẹo vặt  Phim ảnh, Truyện
Phim ảnh, Truyện  Làm đẹp
Làm đẹp  DIY - Handmade
DIY - Handmade  Du lịch
Du lịch  Quà tặng
Quà tặng  Giải trí
Giải trí  Là gì?
Là gì?  Nhà đẹp
Nhà đẹp  Giáng sinh - Noel
Giáng sinh - Noel  Hướng dẫn
Hướng dẫn  Ô tô, Xe máy
Ô tô, Xe máy  Giấy phép lái xe
Giấy phép lái xe  Tấn công mạng
Tấn công mạng  Chuyện công nghệ
Chuyện công nghệ  Công nghệ mới
Công nghệ mới  Trí tuệ Thiên tài
Trí tuệ Thiên tài  Bình luận công nghệ
Bình luận công nghệ