![]() Triển khai Windows 7 – Phần 1: Những cải tiến của Windows AIK 2.0
Triển khai Windows 7 – Phần 1: Những cải tiến của Windows AIK 2.0
![]() Triển khai Windows 7 – Phần 2: Sử dụng DISM
Triển khai Windows 7 – Phần 2: Sử dụng DISM
![]() Triển khai Windows 7 – Phần 3: Tìm hiểu về MAP 4.0
Triển khai Windows 7 – Phần 3: Tìm hiểu về MAP 4.0
![]() Triển khai Windows 7 – Phần 4: Sử dụng MAP 4.0
Triển khai Windows 7 – Phần 4: Sử dụng MAP 4.0
![]() Triển khai Windows 7 – Phần 5: Những nâng cao của MDT 2010
Triển khai Windows 7 – Phần 5: Những nâng cao của MDT 2010
![]() Triển khai Windows 7 – Phần 6: Lite Touch bằng MDT 2010
Triển khai Windows 7 – Phần 6: Lite Touch bằng MDT 2010
![]() Triển khai Windows 7 – Phần 7: Triển khai LTI tự động
Triển khai Windows 7 – Phần 7: Triển khai LTI tự động
![]() Triển khai Windows 7 – Phần 8: Tìm hiểu về các file cấu hình LTI
Triển khai Windows 7 – Phần 8: Tìm hiểu về các file cấu hình LTI
![]() Triển khai Windows 7 – Phần 9: Triển khai Windows 32-bit và 64-bit
Triển khai Windows 7 – Phần 9: Triển khai Windows 32-bit và 64-bit
![]() Triển khai Windows 7 – Phần 10: Capture và triển khai image của máy tính tham chiếu
Triển khai Windows 7 – Phần 10: Capture và triển khai image của máy tính tham chiếu
Quản trị mạng – Trong phần 11 này chúng tôi sẽ tiếp tục giới thiệu cho các bạn về cách sử dụng MDT 2010 để capture một image cài đặt hiện có.
Mẹo: Bạn có thể tìm kiếm thêm thông tin về việc tự động hóa triển khai LTI trong Windows 7 Resource Kit của Microsoft.
Giới thiệu
Trong phần trước của loạt bài này, chúng tôi đã giới thiệu cho các bạn cách sử dụng MDT 2010 để triển khai Windows 7 đến các máy tính tham chiếu và sau đó tiến hành capture máy tính tham chiếu này để có thể triển khai nó đến nhiều máy tính mục tiêu khác. Các bước để thực hiện cách thức này gồm có:
- Bước 1: Cài đặt máy tính tham chiếu và capture Image của nó
- Bước 2: Import Image đã được capture
- Bước 3: Triển khai image đã được capture đến các máy tính mục tiêu
Tất cả ba bước này đều được thực hiện bằng cách sử dụng MDT 2010 mà không cần đến Windows Deployment Services hoặc System Center Configuration Manager. Thủ tục này cho phép bạn xây dựng và triển khai một image Windows tùy chỉnh bằng Lite Touch Installation (LTI) cho các triển khai ở kích thước trung bình và nhỏ.
Tuy nhiên có một cách khác bạn có thể sử dụng MDT 2010 để xây dựng, capture và triển khai các image Windows 7 mang tính tùy chỉnh đó là capture một cài đặt hiện có của Windows 7 mà bạn đã tùy chỉnh. Các bước thực hiện được giới thiệu dưới đây:
- Bước 1: Cài đặt máy tính tham chiếu và tùy chỉnh thủ công nó.
- Bước 2: Capture một image của máy tính tham chiếu
- Bước 3: Import Image đã được capture
- Bước 4: Triển khai image đã được capture đến các máy tính mục tiêu
Lưu ý sự khác biệt:
- Trong phương pháp đầu tiên, phương pháp được giới thiệu trong phần 10 của loạt bài này, bạn có thể tùy chỉnh máy tính tham chiếu bằng bản thân MDT. Điều này có nghĩa rằng bạn có thể sử dụng MDT để triển khai hệ điều hành, các ứng dụng, driver và các nâng cấp phần mềm. Và nếu muốn tùy chỉnh hơn nữa hệ điều hành, bạn có thể mở Windows System Image Manager (Windows SIM) từ bên trong MDT để tùy chỉnh answer file unattend.xml cho cài đặt của mình. Mặc dù vậy việc tùy chỉnh các ứng dụng có thể cần đến một số mẹo nhất định có liên quan đến answer file của bạn. Chính vì vậy bạn phải lên kế hoạch một cách cẩn thận tất cả các tùy chỉnh của mình khi thực hiện quá trình sử dụng MDT để triển khai và capture image của máy tính tham chiếu.
- Trong phương pháp thứ hai, phương pháp được phác thảo trong phần này, bạn sử dụng MDT để triển khai Windows (và các ứng dụng, driver, nâng cấp phần mềm mong muốn) để tạo một máy tính tham chiếu. Sau đó bạn có thể đăng nhập vào máy tính tham chiếu của mình và thực hiện các tùy chỉnh theo mong muốn. Cuối cùng, khi máy tính tham chiếu của bạn đã được tùy chỉnh, bạn có thể sử dụng MDT lần nữa để capture image của nó. Khả năng sử dụng MDT để capture image của một cài đặt Windows được triển khai này là hoàn toàn mới trong MDT 2010 và không có trong MDT 2008 (với MDT 2009 bạn phải sử dụng Windows Deployment Services để tạo một image capture như được giới thiệu trong phần 21 trong triển khai Vista).
Dưới đây chúng tôi sẽ giới thiệu cho các bạn phương pháp thứ hai.
Bước 1: Cài đặt máy tính tham chiếu và tùy chỉnh nó
Bắt đầu bằng cách tạo máy tính tham chiếu của bạn. Bạn có thể thực hiện bằng cách cài đặt thủ công Windows 7 và các ứng dụng cần thiết cũng như driver và các nâng cấp phần mềm trên một hệ thống, hoặc bạn có thể sử dụng MDT 2010 để thực hiện các nhiệm vụ này thủ công hay tự động. Xem phần 6 và phần 7 để bạn nắm lại những vấn đề này. Khi máy tính tham chiếu được triển khai, đăng nhập vào nó và tùy chỉnh hệ điều hành và các ứng dụng theo mong muốn.
Bước 2: Capture image của máy tính tham chiếu
Lúc này bạn đã hoàn toàn sẵn sàng để capture image của máy tính tham chiếu. Để thực hiện điều này, bạn sẽ phải sử dụng mẫu Sysprep and Capture task sequence, đây là một kiểu mẫu các nhiệm vụ mới có trong MDT 2010. Chuỗi nhiệm vụ này không cài đặt Windows trên một máy tính mà thay vào đó nó syspreps một cài đặt Windows hiện có trên máy tính đó, khởi động lại máy tính trong chế độ Windows PE, capture file ảnh .wim của cài đặt và upload image đã được capture vào thành phần chia sẻ mạng mà bạn chỉ định.
Để tạo một chuỗi nhiệm vụ để thực hiện vấn đề này, bạn mở Deployment Workbench, mở deployment share, kích phải vào thư mục Task Sequences và chọn New Task Sequence. Wizard New Task Sequence sẽ mở và hiển thị trang General Settings. Chỉ định ID và tên chuỗi nhiệm vụ như thể hiện trong hình 1:
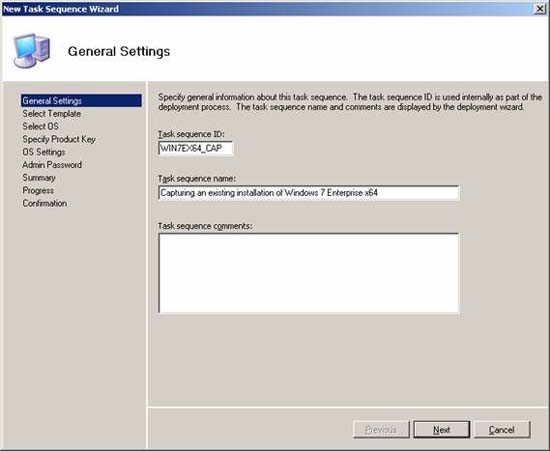
Hình 1: Tạo một chuỗi nhiệm vụ mới để capture một cài đặt hiện có của Windows 7 Enterprise Edition
Trong trang Select Template của wizard, chọn Sysprep and Capture với tư cách là mẫu chuỗi nhiệm vụ để sử dụng cho việc tạo chuỗi nhiệm vụ mới (hình 2):
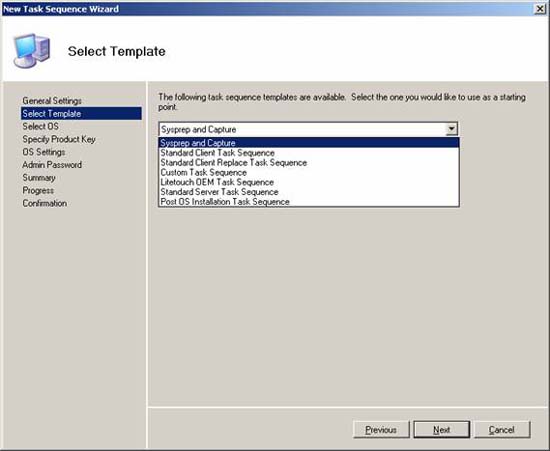
Hình 2: Chọn mẫu Sysprep and Capture
Trong trang Select OS wizard, chọn image của hệ điều hành mà bạn sẽ capture (hình 3). Tuy nhiên tại sao cần thực hiện như vậy nếu bạn không cài đặt image đã chọn? Điều này là vì MDT cần các thông tin này để tìm answer file unattend.xml nhằm thực hiện các quá trình sysprep và capture.
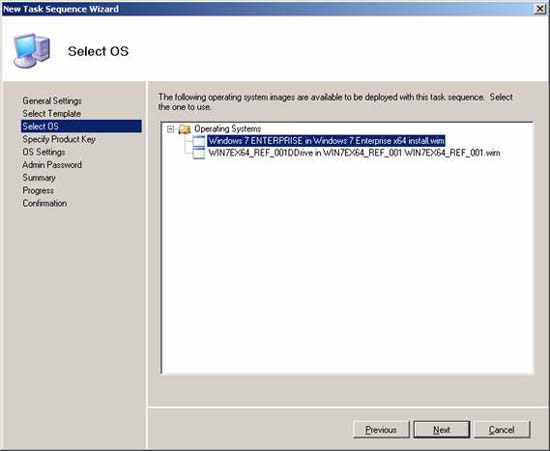
Hình 3: Chọn image của hệ điều hành mà bạn sẽ capture
Các bước wizard còn lại không quá quan trọng, chính vì vậy bạn chỉ cung cấp khi được nhắc nhở.
Lúc này trước khi bạn sử dụng chuỗi nhiệm vụ mới để sysprep và capture một image của máy tính tham chiếu, chúng tôi khuyên các bạn nên khôi phục các file CustomSettings.ini và Bootstrap.ini cho deployment share về các giá trị gốc của chúng. Cụ thể, thay file CustomSettings.ini thành:
[Settings]
Priority=Default
Properties=MyCustomProperty
[Default]
OSInstall=Y
SkipAppsOnUpgrade=YES
SkipCapture=NO
SkipAdminPassword=YES
SkipProductKey=YES
Sau đó thay đổi file BootStrap.ini thành:
[Settings]
Priority=Default
[Default]
DeployRoot=\\SEA-DC1\DeploymentShare$
Các bạn cũng nên thay đổi như vậy để mẫu chuỗi nhiệm vụ Sysprep and Capture có thể hoạt động đúng cách.
Lúc này, khởi động lại máy tính tham chiếu và đăng nhập bằng tài khoản quản trị viên. Không khởi động máy tính tham chiếu bằng cách sử dụng CD LiteTouchPE_x64.iso hoặc Windows PE bootable – vì lúc này bạn không cài đặt một image mà chỉ sysprep và capture nó. Khi đã đăng nhập, hãy mở cửa sổ nhắc lệnh và đánh lệnh dưới đây để bắt đầu Windows Deployment Wizard trên máy tính:
\\<computername>\<share>\Scripts\LiteTouch.vbs
Ở đây \\<computername>\<share> là đường dẫn UNC đến deployment share của bạn. Hình 4 thể hiện lệnh này trong môi trường test mà chúng tôi đã thực hiện:
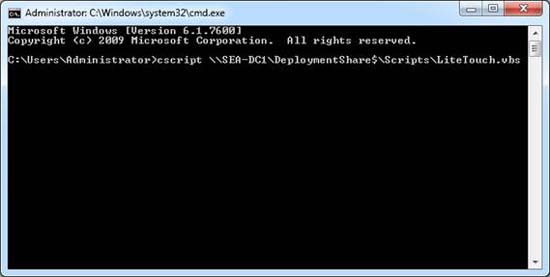
Hình 4: Khởi chạy Windows Deployment Wizard từ máy tính tham chiếu
Sau đó, Windows Deployment Wizard sẽ mở và bạn sẽ được nhắc nhở chỉ định các thông tin cần thiết để kết nối đến deployment share của mình (hình 5):
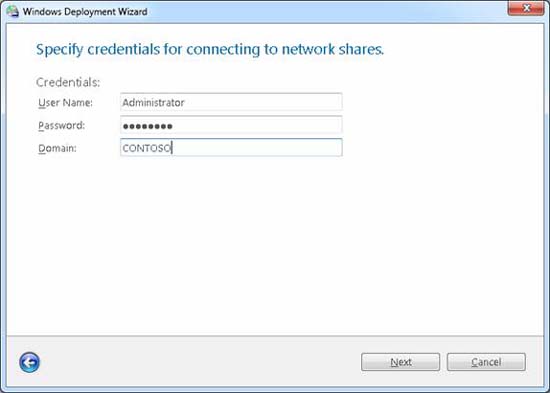
Hình 5: Cung cấp các chứng chỉ để kết nối với deployment share của bạn từ máy tính tham chiếu
Nếu thời điểm bạn kích Next, bạn nhận một thông báo lỗi giống như những gì thể hiện trong hình 6 bên dưới thì bạn có thể thử lại và giải quyết vấn đề này bằng cách:
- Thay thế <computername> trong lệnh được mô tả ở trên bằng địa chỉ IP của máy tính mà trên đó deployment share của bạn cư trú.
- Sử dụng cách sửa lỗi được giới thiệu tại đây của Microsoft.
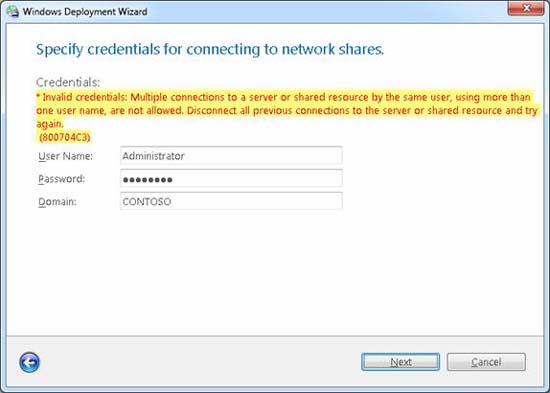
Hình 6: Thông báo lỗi về chứng chỉ
Chúng tôi đã thực hiện phương pháp thứ nhất và đã khắc phục được vấn đề. Cách khắc phục được mô tả trong phương pháp thứ hai là phương pháp được đưa ra sau.
Giả dụ rằng các thông tin cần thiết mà bạn cung cấp được chấp thuận, kích Next để hiển thị trang wizard yêu cầu bạn chọn chuỗi nhiệm vụ. Chọn chuỗi nhiệm vụ mà bạn đã tạo lúc trước để sysprepp và capture cài đặt hiện có (hình 7).
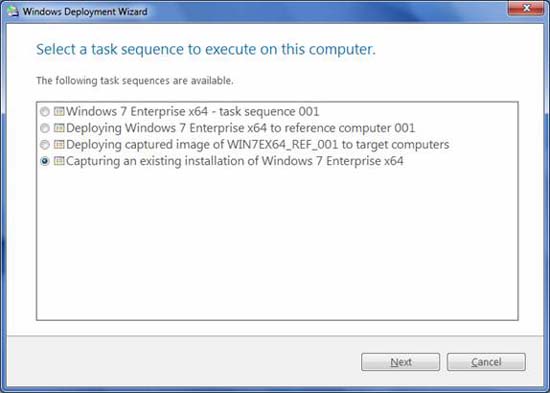
Hình 7: Chọn sysprep và capture chuỗi nhiệm vụ
Trong trang wizard kế tiếp, chọn Capture An Image Of This Reference Computer và chấp nhận vị trí upload image mặc định (\\<computername>\<share>\Captures), tên cho image đã được capture (<tasksequenceID>.wim) như thể hiện trong hình 8 bên dưới. Lưu ý rằng nếu bạn đã thay thế <computername> với <IPaddress> trên trang cung cấp các chứng chỉ thì bạn cũng cần phải thực hiện tương tự điều đó ở đây.
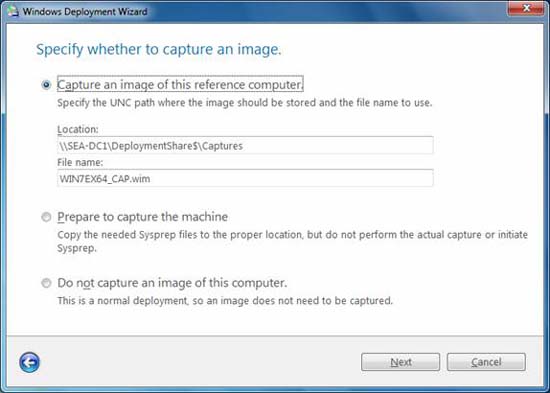
Hình 8: Chỉ định tên và upload vị trí cho image sẽ được capture
Kích Next và xem lại trang tóm tắt (hình 9).
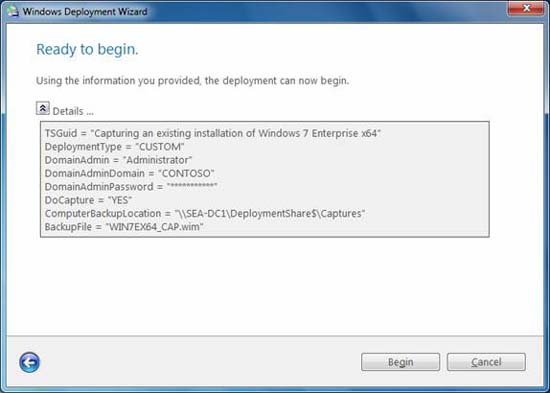
Hình 9: Trang tóm tắt lai những gì mà sysprep và chuỗi nhiệm vụ của bạn sẽ thực hiện
Lúc này kích Begin, sau đó bạn sẽ thấy một chỉ thị tiến trình thể hiện image đang được sysprepp (hình 10).
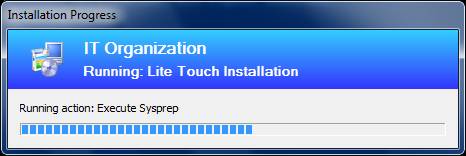
Hình 10: Máy tính tham chiếu đang được sysprepp và capture
Nếu quá trình sysprep thất bại, bạn hãy quay trở lại và tìm cách khắc phục một số lỗi như mô tả ở trên. Còn nếu mọi thứ hoạt động tốt, image của máy tính tham chiếu đã được capture sẽ được upload vào thư mục Captures trong deployment share của bạn.
Bước 3 và 4: Import image đã được capture và triển khai nó đến các máy tính mục tiêu
Lúc này bạn có thể import một image máy tính tham chiếu đã được capture bằng quá trình giới thiệu trong bước 2 của phần 10. Khi thực hiện xong, bạn có thể tự động triển khai image đã được capture cho các máy tính mục tiêu bằng thủ tục được giới thiệu trong phần 7 của loạt bài này.
 Công nghệ
Công nghệ  AI
AI  Windows
Windows  iPhone
iPhone  Android
Android  Học IT
Học IT  Download
Download  Tiện ích
Tiện ích  Khoa học
Khoa học  Game
Game  Làng CN
Làng CN  Ứng dụng
Ứng dụng 















 Linux
Linux  Đồng hồ thông minh
Đồng hồ thông minh  macOS
macOS  Chụp ảnh - Quay phim
Chụp ảnh - Quay phim  Thủ thuật SEO
Thủ thuật SEO  Phần cứng
Phần cứng  Kiến thức cơ bản
Kiến thức cơ bản  Dịch vụ ngân hàng
Dịch vụ ngân hàng  Lập trình
Lập trình  Dịch vụ công trực tuyến
Dịch vụ công trực tuyến  Dịch vụ nhà mạng
Dịch vụ nhà mạng  Quiz công nghệ
Quiz công nghệ  Microsoft Word 2016
Microsoft Word 2016  Microsoft Word 2013
Microsoft Word 2013  Microsoft Word 2007
Microsoft Word 2007  Microsoft Excel 2019
Microsoft Excel 2019  Microsoft Excel 2016
Microsoft Excel 2016  Microsoft PowerPoint 2019
Microsoft PowerPoint 2019  Google Sheets
Google Sheets  Học Photoshop
Học Photoshop  Lập trình Scratch
Lập trình Scratch  Bootstrap
Bootstrap  Văn phòng
Văn phòng  Tải game
Tải game  Tiện ích hệ thống
Tiện ích hệ thống  Ảnh, đồ họa
Ảnh, đồ họa  Internet
Internet  Bảo mật, Antivirus
Bảo mật, Antivirus  Doanh nghiệp
Doanh nghiệp  Video, phim, nhạc
Video, phim, nhạc  Mạng xã hội
Mạng xã hội  Học tập - Giáo dục
Học tập - Giáo dục  Máy ảo
Máy ảo  AI Trí tuệ nhân tạo
AI Trí tuệ nhân tạo  ChatGPT
ChatGPT  Gemini
Gemini  Điện máy
Điện máy  Tivi
Tivi  Tủ lạnh
Tủ lạnh  Điều hòa
Điều hòa  Máy giặt
Máy giặt  Cuộc sống
Cuộc sống  TOP
TOP  Kỹ năng
Kỹ năng  Món ngon mỗi ngày
Món ngon mỗi ngày  Nuôi dạy con
Nuôi dạy con  Mẹo vặt
Mẹo vặt  Phim ảnh, Truyện
Phim ảnh, Truyện  Làm đẹp
Làm đẹp  DIY - Handmade
DIY - Handmade  Du lịch
Du lịch  Quà tặng
Quà tặng  Giải trí
Giải trí  Là gì?
Là gì?  Nhà đẹp
Nhà đẹp  Giáng sinh - Noel
Giáng sinh - Noel  Hướng dẫn
Hướng dẫn  Ô tô, Xe máy
Ô tô, Xe máy  Tấn công mạng
Tấn công mạng  Chuyện công nghệ
Chuyện công nghệ  Công nghệ mới
Công nghệ mới  Trí tuệ Thiên tài
Trí tuệ Thiên tài  Bình luận công nghệ
Bình luận công nghệ