Sau một năm chính thức ra mắt, đến thời điểm hiện tại, có thể coi Windows 11 là một dự án tương đối thành công của Microsoft. Tuy vẫn có những vấn đề, sự cố khó tránh khỏi, nhưng xét về tổng thể, phiên bản Windows mới vẫn mang đến một trải nghiệm tích cực và ngày càng được sử dụng phổ biến.
Dưới đây là 10 tính năng, nâng cấp mới trên Windows 11 mà bất cứ người dùng PC nào cũng nên trải nghiệm.
11 tính năng đáng trải nghiệm của Windows 11
Windows Terminal
Windows Terminal đã khả dụng với Windows 10, nhưng việc được tích hợp sẵn trên Windows 11 mới thực sự đưa tiện ích này lên một tầm cao mới. Windows Terminal là một giải pháp tuyệt vời để bạn truy cập vào các công cụ dòng lệnh dưới dạng các tab (giống trình duyệt web) cực kỳ tiện lợi và trực quan. Nó cho phép bạn có thể thao tác và chuyển đổi linh hoạt giữa Windows PowerShell, Command Prompt, Azure Cloud Shell và thậm chí cả Ubuntu Linux trong trường hợp bạn đã cài đặt Windows Subsystem for Linux (WSL).
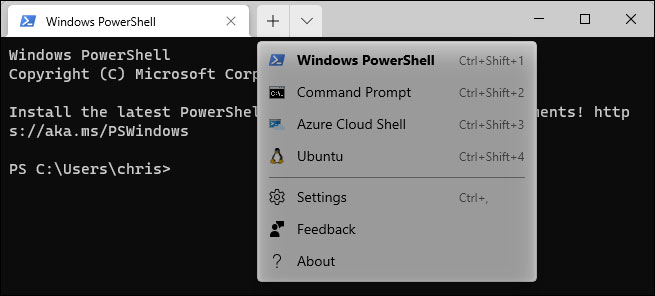
Để sử dụng Windows Terminal, bạn chỉ cần tìm kiếm nó trong menu Start hoặc nhấp chuột phải vào nút Start và chọn “Windows Terminal” trong menu xuất hiện.
Thanh tác vụ được căn giữa
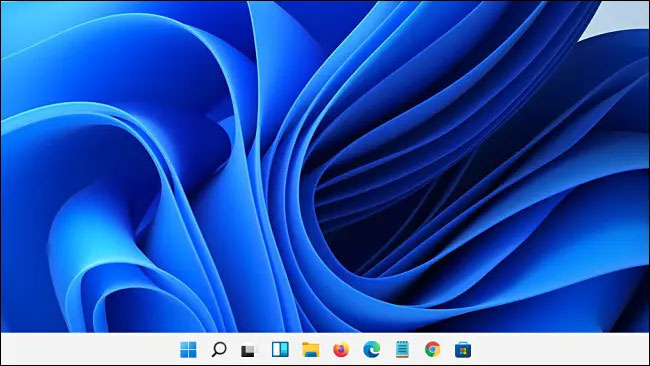
Không khó để nhận ra một trong những thay đổi nổi bật nhất về giao diện của Windows 11 đó là các biểu tượng trên thanh taskbar đã được căn giữa màn hình theo mặc định, tương tự như macOS. Tất nhiên bạn vẫn có thể căn chúng sang trái nếu muốn. Nhưng kiểu bố cục trung tâm này về cơ bản sẽ cho hiệu ứng bắt mắt và dễ thao tác hơn trên màn hình cảm ứng, đặc biệt là trên màn hình cực rộng (những gì bạn cần sẽ nằm ngay chính giữa màn hình).
Desktop ảo với hình nền riêng biệt
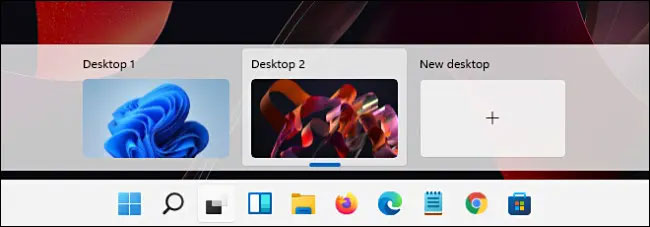
Trong Windows 11, bạn có thể thiết lập các gói hình nền khác nhau cho từng desktop ảo. Điều này giúp việc tương tác với nhiều desktop ảo cùng lúc trở nên dễ dàng và trực quan hơn. Đây là một tính năng tuy nhỏ nhưng khá hữu ích mà Windows 10 không hỗ trợ.
Quản trị mạng đã có bài viết về “Cách đặt hình nền khác nhau cho các desktop ảo trên Windows 11”, mời các bạn tham khảo.
Notepad mới
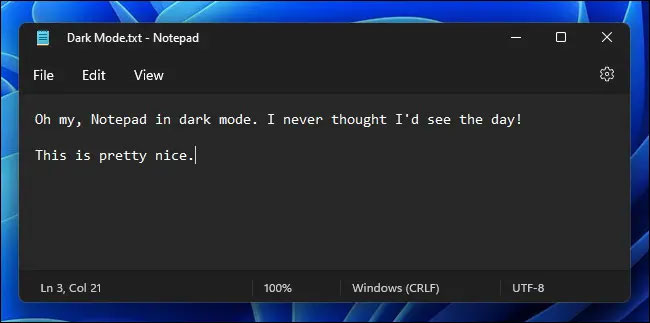
Trên Windows 11, Microsoft đã thiết kế lại rất nhiều ứng dụng của họ. Chúng ta đã thấy hoặc nghe nói về phiên bản mới của các ứng dụng như Photos, Snipping Tool, Paint, Clock, Calendar… Và Notepad cũng không phải ngoại lệ.
Phiên bản Notepad mới đã được thay đổi để trở nên phù hợp hơn với giao diện của Windows 11. Yếu tố chủ đạo trong thiết kế mới chính là sự xuất hiện của những nét bo tròn mềm mại, tuân thủ thiết kế trực quan mới của Windows 11, cho cảm giác đơn giản mà hiện đại. Đồng thời, sự xuất hiện của tùy chọn chủ đề (theme) Mica hoàn toàn mới cũng là một điểm nhấn cần nhắc tới.
Chế độ nền tối (Dark mode) cũng đã được bổ sung trên Notepad mới, và sẽ tự động được thiết lập dựa trên chủ đề chung mà hệ thống đang sử dụng. Tất nhiên, người dùng có thể cài đặt chủ để mà mình muốn theo cách thủ công thông qua menu Settings của ứng dụng.
Microsoft cho biết vẫn còn một số vấn đề tồn đọng đang được giải quyết. Bên cạnh đó, công ty cũng tuyên bố đang tối ưu hóa hiệu suất của Notepad trong việc xử lý "các tệp kích thước lớn".
Nearby Sharing
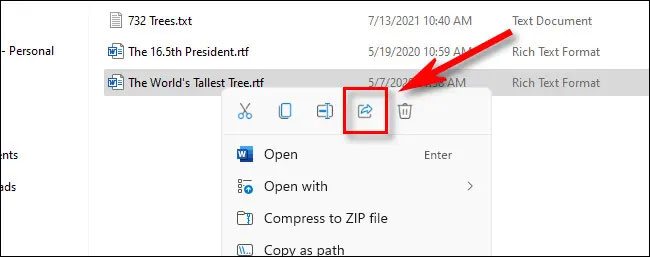
Chia sẻ tệp hay chia sẻ dữ liệu nói chung là một trong những yếu tố có ảnh hưởng rất lớn đến trải nghiệm người dùng trên bất cứ hệ điều hành nào. Với một tính năng có tên Nearby Sharing, việc chia sẻ tệp trên PC Windows chưa bao giờ dễ dàng đến thế.
Nearby Sharing cho phép bạn truyền tệp không dây giữa hai máy Windows bằng Bluetooth theo cách tương tự như AirDrop trên máy Mac. Để sử dụng tính năng này, bạn cần kích hoạt nó trong Settings > System > Nearby Sharing. Sau đó, bạn có thể nhấp chuột phải vào bất kỳ tệp nào trong File Explorer, nhấn vào biểu tượng chia sẻ và chọn PC đích trong menu. Máy nhận cũng cần phải bật Nearby Sharing.
Hiện tại, tính năng Nearby Sharing chỉ hỗ trợ chuyển các tệp riêng lẻ, không hỗ trợ chuyển các thư mục. Tuy nhiên, bạn có thể nén thư mục trước khi chia sẻ, sau đó giải nén nó trên máy nhận.
Chạy ứng dụng Android
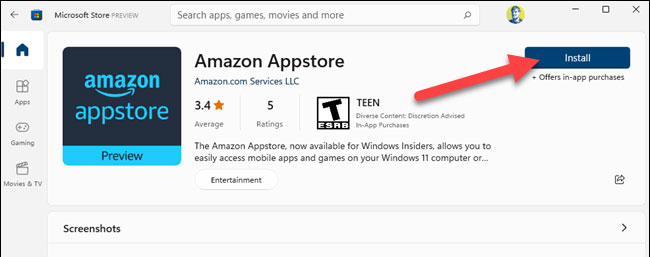
Nhờ có Amazon Appstore (được cung cấp miễn phí trong Microsoft Store), giờ đây bạn có thể dễ dàng chạy các ứng dụng Android trên Windows 11 nếu PC hỗ trợ ảo hóa phần cứng.
Để dùng thử, hãy mở Microsoft Store, sau đó cài đặt Amazon Appstore và bạn sẽ được hướng dẫn về quy trình cài đặt Windows Subsystem for Android. Sau khi khởi động lại, Amazon Appstore sẽ tự động mở. Đăng nhập bằng tài khoản Amazon và bạn có thể tải xuống và sử dụng các ứng dụng Android.
Các gói chủ đề và hình nền mới
Windows 11 là một phiên bản Windows rực rỡ với hàng loạt “tác phẩm nghệ thuật” hình nền máy tính mới tuyệt đẹp, gắn với nhiều chủ đề khác nhau (Glow, Captured Motion, Sunrise, hay Flow), ở cả giao diện sáng hoặc tối.
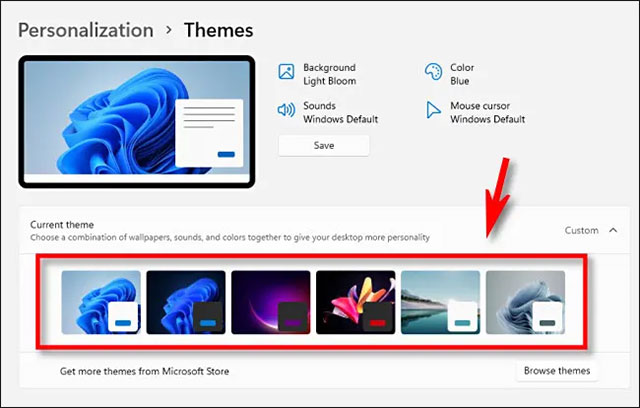
Khi chọn chủ đề (trong Settings > Personalization > Themes), bạn cũng có thể nhanh chóng chuyển đổi giữa chế độ nền sáng và tối bằng cách chọn Windows Light hoặc Windows Dark, và giao diện của toàn hệ thống sẽ thay đổi tương ứng. Nếu cảm thấy nhàm chán với các chủ đề tích hợp sẵn của Windows 11, bạn cũng có thể cài đặt các gói chủ đề miễn phí hoặc cao cấp mới từ Microsoft Store.
Menu Quick Settings
Windows 11 bao gồm một menu truy cập nhanh “Quick Settings” mới cực kỳ tiện dụng, thay thế cho Action Center trên Windows 10. Nhìn thoáng qua, Quick Settings có nhiều điểm tương đồng với Control Center trên macOS, nhưng tất nhiên vẫn sẽ có đôi chút khác biệt về giao diện và cách sử dụng.
Để truy cập menu Quick Settings trong Windows 11, tất cả những gì bạn cần làm là nhấp chuột vào một tập hợp các biểu tượng trạng thái (Wi-Fi, loa và pin) ở góc dưới cùng bên phải của màn hình, trên thanh tác vụ. Hoặc, bạn cũng có thể nhấn Windows + A (là tổ hợp phím tắt dùng để mở Action Center trong Windows 10).
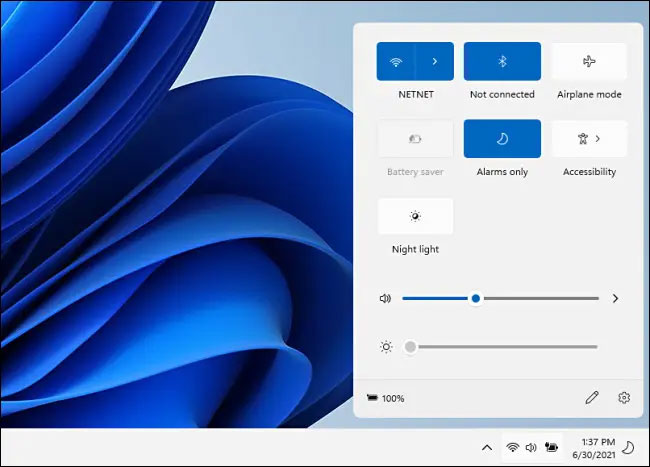
Lập tức, bạn sẽ thấy một menu nhỏ với các góc bo tròn sẽ bật lên, đây chính là Quick Settings. Bên trong menu bao gồm các nút tùy chọn cho phép bạn nhanh chóng kết nối hoặc ngắt kết nối WiFi và Bluetooth, nút kích hoạt Airplane mode, Battery Saver, Focus Assist, Accessibility, và Night Light (thay đổi tông màu của màn hình) theo mặc định.
Ngoài ra còn có 2 thanh trượt cho phép bạn điều chỉnh âm lượng và độ sáng màn hình, chỉ báo phần trăm pin nhỏ (trên các thiết bị đang kết nối), và liên kết nhanh đến ứng dụng Settings Windows (biểu tượng chiếc bánh răng nhỏ). Tất cả mang đến một sự tiện lợi không phải bàn cãi.
Window Snap được cải tiến
Windows 11 bao gồm một tính năng Snap tiện lợi, có thể tự động thay đổi kích thước và di chuyển bạn đến các khu vực được xác định trước trên màn hình. Ngoài ra, bạn cũng có thể định cấu hình chúng theo 6 mẫu khác nhau. Mặc dù Windows 10 cũng bao gồm một tính năng tương tự, nhưng trên Windows 11, mọi thứ đã được mở rộng với các bố cục phức tạp hơn.
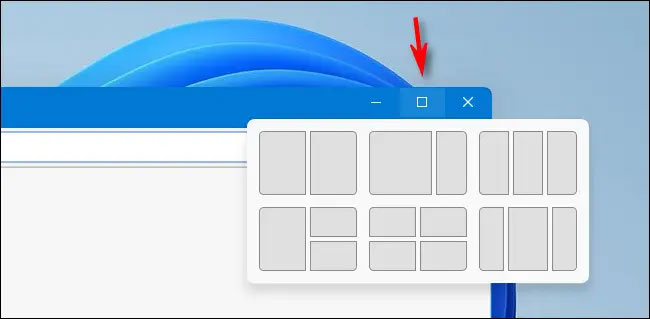
Microsoft Teams Chat
Mặc dù Microsoft Teams đã ra mắt được một thời gian dài, nhưng phải đến gần đây Microsoft mới quyết định tích hợp ứng dụng này sâu hơn vào Windows 11. Trong đó phải kể tới tính năng “Chat” mới, có thể truy cập bằng cách nhấp vào biểu tượng (trông giống như bong bóng chữ màu tím) nằm trên thanh tác vụ Windows. Khi nhấp vào, bạn sẽ thấy một cửa sổ trò chuyện Teams kiểu nhắn tin tức thì bật lên.
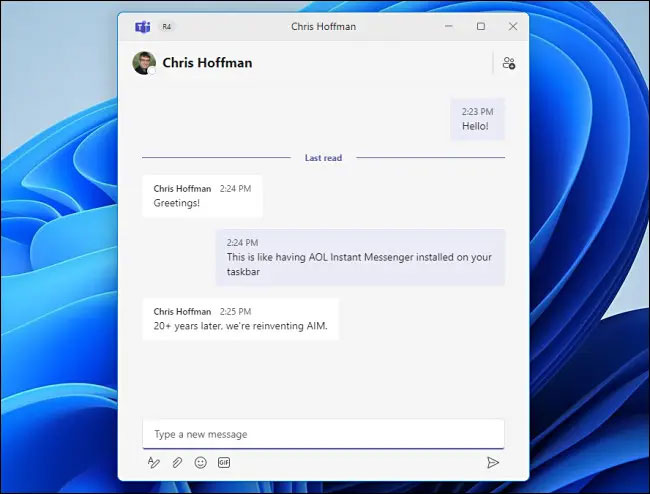
Bạn cũng có thể mở rộng cuộc trò chuyện sang ứng dụng Teams đầy đủ, cho phép cộng tác với những người khác và bắt đầu cuộc gọi âm thanh hoặc video.
Menu widget mới
Microsoft đã giới thiệu một menu widget hoàn toàn mới trong Windows 11, cung cấp các thông tin nhanh về dự báo thời tiết, giá cổ phiếu, tỷ số thể thao, tin tức và hơn thế nữa. Nhìn chung, đây là một tính năng tiện lợi, giúp bạn nắm bắt nhanh thông tin về mọi thứ đang diễn ra xung quanh mình. Nếu bạn không có nhu cầu sử dụng, bạn cũng có thể dễ dàng tắt menu này khi cần.
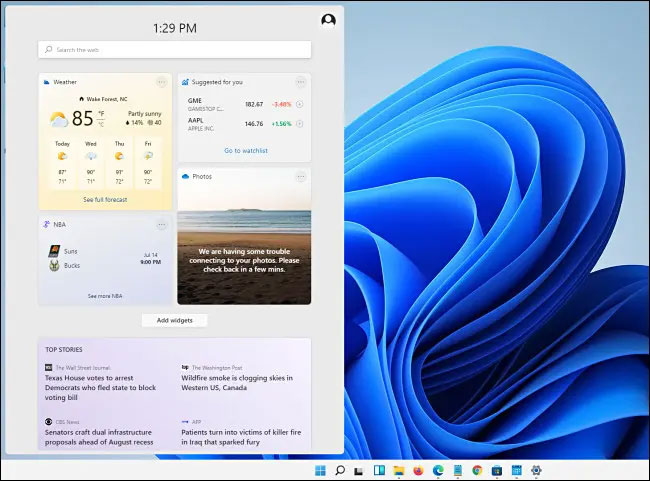
Theo bạn còn những gì đáng trải nghiệm trên Windows 11? Hãy để lại ý kiến bình luận nhé. Chúc bạn có được trải nghiệm tốt với Windows 11!
 Công nghệ
Công nghệ  AI
AI  Windows
Windows  iPhone
iPhone  Android
Android  Học IT
Học IT  Download
Download  Tiện ích
Tiện ích  Khoa học
Khoa học  Game
Game  Làng CN
Làng CN  Ứng dụng
Ứng dụng 


















 Linux
Linux  Đồng hồ thông minh
Đồng hồ thông minh  macOS
macOS  Chụp ảnh - Quay phim
Chụp ảnh - Quay phim  Thủ thuật SEO
Thủ thuật SEO  Phần cứng
Phần cứng  Kiến thức cơ bản
Kiến thức cơ bản  Dịch vụ ngân hàng
Dịch vụ ngân hàng  Lập trình
Lập trình  Dịch vụ công trực tuyến
Dịch vụ công trực tuyến  Dịch vụ nhà mạng
Dịch vụ nhà mạng  Quiz công nghệ
Quiz công nghệ  Microsoft Word 2016
Microsoft Word 2016  Microsoft Word 2013
Microsoft Word 2013  Microsoft Word 2007
Microsoft Word 2007  Microsoft Excel 2019
Microsoft Excel 2019  Microsoft Excel 2016
Microsoft Excel 2016  Microsoft PowerPoint 2019
Microsoft PowerPoint 2019  Google Sheets
Google Sheets  Học Photoshop
Học Photoshop  Lập trình Scratch
Lập trình Scratch  Bootstrap
Bootstrap  Văn phòng
Văn phòng  Tải game
Tải game  Tiện ích hệ thống
Tiện ích hệ thống  Ảnh, đồ họa
Ảnh, đồ họa  Internet
Internet  Bảo mật, Antivirus
Bảo mật, Antivirus  Doanh nghiệp
Doanh nghiệp  Video, phim, nhạc
Video, phim, nhạc  Mạng xã hội
Mạng xã hội  Học tập - Giáo dục
Học tập - Giáo dục  Máy ảo
Máy ảo  AI Trí tuệ nhân tạo
AI Trí tuệ nhân tạo  ChatGPT
ChatGPT  Gemini
Gemini  Điện máy
Điện máy  Tivi
Tivi  Tủ lạnh
Tủ lạnh  Điều hòa
Điều hòa  Máy giặt
Máy giặt  Cuộc sống
Cuộc sống  TOP
TOP  Kỹ năng
Kỹ năng  Món ngon mỗi ngày
Món ngon mỗi ngày  Nuôi dạy con
Nuôi dạy con  Mẹo vặt
Mẹo vặt  Phim ảnh, Truyện
Phim ảnh, Truyện  Làm đẹp
Làm đẹp  DIY - Handmade
DIY - Handmade  Du lịch
Du lịch  Quà tặng
Quà tặng  Giải trí
Giải trí  Là gì?
Là gì?  Nhà đẹp
Nhà đẹp  Giáng sinh - Noel
Giáng sinh - Noel  Hướng dẫn
Hướng dẫn  Ô tô, Xe máy
Ô tô, Xe máy  Tấn công mạng
Tấn công mạng  Chuyện công nghệ
Chuyện công nghệ  Công nghệ mới
Công nghệ mới  Trí tuệ Thiên tài
Trí tuệ Thiên tài  Bình luận công nghệ
Bình luận công nghệ