Quản trị mạng - Windows 7 Release Candidate được phát hành với tính năng có tên Windows XP Mode (XPM) làm những người sử dụng Windows thực sự cảm thấy phấn khích. XPM được thiết kế để cho phép người dùng tiếp tục chạy các ứng dụng chỉ có khả năng tương thích với hệ điều hành XP, do phần lớn các chương trình doanh nghiệp mục đích riêng, không thể chạy một cách hoàn hảo với Vista hoặc Windows 7.
XPM giống như một tính năng để hủy diệt XP một cách triệt để bằng cách thuyết phục người dùng XP chuyển sang Windows 7 mà không sợ sự không tương thích.
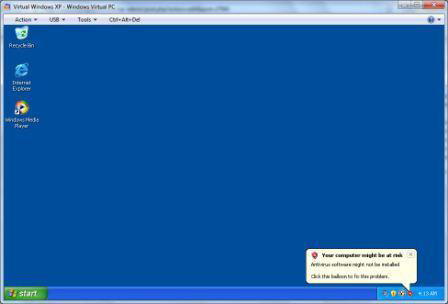
Trong thực tế, bản beta của XPM còn rất nhiều vấn đề cần phải đề cập đến. Tuy nhiên đây mới chỉ là bản beta, chính vì vậy chúng ta hoàn toàn có quyền hy vọng sẽ có sự thay đổi từ nay đến phát hành cuối cùng.
Trong bài này, chúng tôi sẽ giới thiệu cho các bạn cách cài đặt XPM theo cách Microsoft khuyến khích, với tất cả các chú thích và những điểm chưa hoàn hỏa. Sau đó chúng tôi sẽ giới thiệu một số mẹo và mánh nhỏ, dựa trên kinh nghiệm của một số người dùng, giúp XPM làm việc tốt hơn – những vấn đề mà Microsoft nên thực hiện cho bạn. Cuối cùng chúng tôi sẽ giới thiệu về cách các phiên bản trước đây của OS X tích hợp lớp tương thích mà Microsoft chưa làm được như vậy.
Chế độ XP được giả định làm việc như thế nào
XPM cho phép bạn chạy các ứng dụng cũ trên hệ điều hành mới bằng cách thực hiện hai thứ: Đầu tiên, XPM cho phép bạn sử dụng một phiên bản Microsoft Virtual PC mới được cải thiện để chạy một copy hoàn chỉnh của Windows XP trong một cửa sổ riêng – xuất hiện một cửa sổ trên máy trạm Windows 7.
Thứ hai, XPM cho phép bạn cài đặt các ứng dụng vào bản copy của Windows XP, giống như cách bạn vẫn cài đặt chúng trong cài đặt XP trước đó. Điều đó có nghĩa rằng bạn có thể chạy các ứng dụng đó dễ dàng từ máy trạm Windows 7 cứ như thể mình đang sử dụng các ứng dụng Windows 7 chuẩn. Trong chế độ thứ hai (gọi là chế độ “seamless”) này, bạn không thấy Windows XP desktop mà thay vào đó bạn chỉ thấy một cửa sổ có chứa ứng dụng XP. Toàn bộ hệ thống Windows XP ảo sẽ chạy ẩn trong chế độ background.
Khi lưu một file nào đó từ một ứng dụng đang chạy trong chế độ seamless trong XPM, file đó sẽ được lưu mặc định vào cùng thư mục Documents mà bạn sử dụng trong Windows 7. Tuy nhiên ứng dụng seamless chạy rất thông suốt đến nỗi bạn có thể lưu hoặc mở các file trên bất kỳ ổ đĩa hoặc thư mục nào trong cài đặt Windows 7.
Dù chạy Windows XP Mode như một cửa sổ ứng dụng seamless hay một máy trạm XP hoàn chỉnh, bạn hoàn toàn có thể sử dụng clipboard của Windows để truyền tải các văn bản và các hình ảnh giữa Windows 7 và bất kỳ chương trình nào chạy trong chế độ XP. Bạn chỉ cần copy hoặc cắt và paste giữa hai chương trình đang được chạy trong hai hệ điều hành như cách thực hiện giữa hai chương trình đang chạy trong một hệ điều hành mà bạn vẫn quen sử dụng hiện giờ.
XPM được thiết kế để chạy phần mềm tương thích với XP chứ không phải các phần mềm tương thích với Vista. Số này gồm có, các phiên bản cũ của phần mềm Adobe, chẳng hạn như Acrobat 7, vẫn làm việc tốt trong XP và các doanh nghiệp thích duy trì nó hơn là nâng cấp sang phiên bản mới tốn kém hơn. Các sản phẩm thân thiện với XP khác mà Vista không thích gồm có các ứng dụng PIM cũ như Instant Recall, favorite cá nhân của bạn. Các doanh nghiệp có thể không muốn mua phần cứng mới – chẳng hạn như máy in có các driver XP nhưng không có driver cho Vista.
XPM có thể chạy bất cứ phần mềm này mà Windows XP có thể chạy – chỉ ngoại trừ một số game có thể phát hiện bạn đang chạy trong một máy ảo và từ chối khởi động. Không giống như các phiên bản Microsoft Virtual PC trước đây, XPM có thể hỗ trợ cho cả các ngoại vi USB như các camera, MP3 player và các thiết bị di động khác, máy in và các adapter mạng không dây. Cũng không như trong các phiên bản trước đây của Virtual PC (chỉ có thể chia sẻ các thư mục nào đó trên hệ thống “host”), XPM có thể truy cập tất cả các ổ đĩa và driver được sử dụng bởi hệ thống Windows 7.
Bắt đầu với Windows 7 XP Mode
Để cài đặt XPM, bạn cần kết hợp đúng phần cứng và phần mềm. Phần cứng của bạn phải gồm một CPU và bo mạch chủ hỗ trợ công nghệ ảo hóa phần cứng - Hardware Virtualization Technology, chẳng hạn như VT-d, AMD-V, hay Vanderpool. Nếu bo mạch chủ được sản xuất cách đây chưa đến hai năm, bạn có thể hoàn toàn an toàn về vấn đề đó, tuy vậy cần phải tìm tùy chọn Hardware Virtualization trong BIOS của máy tính và bật nó. Nếu bạn không chắc chắn hệ thống của mình có hỗ trợ công nghệ ảo hóa này hay không, hãy vào trang hỗ trợ của Microsoft và download, chạy tiện ích nhận dạng CPU từ Intel hay AMD để biết được thông tin chính xác. Các trang đó cũng có thể nói cho bạn biết cách bật công nghệ cần thiết này trong các BIOS chuẩn.
Hệ điều hành của bạn phải là Windows 7 Professional, Windows 7 Enterprise, hoặc Windows 7 Ultimate. Phát hành RC hiện hành cài đặt Windows 7 Ultimate, vì vậ phiên bản RC chính là phiên bản lý tưởng cho việc test XPM. Tiếp đến, bạn cần cài đặt một nâng cấp 5MB cho phiên bản RC, nâng cấp này bạn có thể tìm tại tại đây, nơi bạn có thể download Windows Virtual PC.
Cuối cùng, từ trang này, bạn cần phải download Windows XP Mode, dung lượng bộ cài khoảng 445MB và khi cài đặt lên đến 1GB. Cả hai download, cần phải bảo đảm download đúng phiên bản 32-bit hay 64-bit, phụ thuộc vào hệ điều hành Windows 7 mà bạn đang sử dụng.
 Bước tiếp theo là chạy bộ cài đặt Windows Virtual PC, khi được nhắc nhở, hãy khởi động lại hệ thống. Sau đó, bạn cài đặt Windows XP Mode. Bộ cài đặt sẽ hiện diện một màn hình nói username của XP Mode của bạn sẽ là "user" (không thay đổi tên đó) và nhắc bạn tạo một mật khẩu. Trên hộp thoại tương tự, bạn hãy tích vào hộp kiểm có nhãn "Remember credentials (recommended)" để không bị nhắc nhở đánh lại mật khẩu khi XPM khởi động. Hộp thoại tiếp theo sẽ nhắc bạn bật tính năng Automatic Updates, đây là tính năng mà bạn nên bật để XPM tự nâng cấp mà không cần sự can thiệp của bạn. Cuối cùng, sau khoảng 10 phút hoạt động background, một máy trạm Windows XP ảo sẽ được mở trong một cửa sổ mới.
Bước tiếp theo là chạy bộ cài đặt Windows Virtual PC, khi được nhắc nhở, hãy khởi động lại hệ thống. Sau đó, bạn cài đặt Windows XP Mode. Bộ cài đặt sẽ hiện diện một màn hình nói username của XP Mode của bạn sẽ là "user" (không thay đổi tên đó) và nhắc bạn tạo một mật khẩu. Trên hộp thoại tương tự, bạn hãy tích vào hộp kiểm có nhãn "Remember credentials (recommended)" để không bị nhắc nhở đánh lại mật khẩu khi XPM khởi động. Hộp thoại tiếp theo sẽ nhắc bạn bật tính năng Automatic Updates, đây là tính năng mà bạn nên bật để XPM tự nâng cấp mà không cần sự can thiệp của bạn. Cuối cùng, sau khoảng 10 phút hoạt động background, một máy trạm Windows XP ảo sẽ được mở trong một cửa sổ mới.
Có thể bạn sẽ muốn tùy chỉnh desktop và Start Menu của hệ thống XP ảo. Cho ví dị, bạn có thể muốn mở Control Panel, then Folder Options, và tab View, làm cho XP không ẩn các mở rộng của các kiểu file được biết, chẳng hạn như các file .DOC sẽ hiển thị trong Explorer với đuôi .DOC. Có thể bạn sẽ muốn mở Display Control Panel, vào "Appearance," sau đó là "Effects," bật ClearType để điều chỉnh phông chữ màn hình.
Cũng có thể bạn sẽ muốn cài đặt máy in để các ứng dụng đang chạy trong XPM có thể in ấn đến các máy in mà bạn sử dụng cho Windows 7. Nếu máy in được gắn bởi một cáp USB, tất cả những gì bạn cần thực hiện ở đây là vào menu trên cùng của máy ảo, kích USB, sau đó kích vào dòng màu đỏ "Attach", sau đó là tên của máy in. XP sẽ cài đặt driver cho máy in của bạn, khi đó bạn cần phải cung cấp đĩa cài đặt driver đi kèm với máy in, hoặc bằng cách chạy trình duyệt trong hệ thống XP ảo, tìm và download, sau đó cài đặt driver XP cho máy in.
In ấn trong mạng
Sẽ khá dễ dàng nếu máy in của bạn sử dụng cáp USB để kết nối với mạng. Trong trường hợp có một máy in được kết nối mạng, bạn sẽ phát hiện ra một số vấn đề về cách làm việc với máy in. Như Microsoft đã giải thích trong hướng dẫn trước đây, bạn cần phải vào mục "Printers and Faxes" trong control panel của hệ thống Virtual XP, kích vào "Add a Printer" để khởi chạy wizard cài đặt cho máy in, sau đó chọn "Local Printer attached to this computer" (và hủy chọn hộp kiểm bên cạnh "Automatically detect and install my Plug and Play Printer"). Hộp thoại Select a Printer Port xuất hiện, khi đó bạn phải mở hộp sổ xuống và chọn một trong số các cổng TS.
Danh sách các cổng đều được gán nhãn từ "TS0001" trở lên (TS có nghĩa Terminal Services, đây là một phần mềm mà XP Mode sử dụng để truyền thông với cài đặt Windows 7). Một trong các cổng được đánh số này sẽ dẫn đến máy in Windows 7 của bạn – tuy nhiên không có cách nào biết được cổng nào sẽ dẫn đến đó.
Chỉ có một thứ mà bạn có thể và phải thực hiện đó là chọn một trong các cổng TS, tiếp tục với wizard, cài đặt driver cho máy in khi được nhắc nhở, sau đó, khi đến trang cuối cùng của wizard, kích vào nút để in trang test. Nếu trang test được in ra, điều đó chứng tỏ bạn đã chọn đúng số cổng TS. Trong trường hợp không thấy xuất hiện trang in test, có nghĩa là bạn đã chọn sai và cần phải quay trở lại chọn và lặp lại quá trình trên cho tới khi đạt được trang in test. Có lẽ ở đây Microsoft nên cung cấp một hộp thoại cho phép bạn chọn máy in theo tên thì sẽ rất thuận tiện cho người dùng. Tuy nhiên chúng ta hãy chờ đợi, vì đây mới chỉ làm bản beta của Microsoft.
Trong Windows Explorer của XPM, tất cả các ổ đĩa trên hệ thống Windows 7 đều được liệt kê cứ như chúng là các ổ đĩa mạng. Cho ví dụ, nếu máy tính Windows 7 của bạn được đặt tên là Roscoe, và bạn có một ổ đĩa E trên máy tính Windows 7, khi đó nó cũng sẽ xuất hiện trong Explorer của XPM nhưng thể hiện là "E on Roscoe". Điều này không thuận tiện bằng cách sử dụng kiểu thể hiện truyền thống "E:\" để chỉ thị ổ đĩa trên cả Windows 7 và XP, tuy nhiên điều đó cũng là khá tốt, những thay đổi về hình thức sẽ rất dễ dàng. Nếu bạn là một chuyên gia, bạn sẽ biết cách sử dụng tính năng Map Network Drive trong Explorer để gán các ký tự ổ đĩa thông thường cho ổ đĩa mà XPM hiển thị như một ổ đĩa mạng. (Không nên thử nếu bạn không biết và hiểu các thủ tục).
Sau khi có được những điều cơ bản về hệ thống, bước tiếp theo bạn thực hiện là cài đặt các ứng dụng cần sử dụng trong XPM. Chẳng hạn như chúng tôi đã thực hiện cài Office 2003. (Office 2003 chạy trong Vista, các thành phần của Office 2003 và Office 2007 có thể được cài đặt trên cùng hệ thống, tuy nhiên phải không hệ thống ảo như XPM, còn Outlook 2003 và Outlook 2007 không thể được cài đặt trên cùng một máy). Chúng tôi cũng cài đặt một chương trình chuyển đổi Word-to-HTML có tên HTML Transit.
Ở đây chúng tôi đã phát hiện ra một trong những tính năng thuận tiện nhất của XPM: Khi bạn cài đặt một chương trình trong chế độ XPM, shortcut chạy chương trình đó trong chế độ XPM seamless sẽ được truy cập trong Windows 7 Start Menu, trong All Programs | Windows Virtual PC | Virtual Windows XP Applications. Điều đó cho phép bạn chạy các ứng dụng này một cách thông suốt mà không cần mở desktop XPM một cách đầy đủ.
Điều này nghe có vẻ khá thú vị nhưng những gì cảm nhận thực tế lại không hẳn như vậy. Các shortcut của Office 2003 xuất hiện trong Windows 7 Start Menu, tuy nhiên trở ngại ban đầu mà chúng tôi gặp phải là shortcut HTML Transit mà chúng tôi cũng cài đặt lại không biết vì một lý do nào đó không xuất hiện ở đây. Tuy nhiên cuối cùng chúng tôi cũng đã chỉ ra rằng chỉ các shortcut XPM tự động được tạo trong Windows 7 Start Menu là các shortcut được tạo trong XPM Start Menu cho tất cả người dùng – không trong Start Menu cho bất cứ người dùng riêng lẻ. Vì HTML Transit tạo shortcut của nó trong XP Start Menu trong thư mục Start Menu của người dùng cá nhân, không phải thư mục All Users, nên shortcut của nó không xuất hiện trong Windows 7 Start Menu. Để sửa lỗi này, chúng tôi đã kích phải vào nút XP Start, chọn "Open", "Programs" và kéo shortcut HTML Transit từ thư mục Programs vào desktop XP. Sau đó kích phải vào nút Start lần nữa, chọn Open All Users và kéo shortcut vào trong thư mục All Users. Và shortcut sẽ xuất hiện trong Windows 7 Start Menu.
Một ngạc nhiên nhỏ trong Windows XP Mode là rằng bạn không thể kéo và thả các file giữa desktop XP và desktop Windows 7.
Làm việc với XP Mode
Khi đã cài đặt các chương trình, bạn hoàn toàn sẵn sàng sử dụng chế độ seamless của các ứng dụng XP. Đầu tiên, bạn phải “hibernate” cài đặt Windows XP bằng cách vào menu Action của cửa sổ Virtual PC và chọn Close. Lúc đó hệ thống XP sẽ vào chế độ “hibernate” – đây là một bước cần thiết trước khi chế độ seamless được khởi chạy.
Lưu ý rằng nếu bạn muốn thay đổi bất kỳ các thiết lập cơ bản nào được sử dụng bởi ứng dụng Virtual PC, chẳng hạn như số lượng RAM cung cấp cho hệ thống XP ảo, bạn sẽ phải shut down – không phải là hibernate – hệ thống XP ảo. Bạn có thể thực hiện điều đó bằng cách chọn "Press Ctrl-Alt-Del" từ menu và chọn "Shut Down". Sau đó có thể thay đổi các thiết lập bằng việc kích chuột phải vào mục "Virtual Windows PC" trên Start Menu và chọn Settings từ menu xuất hiện.
Một hệ thống XP đang ở chế độ hibernate, để chạy ứng dụng XP trong chế độ seamless, bạn cần phải mở Windows 7 Start Menu, kích đúp vào ứng dụng XP mà bạn muốn chạy, đợi một vài giây trong khi chương trình mở trong một cửa sổ trên desktop Windows 7. Trước khi ứng dụng XP mở, bạn phải đáp trả nhắc nhở từ Windows 7 để chọn xem khởi chạy Virtual Machine hay Virtual Application; hãy chọn Virtual Application.
Liệu quá trình có làm việc? Câu trả lời ở đây là có nhưng không thực sự tốt như những gì nó cần phải đạt được so với mong muốn.
Với XPM, mọi thứ chạy chậm hơn so với nguyên bản trong Windows 7. Sự truy cập vào các file chậm, các hành động backup làm chậm ứng dụng. Đôi khi đường viền cửa sổ không xuất hiện và sau đó lại xuất hiện trở lại không mang tính dự báo. Điều tồi tệ nhất là toàn bộ cửa sổ ứng dụng đã không xuất hiện mang tính lặp lại từ desktop mà không hề có cảnh báo, có thể nói là ngẫu nhiên. Sau khi cho rằng chúng tôi đã mất những file soạn thảo gần đây, chúng tôi đã phát hiện ra rằng mình có thể quay trở lại cửa sổ với tài liệu vẫn mở của mình một cách đơn giản bằng cách kích vào shortcut Word 2003 trong Windows 7 Start Menu. Tuy nhiên đôi khi chúng ta phải đóng Virtual PC từ Task Manager và khởi chạy lại ứng dụng seamless, kiên nhẫn đợi khi nó khởi chạy. Tuy nhiên chắc hẳn sẽ có nhiều người không muốn mình lặp lại hành động này lần nữa.
Thậm chí còn tồi tệ hơn so với việc sử dụng XPM cho các game trên DOS; cho dù bạn có thể chạy các game nhưng chúng sẽ quá chậm so với nỗ lực của bạn. Không nên tốn thời gian cho điều đó – hãy thử chạy các ứng dụng MS-DOS trong XPM với hy vọng chạy toàn màn hình như cách chúng vẫn chạy trong XP. Kết quả thực hiện lại không cho như vậy và tốc độ vẫn bị hạn chế và không thể chạy toàn màn hình.
Việc bỏ lại những người dùng DOS bên ngoài làm một vấn đề nhỏ, nhưng một vấn đề đáng phải nhắc nhở ở đây là rằng tất cả các tùy chỉnh mà chúng tôi đã thực hiện một cách cẩn thận trong khi chạy desktop XP hoàn chỉnh không có bất cứ hiệu lực nào trên các ứng dụng mà tôi đã chạy trong chế độ seamless. Không mang tính trực giác nhưng tài khoản người dùng chạy hệ thống XPM không giống như tài khoản người dùng chạy các ứng dụng XP seamless. Điều đó có nghĩa rằng các tùy chỉnh được tạo trong hệ thống full XP không ảnh hưởng đến giao diện hiển thị bởi các ứng dụng seamless, theo một cách chính xác thì các tùy chỉnh được tạo bởi một người dùng trong bất cứ hệ thống XP hoặc Vista nào đều không có hiệu lực trên giao diện của một người dùng khác trên cùng hệ thống.
Cho ví dụ, chúng tôi đã thay đổi theme của hệ thống ảo full XP thành Windows Classic – nhưng đường viền cửa sổ trong các ứng dụng seamless của tôi vẫn sử dụng theme Windows XP mặc định. Đã thiết lập Folder Options trong hệ thống ảo full XP để hiển thị các phần mở rộng cho các kiểu file đã biết, nhưng các mở rộng của tên file vẫn bị ẩn khi sử dụng hộp thoại File Open/Save trong Word 2003 trong chế độ seamless.
Thậm chí đáng ngạc nhiên hơn là lỗi của Microsoft khi giải quyết vấn đề ngay sau khi cài đặt Office 2003. Mỗi lần cố gắng shut down Word 2003 và chuyển trở lại full XPM desktop, bạn sẽ đều nhận được một thông báo lỗi nói rằng Customer Experience Improvement Program wizard vẫn đang chạy trong Word 2003 session. Những gì xảy ra là Word 2003 đã tự động khởi chạy nên wizard cần hỏi bạn để join một chương trình gửi dữ liệu trở lại Microsoft về cách bạn đã sử dụng Office như thế nào. Vì chế độ seamless của XPM không cho phép wizard này có được một cửa sổ để xuất hiện bên trong nên không có cách nào để làm cho wizard này đóng và biến mất, không có cách nào để tắt thông báo lỗi XPM.
Một số mẹo chỉnh sửa cho một vài vấn đề nói trên
Microsoft không nói bất cứ thứ gì về các vấn đề này, bên cạnh đó cũng không bảo bạn về cách khắc phục chúng, tuy nhiên có một số cách bạn có thể thực hiện. Phương pháp mà chúng tôi mô tả khá đơn giản nhưng lại làm việc tốt.
Đầu tiên, shut down ứng dụng seamless đang chạy và khởi chạy Virtual Windows XP để bạn sẽ làm việc trong hệ thống ảo hoàn chỉnh với desktop XP trong một cửa sổ. Kích phải vào desktop, chọn "New | Shortcut", khi được nhắc nhở về vị trí của mục, kích nút "Browse" và điều hướng đến "Desktop" và kích OK. Đặt tên shortcut là "Explorer XP". Tiếp đến, kích phải nút "XP Start" và chọn "Open All Users"; mở thư mục "Programs", sau đó kéo shortcut Explorer XP mới vào nó.
Kích phải và desktop, chọn "New | Shortcut" và nhập "regedit.exe" (không có dấu ngoặc kép) như vị trí của mục; đặt tên shortcut là "Regedit XP", kéo nó vào thư mục Programs mà bạn đã mở từ trước. Đóng cửa sổ Programs và đợi một vài giây cho các shortcut mà bạn đã tạo được nhân bản tự động trong start menu của Windows 7. Sau đó từ menu trên cùng của cửa sổ Virtual Windows XP, chọn "Action | Close".
Start Menu của Windows 7 của bạn lúc này sẽ có một shortcut có tên Explorer XP (Virtual Windows XP) và Regedit XP (Virtual Windows XP). Khi bạn khởi chạy biểu tượng Explorer XP (Virtual Windows XP), nó sẽ mở Windows XP Explorer trong hệ thống Virtual XP của bạn; nếu bạn kích "My Computer" trong phần panel bên trái, sau đó "Control Panel", bạn sẽ có thể truy cập vào bất cứ tính năng giao diện nào sử dụng cho các ứng dụng seamless.
Khi khởi chạy biểu tượng Regedit XP (Virtual Windows XP), nó sẽ chạy một bản copy của Regedit với tài khoản chạy các XPM session với tư cách người dùng hiện hành Current User.
Việc thiết kế một chế độ mô phỏng cho một hệ điều hành cũ không dễ dàng nhưng vẫn có thể thực hiện. Quay trở lại cách đây không lâu, khi Apple thiết kế một lớp tương thích XPM cho OS X mang tên "Classic Mode" để OS X có thể chạy các ứng dụng được viết cho OS 9 và các phiên bản trước đó của Mac OS, Apple đã thực hiện đúng mọi thứ mà Microsoft chưa thực hiện được với XPM. Classic Mode của Apple rất hợp với OS X. Có một số thứ thể hiện sự thích hợp đó như bạn không cần phải nhảy từ nơi này sang nơi kia để chọn một máy in hoặc tìm các file nào đó.
Kết luận
Có thể có một số vấn đề với chế độ XP Mode, tuy nhiên chúng ta cần phải hiểu nó vẫn đang trong bản beta, chính vì vậy Microsoft có thể nhận các phản hồi từ phía người dùng và đưa ra những thay đổi cuối cùng sao cho phù hợp nhất. Về phía các bạn, nếu các bạn đã dùng thử chế độ này và phát hiện ra một điều gì đó, hãy comment để chúng ta có một cộng đồng tin tức thú vị.
 Công nghệ
Công nghệ  AI
AI  Windows
Windows  iPhone
iPhone  Android
Android  Học IT
Học IT  Download
Download  Tiện ích
Tiện ích  Khoa học
Khoa học  Game
Game  Làng CN
Làng CN  Ứng dụng
Ứng dụng 
















 Linux
Linux  Đồng hồ thông minh
Đồng hồ thông minh  macOS
macOS  Chụp ảnh - Quay phim
Chụp ảnh - Quay phim  Thủ thuật SEO
Thủ thuật SEO  Phần cứng
Phần cứng  Kiến thức cơ bản
Kiến thức cơ bản  Lập trình
Lập trình  Dịch vụ ngân hàng
Dịch vụ ngân hàng  Dịch vụ nhà mạng
Dịch vụ nhà mạng  Dịch vụ công trực tuyến
Dịch vụ công trực tuyến  Quiz công nghệ
Quiz công nghệ  Microsoft Word 2016
Microsoft Word 2016  Microsoft Word 2013
Microsoft Word 2013  Microsoft Word 2007
Microsoft Word 2007  Microsoft Excel 2019
Microsoft Excel 2019  Microsoft Excel 2016
Microsoft Excel 2016  Microsoft PowerPoint 2019
Microsoft PowerPoint 2019  Google Sheets
Google Sheets  Học Photoshop
Học Photoshop  Lập trình Scratch
Lập trình Scratch  Bootstrap
Bootstrap  Văn phòng
Văn phòng  Tải game
Tải game  Tiện ích hệ thống
Tiện ích hệ thống  Ảnh, đồ họa
Ảnh, đồ họa  Internet
Internet  Bảo mật, Antivirus
Bảo mật, Antivirus  Doanh nghiệp
Doanh nghiệp  Video, phim, nhạc
Video, phim, nhạc  Mạng xã hội
Mạng xã hội  Học tập - Giáo dục
Học tập - Giáo dục  Máy ảo
Máy ảo  AI Trí tuệ nhân tạo
AI Trí tuệ nhân tạo  ChatGPT
ChatGPT  Gemini
Gemini  Điện máy
Điện máy  Tivi
Tivi  Tủ lạnh
Tủ lạnh  Điều hòa
Điều hòa  Máy giặt
Máy giặt  Cuộc sống
Cuộc sống  TOP
TOP  Kỹ năng
Kỹ năng  Món ngon mỗi ngày
Món ngon mỗi ngày  Nuôi dạy con
Nuôi dạy con  Mẹo vặt
Mẹo vặt  Phim ảnh, Truyện
Phim ảnh, Truyện  Làm đẹp
Làm đẹp  DIY - Handmade
DIY - Handmade  Du lịch
Du lịch  Quà tặng
Quà tặng  Giải trí
Giải trí  Là gì?
Là gì?  Nhà đẹp
Nhà đẹp  Giáng sinh - Noel
Giáng sinh - Noel  Hướng dẫn
Hướng dẫn  Ô tô, Xe máy
Ô tô, Xe máy  Tấn công mạng
Tấn công mạng  Chuyện công nghệ
Chuyện công nghệ  Công nghệ mới
Công nghệ mới  Trí tuệ Thiên tài
Trí tuệ Thiên tài