Kể từ khi Google đã không còn chính thức sử dụng giao thức Exchange Active Sync để đồng bộ các tài khoản Gmail miễn phí, thì người dùng iOS muốn nhận push mail từ email Google đành phải từ bỏ app mail mặc định, và chuyển qua các ứng dụng mail bên thứ ba như Mailbox/Acompli hay Inbox. Tuy nhiên, may mắn là chúng ta vẫn còn cách để mang push Gmail trở lại với app mail mặc định trên iOS. Cơ bản là ta sẽ tận dụng push mail từ hộp thư iCloud, cùng với đó là vài bước nhỏ nữa để hoàn tất công việc.
Tải Gmail cho iOS
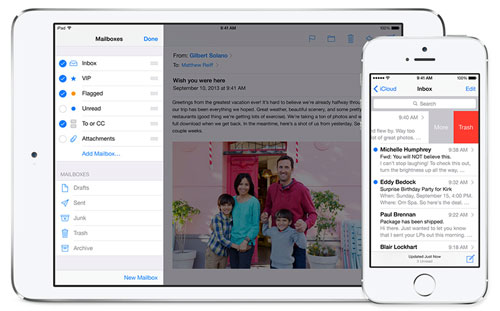
Đầu tiên là Forward toàn bộ email từ hộp thư Gmail chính sang hộp thư iCloud
Để làm gì nào?
Vì hiện giờ app mail mặc định trên iOS có hỗ trợ push mail từ hộp thư iCloud, do đó khi có email gửi tới tài khoản Google của bạn, chúng ta sẽ yêu cầu Google chuyển tiếp bức thư đó qua tài khoản iCloud. Lúc này hộp thư iCloud sẽ nhận được email chuyển tiếp và sẽ push về máy của các bạn.
Cách thực hiện như sau:

1. Trước hết bạn truy cập vào tài khoản Gmail của mình trên nền web (www.gmail.com). Nhìn qua góc trên bên phải sẽ có nút hình bánh răng, nhấn vào, chọn "Settings".

2. Chọn tiếp thẻ "Forwarding and POP/IMAP", nhấn nút "Add a forwarding address". Nhập địa chỉ email iCloud của bạn vào đây (thường là abc@icloud.com). Các bạn cũng nhớ chọn là "mark Gmail's copy as read" - để khi các bạn đọc email trên iCloud thì email ở hộp Gmail cũng đã được đọc luôn, tránh tình trạng rác nhiều. Nhấn tiếp nút "Next" và "Proceed".

3. Truy cập vào trang web iCloud.com, chọn mục Email. Bạn sẽ thấy Google mới gửi cho bạn một email chứa mã xác nhận. Trong thư sẽ có một đường link, nhấn vào đó để kích hoạt việc chuyển tiếp.
4. Đã xong! Giờ thì bất cứ email nào đến hộp thư Gmail của bạn sẽ được push trực tiếp xuống thiết bị.
Tuy nhiên nếu dừng ở đó thì khi bạn reply lại email, nó sẽ dùng hộp thư iCloud chứ không phải Gmail. Để chỉnh lại sao cho reply bằng email Google, bạn phải thực hiện vài bước nhỏ xíu nữa ở ngay trên chính thiết bị iOS của bạn.
1. Từ máy iOS, các bạn vào Settings -> Mail, Contacts, Calendars -> iClouds (ở mục Accounts - phải đảm bảo là bạn đã thêm hộp thư iCloud trước đó rồi). Kéo xuống phía dưới các bạn sẽ thấy mục Mail ở phần ADVANCED


2. Bấm vào mục Mail, bấm vào mục SMTP (ở phần Outgoing mail server). Các bạn chuyển iCloud SMTP Server thành Off (tức là bấm vào nó rồi tắt Server của nó đi)


3. Sau khi đã Off iCloud SMTP Server, các bạn bấm vào Add Server ở phía dưới và điền những thông tin theo mẫu dưới đây
- Host Name: SMTP.gmail.com
- User name: địa chỉ Gmail của bạn
- Password : mật khẩu Gmail
- Use SSL: Kích hoạt
- Kích hoạt Server ở hàng đầu tiên
- Bấm Done ở góc phải để hoàn tất
OK thế là xong rồi đó các bạn yêu quý. Để đồng bộ danh bạ, lịch cũng như ghi chú từ Gmail xuống máy, các bạn cứ thêm một tài khoản Google như bình thường (thêm tài khoản Gmail mà bạn dùng từ trên). Sau khi hoàn tất các bạn hãy tắt mục Mail đi, chỉ để lại mục Contacts, Calendars và Notes thôi.
Chúc các bạn thành công!
 Công nghệ
Công nghệ  AI
AI  Windows
Windows  iPhone
iPhone  Android
Android  Học IT
Học IT  Download
Download  Tiện ích
Tiện ích  Khoa học
Khoa học  Game
Game  Làng CN
Làng CN  Ứng dụng
Ứng dụng 

















 Linux
Linux  Đồng hồ thông minh
Đồng hồ thông minh  macOS
macOS  Chụp ảnh - Quay phim
Chụp ảnh - Quay phim  Thủ thuật SEO
Thủ thuật SEO  Phần cứng
Phần cứng  Kiến thức cơ bản
Kiến thức cơ bản  Dịch vụ ngân hàng
Dịch vụ ngân hàng  Lập trình
Lập trình  Dịch vụ công trực tuyến
Dịch vụ công trực tuyến  Dịch vụ nhà mạng
Dịch vụ nhà mạng  Quiz công nghệ
Quiz công nghệ  Microsoft Word 2016
Microsoft Word 2016  Microsoft Word 2013
Microsoft Word 2013  Microsoft Word 2007
Microsoft Word 2007  Microsoft Excel 2019
Microsoft Excel 2019  Microsoft Excel 2016
Microsoft Excel 2016  Microsoft PowerPoint 2019
Microsoft PowerPoint 2019  Google Sheets
Google Sheets  Học Photoshop
Học Photoshop  Lập trình Scratch
Lập trình Scratch  Bootstrap
Bootstrap  Văn phòng
Văn phòng  Tải game
Tải game  Tiện ích hệ thống
Tiện ích hệ thống  Ảnh, đồ họa
Ảnh, đồ họa  Internet
Internet  Bảo mật, Antivirus
Bảo mật, Antivirus  Doanh nghiệp
Doanh nghiệp  Video, phim, nhạc
Video, phim, nhạc  Mạng xã hội
Mạng xã hội  Học tập - Giáo dục
Học tập - Giáo dục  Máy ảo
Máy ảo  AI Trí tuệ nhân tạo
AI Trí tuệ nhân tạo  ChatGPT
ChatGPT  Gemini
Gemini  Điện máy
Điện máy  Tivi
Tivi  Tủ lạnh
Tủ lạnh  Điều hòa
Điều hòa  Máy giặt
Máy giặt  Cuộc sống
Cuộc sống  TOP
TOP  Kỹ năng
Kỹ năng  Món ngon mỗi ngày
Món ngon mỗi ngày  Nuôi dạy con
Nuôi dạy con  Mẹo vặt
Mẹo vặt  Phim ảnh, Truyện
Phim ảnh, Truyện  Làm đẹp
Làm đẹp  DIY - Handmade
DIY - Handmade  Du lịch
Du lịch  Quà tặng
Quà tặng  Giải trí
Giải trí  Là gì?
Là gì?  Nhà đẹp
Nhà đẹp  Giáng sinh - Noel
Giáng sinh - Noel  Hướng dẫn
Hướng dẫn  Ô tô, Xe máy
Ô tô, Xe máy  Tấn công mạng
Tấn công mạng  Chuyện công nghệ
Chuyện công nghệ  Công nghệ mới
Công nghệ mới  Trí tuệ Thiên tài
Trí tuệ Thiên tài  Bình luận công nghệ
Bình luận công nghệ