Trên Windows 11 22H2, bạn có thể bật/tắt chế độ tab trong File Explorer. Tính năng này hoạt động giống như trong Microsoft Edge. Bạn có thể mở nhiều tab cho từng phần của File Explorer, thư mục hoặc ổ đĩa. Ngoài ra, bạn có tùy chọn tạo mới hoặc đóng các tab đang mở và tính năng này hoạt động ở chế độ tối.
Hướng dẫn này sẽ hướng dẫn bạn các bước bật tính năng tab trên Windows 11 22H2. Bạn có thể sử dụng những hướng dẫn này để tìm hiểu thêm về cách sử dụng các tab trên File Explorer.
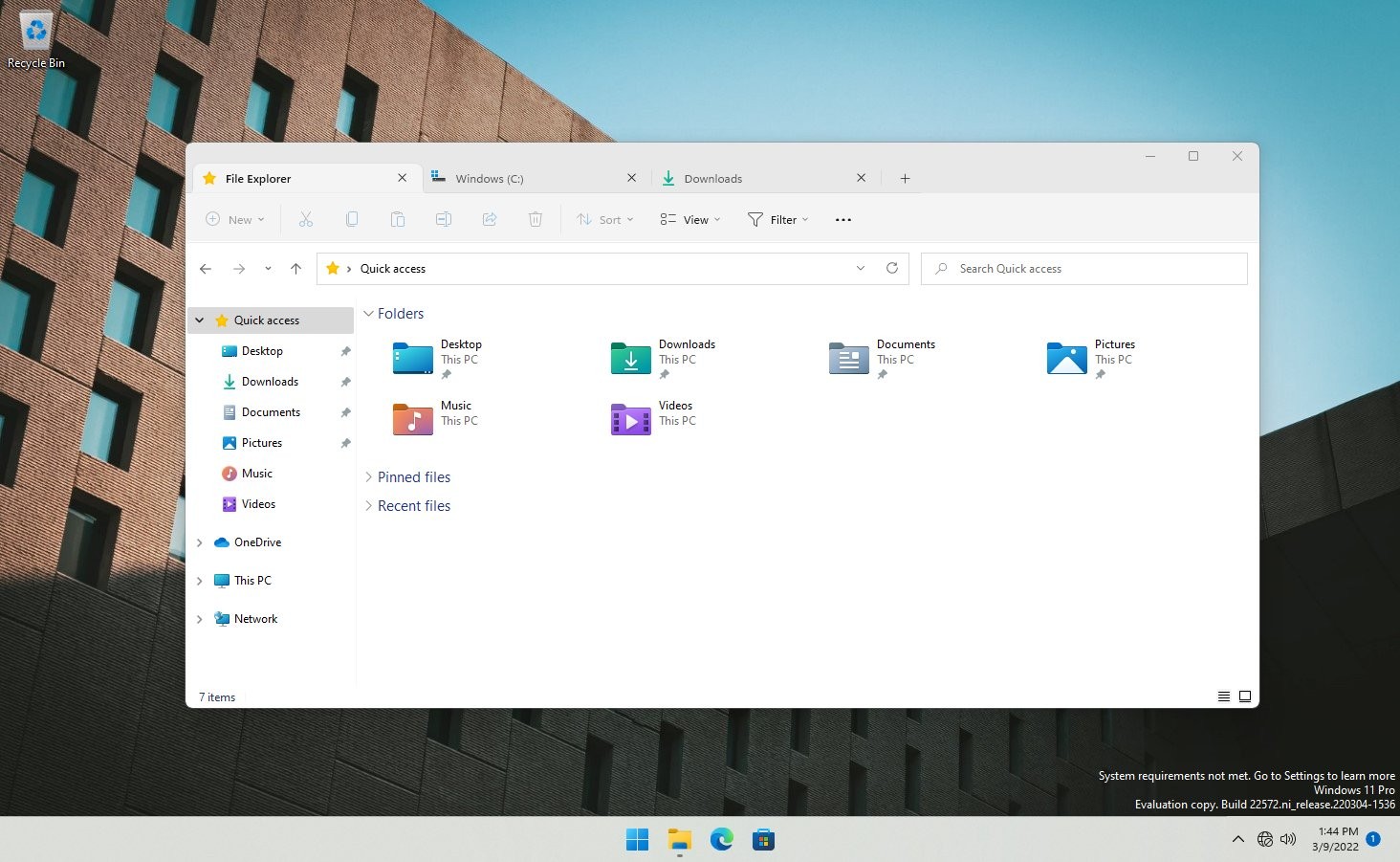
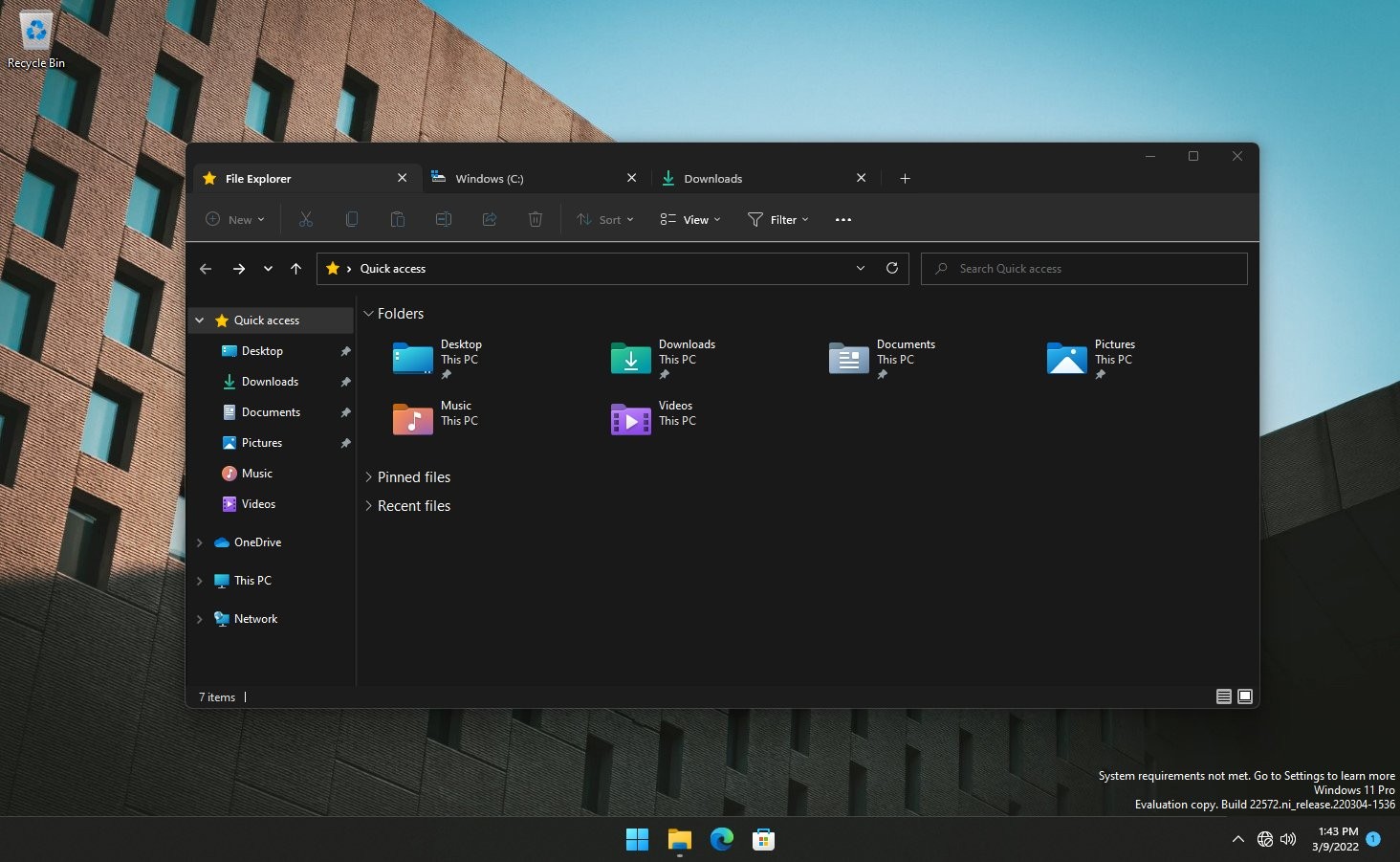
Giao diện tab trong File Explorer nhìn rất hứa hẹn. Nó hoạt động đúng như những gì mọi người mong đợi và thậm chí còn hỗ trợ chống tràn tab (File Explorer xuất hiện các nút bổ sung để cuộn tab khi bạn mở quá nhiều.
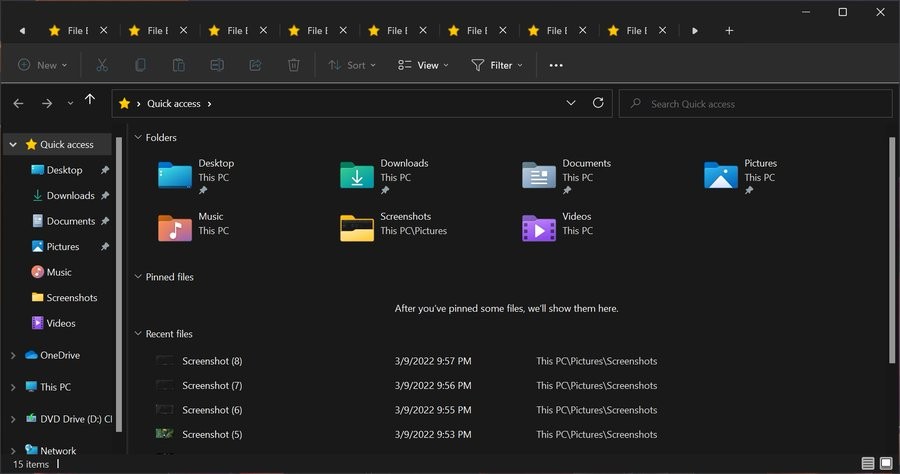
Cách bật giao diện dạng thẻ trong File Explorer
Lưu ý: Hiện tại, phiên bản Windows 11 22H2 đã chính thức cập nhật giao diện dạng thẻ cho File Explorer. Nếu vì một lý do nào đó mà bạn không có tính năng này, bạn có thể sử dụng công cụ Vivetool theo hướng dẫn dưới đây để kích hoạt:
B1: Tải về công cụ ViveTool từ GitHub.
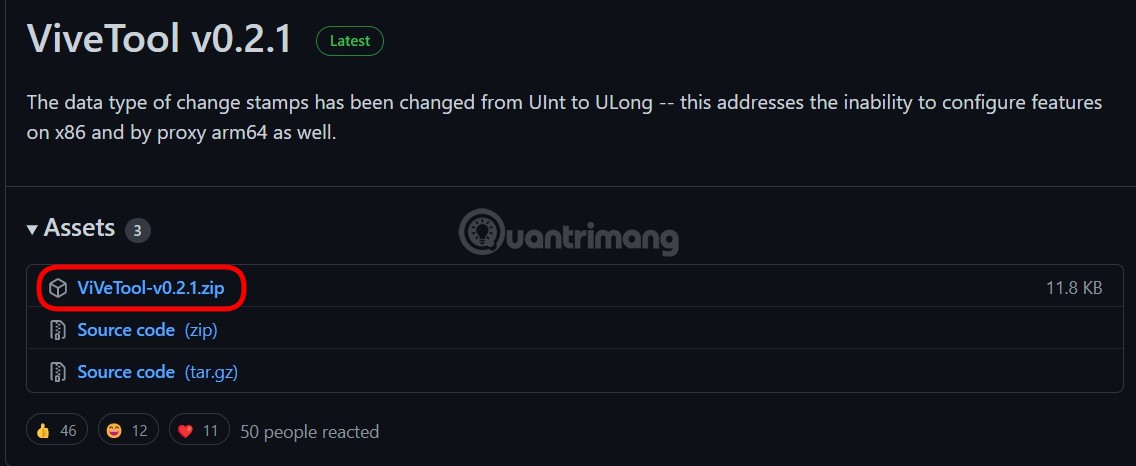
B2: Giải nén tệp Zip của ViveTool ở thư mục dễ tìm kiếm.
B3: Mở Command Prompt dưới quyền Admin.
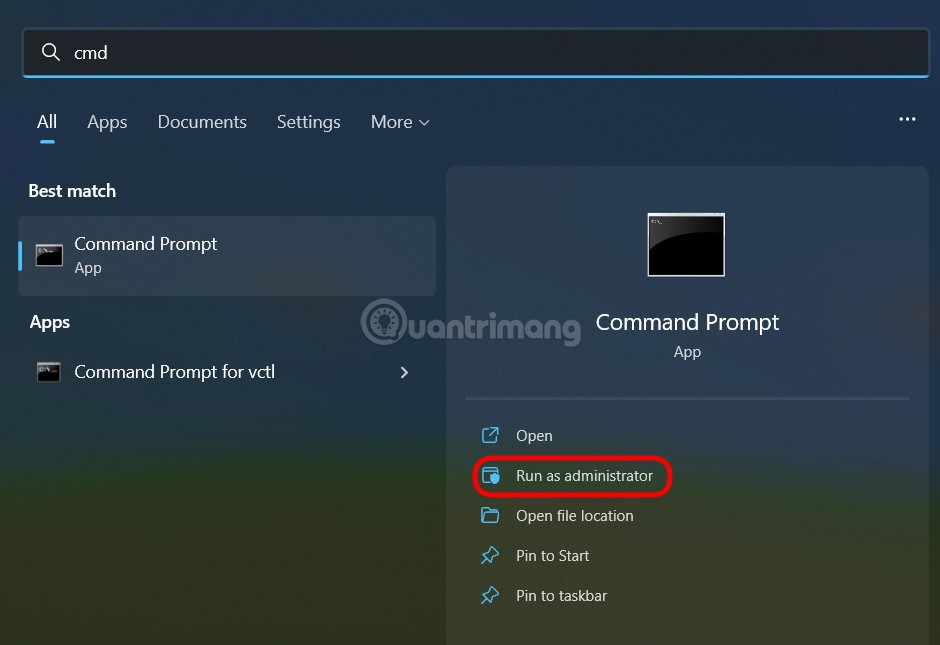
B4: Mở thư mục chứa ViveTool vừa giải nén và copy đường dẫn thư mục.
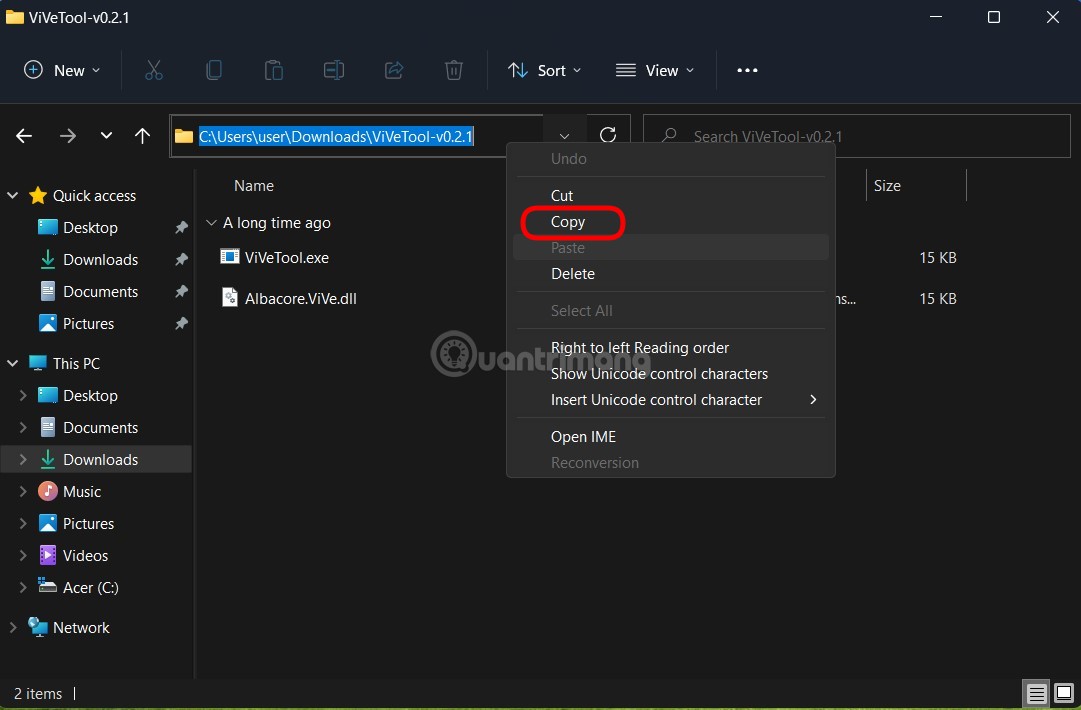
B5: Chuyển sang cửa sổ Command Prompt, nhập câu lệnh cd sau đó paste đường dẫn thư mục ViveTool mà bạn vừa copy rồi nhấn Enter.
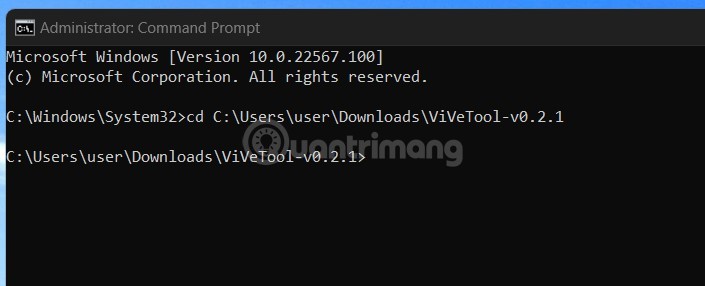
B6: Tiếp tục nhập câu lệnh vivetool addconfig 34370472 2 rồi nhấn Enter. Trong đó, 34370472 là mã của tính năng ẩn cần kích hoạt còn 2 là bật tính năng, nếu muốn tắt bạn thay 2 bằng 1.
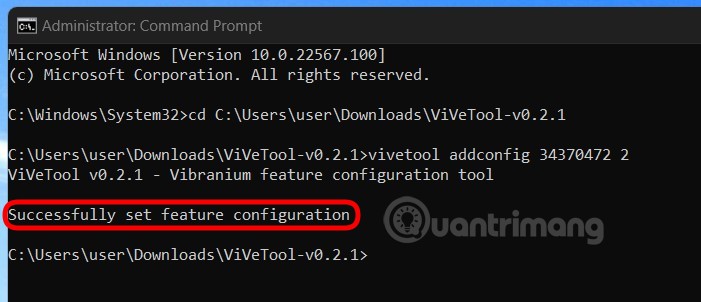
B7: Nếu thấy thông báo Successfully set feature configuration có nghĩa là tính năng đã được kích hoạt thành công.
B8: Khởi động lại máy tính để bắt đầu dùng giao diện dạng thẻ trong File Explorer.
Cách tắt giao diện dạng thẻ trong File Explorer
Đương nhiên là có người thích thì cũng có người không thích giao diện dạng thẻ của File Explorer trên Windows 11 22H2. Bên cạnh đó, nhiều người dùng báo cáo rằng tab trong File Explorer khá thất vọng khi còn thô thiển, nhiều lỗi và thiếu nhiều tính năng.
Vì thế, Quản Trị Mạng sẽ hướng dẫn bạn cách tắt tính năng này đi.
Lưu ý: Windows 11 không có phần cài đặt riêng cho phép bạn quản lý tab và các tính năng liên quan. Vì thế, để vô hiệu hóa tab trong File Explorer bạn cần sử dụng phần mềm của bên thứ ba, trong trường hợp này chính là ViveTool. Do sử dụng phần mềm của bên thứ ba can thiệp vào hệ thống nên để đảm bảo an toàn bạn nên sao lưu dữ liệu trước khi thực hiện.
Các bước thực hiện như sau:
B1: Tải về ViveTool sau đó giải nén và mở Command Prompt chế độ Admin truy cập tới thư mục giải nén ViveTool như hướng dẫn từ B1 tới B5 ở phần trên.
B2: Bạn nhập lệnh vivetool /disable /id:37634385 rồi nhấn Enter,
B3: Nhập tiếp lệnh vivetool /disable /id:36354489 rồi nhấn Enter.
B4: Khởi động lại máy tính và bạn sẽ thấy thay đổi có hiệu lực.
Nếu bạn đổi ý và muốn khôi phục lại giao diện dạng thẻ trong File Explorer bạn sẽ cần thay đổi /disable trong các lệnh thành /enable là được.
Chúc các bạn thành công!
 Công nghệ
Công nghệ  AI
AI  Windows
Windows  iPhone
iPhone  Android
Android  Học IT
Học IT  Download
Download  Tiện ích
Tiện ích  Khoa học
Khoa học  Game
Game  Làng CN
Làng CN  Ứng dụng
Ứng dụng 


















 Linux
Linux  Đồng hồ thông minh
Đồng hồ thông minh  macOS
macOS  Chụp ảnh - Quay phim
Chụp ảnh - Quay phim  Thủ thuật SEO
Thủ thuật SEO  Phần cứng
Phần cứng  Kiến thức cơ bản
Kiến thức cơ bản  Dịch vụ ngân hàng
Dịch vụ ngân hàng  Lập trình
Lập trình  Dịch vụ công trực tuyến
Dịch vụ công trực tuyến  Dịch vụ nhà mạng
Dịch vụ nhà mạng  Quiz công nghệ
Quiz công nghệ  Microsoft Word 2016
Microsoft Word 2016  Microsoft Word 2013
Microsoft Word 2013  Microsoft Word 2007
Microsoft Word 2007  Microsoft Excel 2019
Microsoft Excel 2019  Microsoft Excel 2016
Microsoft Excel 2016  Microsoft PowerPoint 2019
Microsoft PowerPoint 2019  Google Sheets
Google Sheets  Học Photoshop
Học Photoshop  Lập trình Scratch
Lập trình Scratch  Bootstrap
Bootstrap  Văn phòng
Văn phòng  Tải game
Tải game  Tiện ích hệ thống
Tiện ích hệ thống  Ảnh, đồ họa
Ảnh, đồ họa  Internet
Internet  Bảo mật, Antivirus
Bảo mật, Antivirus  Doanh nghiệp
Doanh nghiệp  Video, phim, nhạc
Video, phim, nhạc  Mạng xã hội
Mạng xã hội  Học tập - Giáo dục
Học tập - Giáo dục  Máy ảo
Máy ảo  AI Trí tuệ nhân tạo
AI Trí tuệ nhân tạo  ChatGPT
ChatGPT  Gemini
Gemini  Điện máy
Điện máy  Tivi
Tivi  Tủ lạnh
Tủ lạnh  Điều hòa
Điều hòa  Máy giặt
Máy giặt  Cuộc sống
Cuộc sống  TOP
TOP  Kỹ năng
Kỹ năng  Món ngon mỗi ngày
Món ngon mỗi ngày  Nuôi dạy con
Nuôi dạy con  Mẹo vặt
Mẹo vặt  Phim ảnh, Truyện
Phim ảnh, Truyện  Làm đẹp
Làm đẹp  DIY - Handmade
DIY - Handmade  Du lịch
Du lịch  Quà tặng
Quà tặng  Giải trí
Giải trí  Là gì?
Là gì?  Nhà đẹp
Nhà đẹp  Giáng sinh - Noel
Giáng sinh - Noel  Hướng dẫn
Hướng dẫn  Ô tô, Xe máy
Ô tô, Xe máy  Tấn công mạng
Tấn công mạng  Chuyện công nghệ
Chuyện công nghệ  Công nghệ mới
Công nghệ mới  Trí tuệ Thiên tài
Trí tuệ Thiên tài  Bình luận công nghệ
Bình luận công nghệ