Microsoft vừa âm thầm ra mắt Windows 11 Enterprise VMs, phiên bản Windows 11 được thiết kế để giúp các nhà phát triển xây dựng ứng dụng và dịch vụ cho hệ điều hành mới của Microsoft.
Link tải Windows 11 Engerprise VMs bất ngờ xuất hiện trên trang trước đây được dành cho phiên bản Windows 10 của nhà phát triển. Tiêu đề trang và chú thích vẫn còn dành cho Windows 10 nhưng các link tải Windows 10 VMs đã không còn nữa mà được thay bằng Windows 11 VMs.

Windows 11 Enterprise VMs sẽ có các bản dành cho VMware, Hyper-V, VirtualBox và Parallels. Các công cụ mà nhà phát triển cần để xây dựng app Windows 11, từ môi trường mã hóa và mẫu tới SDK đều được đóng gói sẵn trong Windows 11 Enterprise VMs.
Cụ thể, Windows 11 Enterprise VMs sẽ bao gồm Windows 11 Enterprise, Windows 10 SDK, Visual Studio 2022 (với UWP, .NET Desktop, Azure và Windows App SDK cho worksload C#), Visual Studio Code, Windows Subsytem for Linux (WSL) và Windows Terminal. Chế độ nhà phát triển cũng được bật theo mặc định cho phép nhà phát triển cài đặt các ứng dụng chưa được phê duyệt để thử nghiệm.
Điều cần lưu ý chính là việc Windows 11 VMs sẽ hết hạn vào tháng 9/2022, thời hạn mới vừa được đưa ra sau thời hạn cũ là ngày 10/7.
Mặc dù chưa chinh phục hoàn toàn người dùng nhưng Windows 11 sẽ trở thành nền tảng được sử dụng nhiều nhất trong tương lai. Chính vì thế, các nhà phát triển cần gấp rút tối ưu hóa phần mềm, xây dựng ứng dụng mới dành cho Windows 11. Windows 11 Enterprise VMs sẽ giúp nhà phát triển thực hiện công việc này một cách dễ dàng hơn.
Trong bài viết này, Quản Trị mạng sẽ hướng dẫn bạn cách cài Windows 11 VMs.
Những thứ cần chuẩn bị trước khi cài Windows 11 VMs
- Tải Windows 11 VMs dành cho phần mềm chạy máy ảo tương ứng.
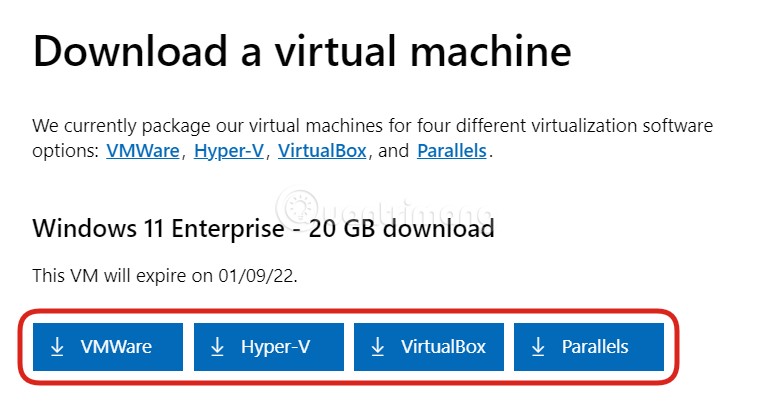
- Cài máy ảo mà bạn thích:
Lưu ý: Thực chất Windows 11 VMs mà bạn tải về là file máy ảo Windows 11 được Microsoft tạo sẵn. Bạn chỉ cần đưa vào phần mềm máy ảo tương ứng là có thể chạy được, không cần phải cài đặt máy ảo từ đầu. Sau khi tải về file Windows 11 VMs dưới dạng .zip bạn giải nén ra để tiện sử dụng sau này.
Cài Windows 11 VMs trên Hyper-V
Để cài đặt Windows 11 VMs trên Hyper-V bạn làm theo các bước sau:
- Nhấn nút Start sau đó gõ Hyper-V rồi nhấn Hyper-V Manager để chạy chương trình
- Trên Hyper-V Manager bạn nhấn Import Virtual Machine
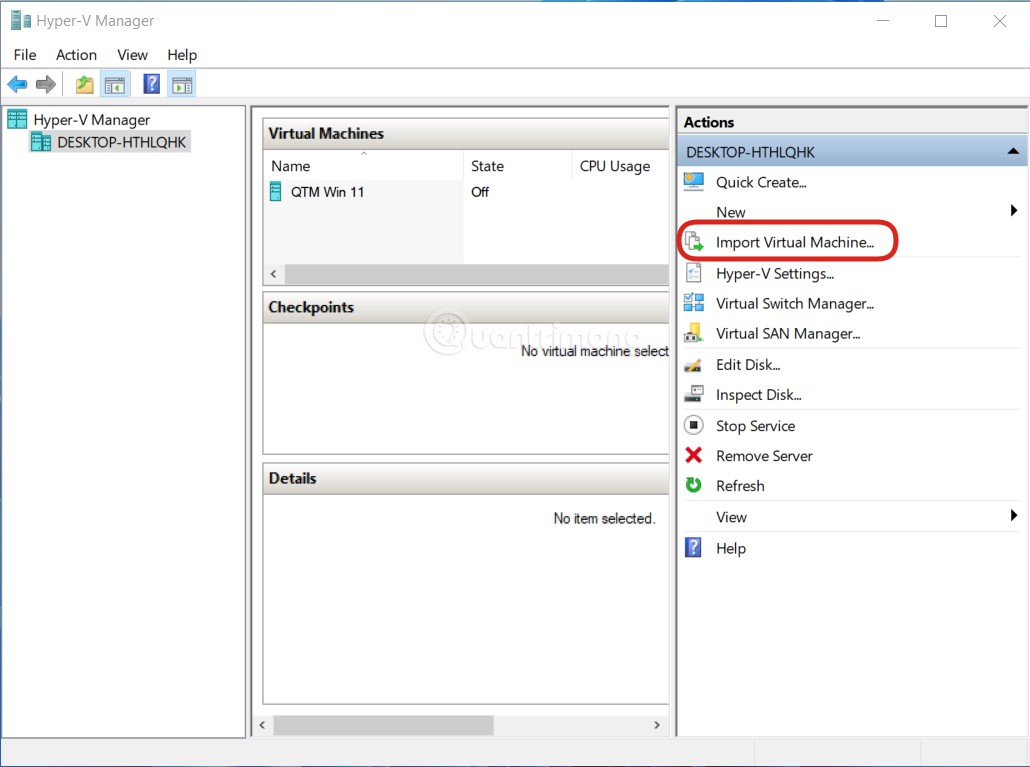
- Nhấn Next để bỏ qua màn hình chào mừng
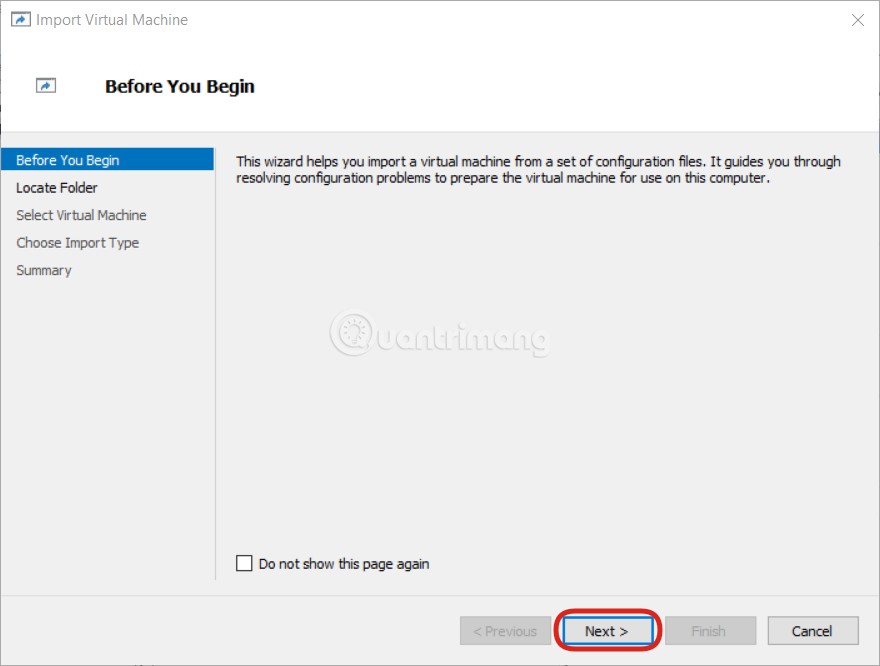
- Nhấn Browse rồi tìm tới thư mục Windows 11 VMs mà bạn vừa giải nén, tìm tới thư mục Virtual Machine rồi nhấn Select Folder sau đó nhấn Next
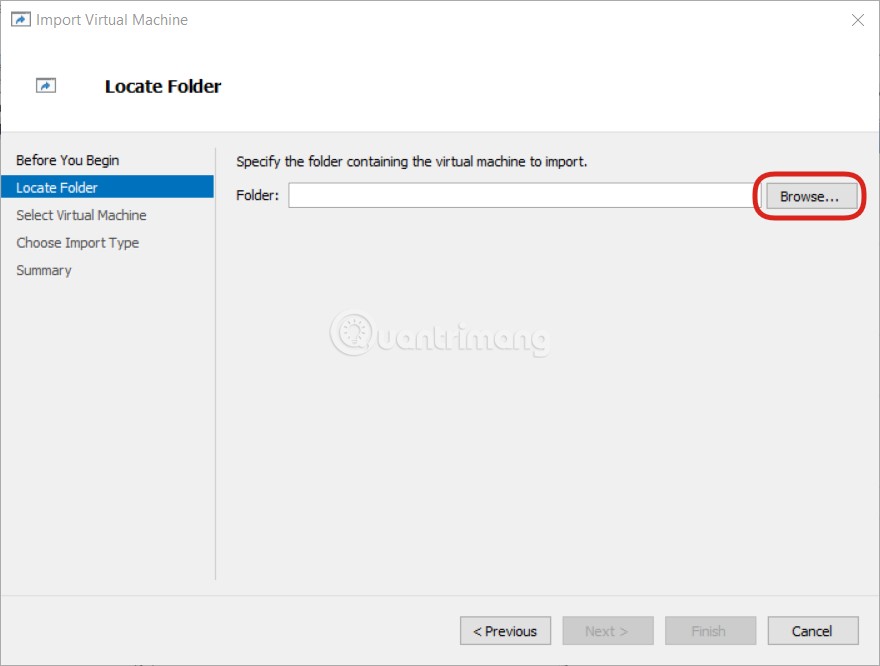
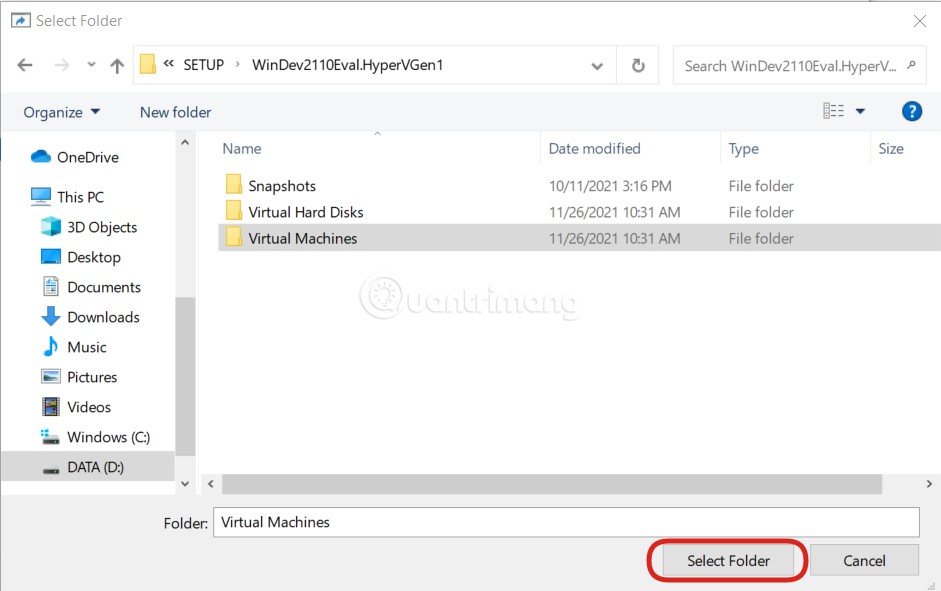
- Hyper-V sẽ tự động tìm ra file máy ảo và công việc của bạn chỉ là nhấn Next hai lần và nhấn Finish một lần để hoàn thành cài đặt
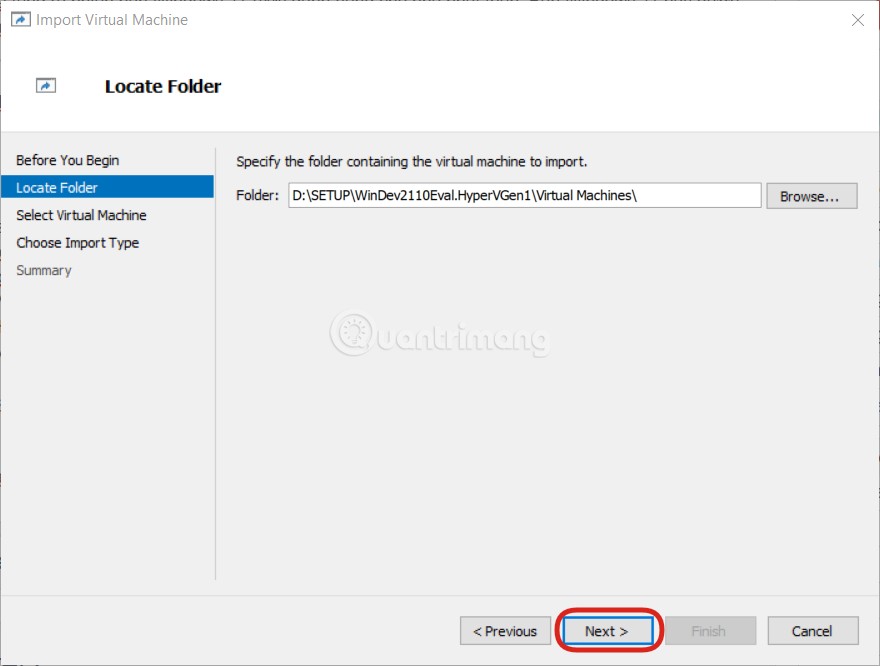
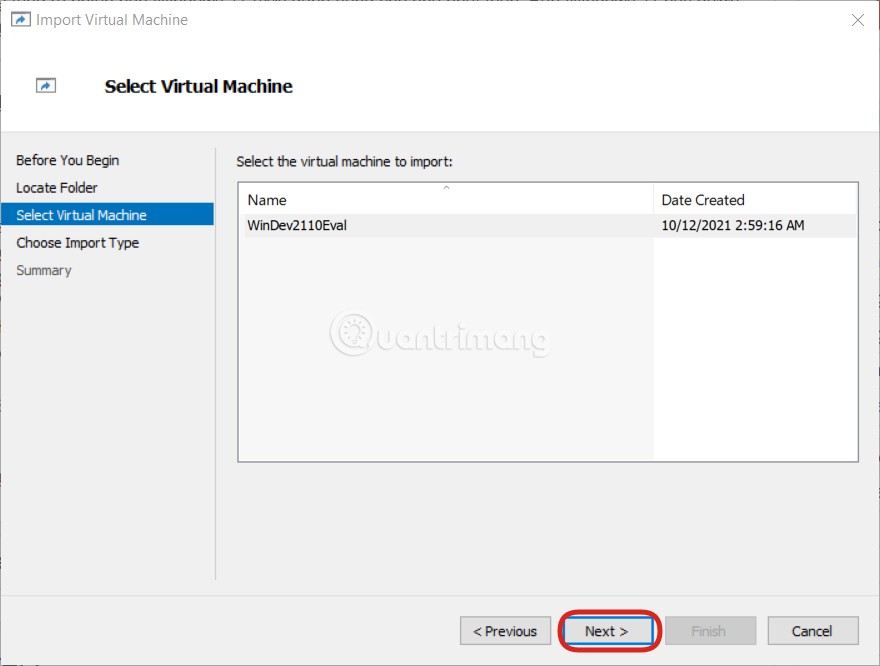
- Sau khi cài xong, bạn sẽ thấy Windows 11 VMs xuất hiện trên giao diện Hyper-V Manager dưới tên WinDev2110Eval, bạn nhấn đúp vào để chạy Windows 11 VMs
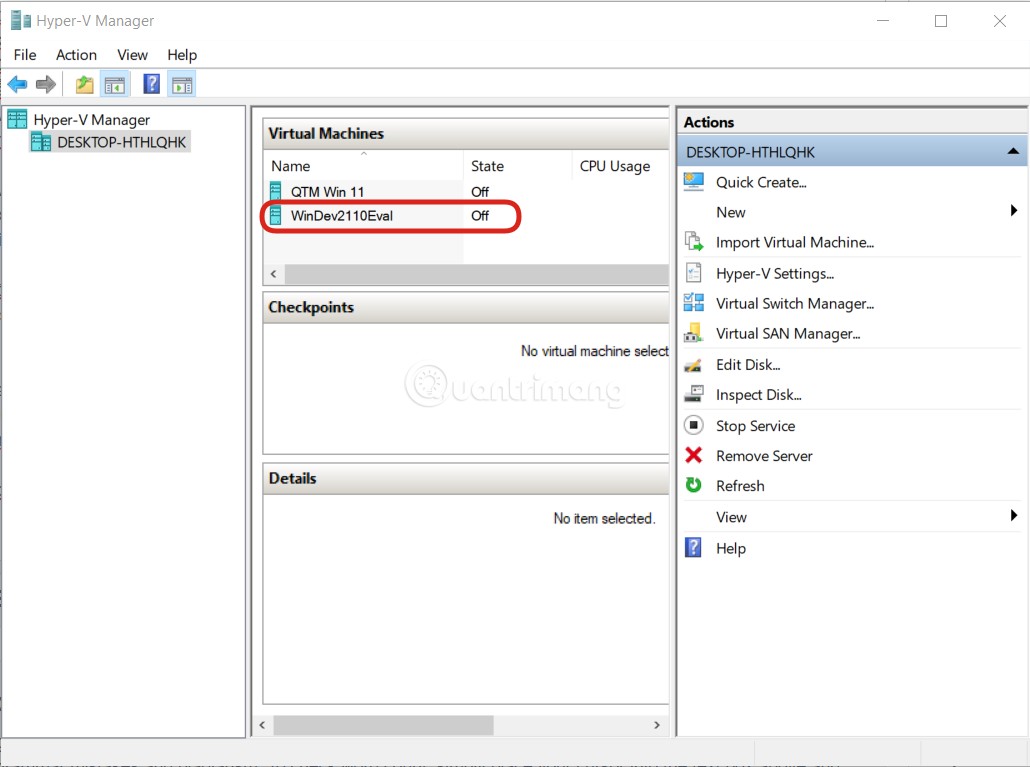
Cài Windows 11 VMs trên VMware Workstation
Bạn thực hiện các bước sau để cài Windows 11 VMs trên VMware Workstation:
- Nhấn nút Start sau đó gõ VMware rồi nhấn VMware Workstation để chạy chương trình
- Trên màn hình VMware Workstation bạn chọn Open a Virtual Machine
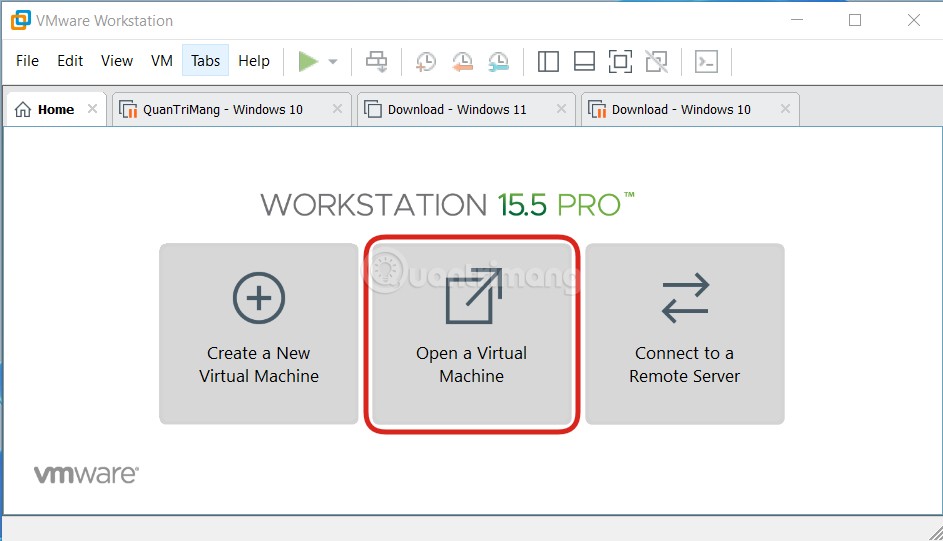
- Bạn tìm đến thư mục Windows 11 VMs cho VMware mà bạn vừa giải nén sau đó tìm và chọn file WinDev2110Eval.ovf rồi nhấn Open
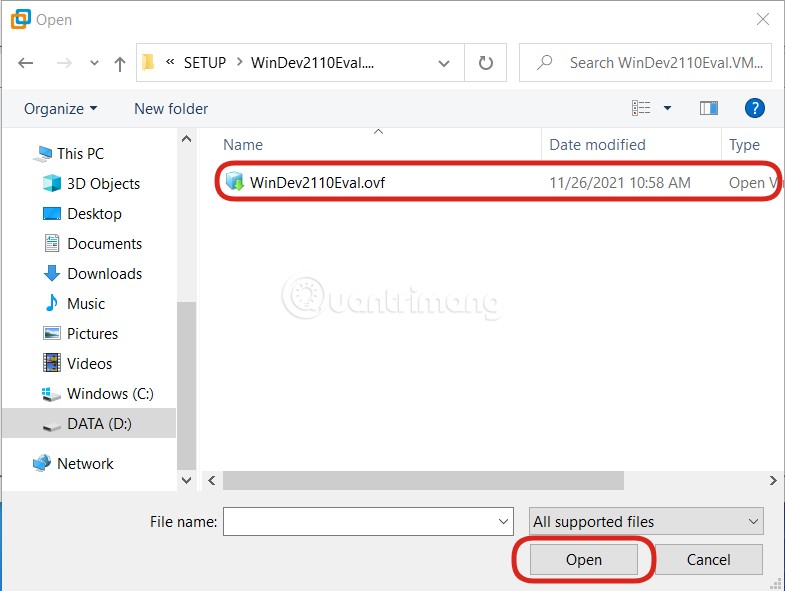
- Bạn đổi tên máy ảo (nếu cần) rồi nhấn Import
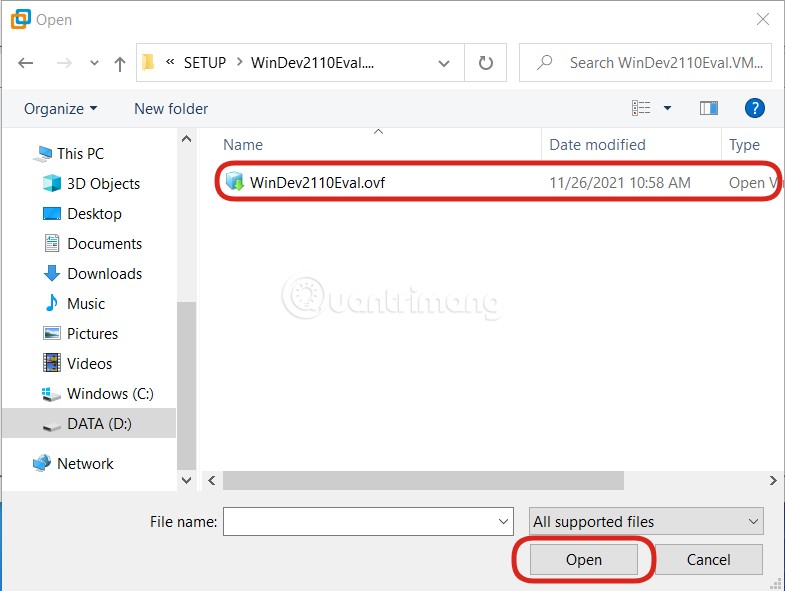
- Sau khi import xong thì bạn chỉ cần nhấn vào Power on this virtual machine để chạy thôi
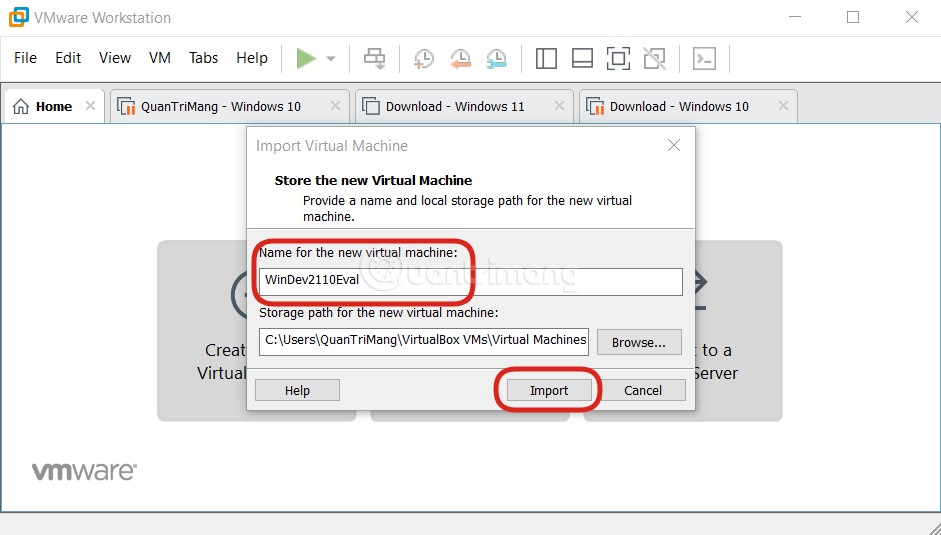
Đối với VirtualBox, Quantrimang.com đã có hướng dẫn riêng. Bạn có thể tham khảo bài viết: Cách cài đặt Windows 11 Enterprise trong VirtualBox để biết thêm chi tiết.
Chúc các bạn thành công!
Xem thêm các bài viết về Windows 11:
 Công nghệ
Công nghệ  AI
AI  Windows
Windows  iPhone
iPhone  Android
Android  Học IT
Học IT  Download
Download  Tiện ích
Tiện ích  Khoa học
Khoa học  Game
Game  Làng CN
Làng CN  Ứng dụng
Ứng dụng 


















 Linux
Linux  Đồng hồ thông minh
Đồng hồ thông minh  macOS
macOS  Chụp ảnh - Quay phim
Chụp ảnh - Quay phim  Thủ thuật SEO
Thủ thuật SEO  Phần cứng
Phần cứng  Kiến thức cơ bản
Kiến thức cơ bản  Lập trình
Lập trình  Dịch vụ ngân hàng
Dịch vụ ngân hàng  Dịch vụ nhà mạng
Dịch vụ nhà mạng  Dịch vụ công trực tuyến
Dịch vụ công trực tuyến  Quiz công nghệ
Quiz công nghệ  Microsoft Word 2016
Microsoft Word 2016  Microsoft Word 2013
Microsoft Word 2013  Microsoft Word 2007
Microsoft Word 2007  Microsoft Excel 2019
Microsoft Excel 2019  Microsoft Excel 2016
Microsoft Excel 2016  Microsoft PowerPoint 2019
Microsoft PowerPoint 2019  Google Sheets
Google Sheets  Học Photoshop
Học Photoshop  Lập trình Scratch
Lập trình Scratch  Bootstrap
Bootstrap  Văn phòng
Văn phòng  Tải game
Tải game  Tiện ích hệ thống
Tiện ích hệ thống  Ảnh, đồ họa
Ảnh, đồ họa  Internet
Internet  Bảo mật, Antivirus
Bảo mật, Antivirus  Doanh nghiệp
Doanh nghiệp  Video, phim, nhạc
Video, phim, nhạc  Mạng xã hội
Mạng xã hội  Học tập - Giáo dục
Học tập - Giáo dục  Máy ảo
Máy ảo  AI Trí tuệ nhân tạo
AI Trí tuệ nhân tạo  ChatGPT
ChatGPT  Gemini
Gemini  Điện máy
Điện máy  Tivi
Tivi  Tủ lạnh
Tủ lạnh  Điều hòa
Điều hòa  Máy giặt
Máy giặt  Cuộc sống
Cuộc sống  TOP
TOP  Kỹ năng
Kỹ năng  Món ngon mỗi ngày
Món ngon mỗi ngày  Nuôi dạy con
Nuôi dạy con  Mẹo vặt
Mẹo vặt  Phim ảnh, Truyện
Phim ảnh, Truyện  Làm đẹp
Làm đẹp  DIY - Handmade
DIY - Handmade  Du lịch
Du lịch  Quà tặng
Quà tặng  Giải trí
Giải trí  Là gì?
Là gì?  Nhà đẹp
Nhà đẹp  Giáng sinh - Noel
Giáng sinh - Noel  Hướng dẫn
Hướng dẫn  Ô tô, Xe máy
Ô tô, Xe máy  Tấn công mạng
Tấn công mạng  Chuyện công nghệ
Chuyện công nghệ  Công nghệ mới
Công nghệ mới  Trí tuệ Thiên tài
Trí tuệ Thiên tài