Trong khi sử dụng Virtualbox, một điều mà chúng ta có thể nhận thấy là dung lượng của VM (một file với phần mở rộng là .VDI) sẽ dần lớn lên theo thời gian. Nếu bạn chọn tùy chọn "Dynamically Expanding Storage" khi tạo VM lần đầu tiên, bạn sẽ thấy rằng kích cỡ của file ngày càng tăng lên khi cài đặt thêm các ứng dụng mới trong VM. Đó hoàn toàn là những điều bình thường.
Tuy nhiên, khi bạn gỡ bỏ cài đặt hoặc xóa các ứng dụng trong VM, kích cỡ của file này cũng không giảm đi hoặc trở lại như kích cỡ trước kia của nó. Có thể nói rằng, nếu bạn thường xuyên cài đặt và gỡ bỏ các ứng dụng trong VM, file VDI vẫn sẽ ngày càng ngốn nhiều dung lượng hơn so với kích cỡ thực sự mà nó sử dụng.
Nếu bạn có một ổ đĩa lớn với dung lượng thoải mái, đơn giản là bạn có thể phớt lờ nó. Tuy nhiên, nếu bạn nhận thấy rằng luôn có rất ít các dung lượng trống, bạn có lẽ nên tìm cách làm giảm kích cỡ của VM và tăng dung lượng đĩa không sử dụng lên.
Bài viết này sẽ hướng dẫn bạn từng bước để làm giảm kích thước của Virtualbox VM.
Nó sẽ không thành vấn đề nếu bạn đang dùng một máy Windows/Linux. Hướng dẫn cho một máy Windows và máy khách Linux thì có sự khác nhau rất ít.
Với Windows
Nếu bạn đang dùng một máy khách Windows, làm theo các bước sau:
- Bỏ cài đặt các ứng dụng không cần thiết.
- Thực hiện dồn ổ đĩa cứng. Nếu đang dùng Windows XP, bạn có thể truy cập vào ứng dụng disk fragmenter từ Start -> All Programs -> Accessories -> System Tools -> Disk Defragmenter.
Tải về sdelete và giải nén nó lên desktop của bạn.
Mở một cmd lên và chuyển hướng vào thư mục sdelete. Gõ vào dòng lệnh sau:
sdelete -c c:/
Nó sẽ thêm con số không vào tất cả các dung lượng trống trên ổ đĩa C: của bạn.
Sau khi việc này hoàn tất, tắt VM.
Với Linux
Nếu bạn đang dùng máy Linux (bài viết này áp dụng với trường hợp bạn đang dùng Ubuntu và đang chạy hệ thống file ext2/ext3. Nó không làm việc trên ext4), đây là những gì bạn cần làm:
- Xóa bất kì ứng dụng không sử dụng nào.
- Làm sạch Linux VM của bạn
Cài đặt zerofree với lệnh sau:
sudo apt-get zerofree
Khởi động lại Linux VM trong chế độ Recovery (Thông thường là tùy chọn thứ hai trong màn hình khởi động Grub)
Tại shell root, gõ vào:
df
Lệnh này giúp hiển thị tất cả các hệ thống file sẵn có trên hệ thống của bạn. Ghi các hệ thống file nơi mà thư mục chính nằm ở đó (nó thường nằm trong /dev/sdaX hoặc /dev/hdaX)
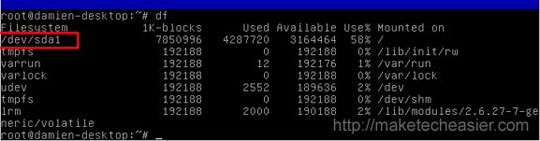
Đặt hệ thống file trong chế độ read-only với dòng lệnh sau:
mount -n -o remount,ro -t ext3 /dev/sda1 /
Thay thế /dev/sda1 với hệ thống file mà bạn đã ghi lại
Tiếp theo gõ câu lệnh sau vào để giải phóng toàn bộ dung lượng trống
zerofree /dev/sda1
Làm thêm một lần nữa, thay thế /dev/sda1 với hệ thống file của chính bạn.
Khi bạn đã thực hiện xong, tắt Linux VM:
shutdown -h now
Giảm kích thước VM
Bây giờ chúng ta sẽ thực hiện việc giảm dung lượng VM và giải phóng toàn bộ dung lượng trống, để giảm kích cỡ của file sử dụng lệnh VboxManage
Nếu vẫn đang dùng một phiên bản cũ hơn phiên bản Virtualbox 2.0.x, bạn có thể dễ dàng giảm kích thước ổ cứng với câu lệnh sau:
VboxManage modifyvdi /path/to/your/VM.vdi compact
Nếu bạn đã nâng cấp Virtualbox lên phiên bản 2.1.x, bạn sẽ nhận ra rằng câu lệnh ở trên không còn làm việc nữa. Có một lỗi trong phần mềm này là vô hiệu hóa cách dùng của lệnh modifyhd. Một giải pháp thay thế là dùng lệnh clonehd để tạo ra một bản sao nhỏ hơn của bản VM gốc.
Trong terminal của bạn, gõ (hoặc cmd), gõ vào dòng lệnh sau:
VboxManage clonehd name-of-original-vm.vdi name-of-clone-vm.vdi
Lệnh này sẽ tạo ra một bản sao của bản VM gốc với tên là tên mà bạn đã chỉ rõ trong câu lệnh trên.
Kết quả
Sau khi giảm kích thước VM, bạn có thể làm giảm kích thước của bản VM gốc lên đến 45% và giải phóng 4.5GB dung lượng ổ đĩa để lưu trữ các dữ liệu khác.
File VDI gốc : 10GB
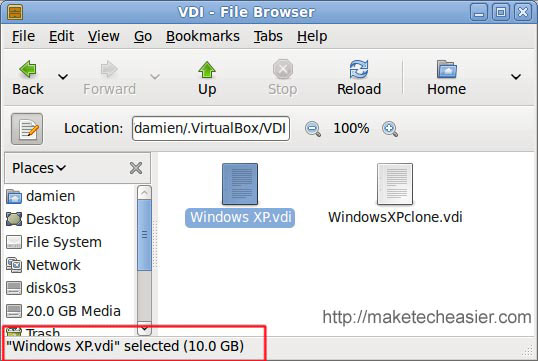
File VDI sao chép : 5.5GB
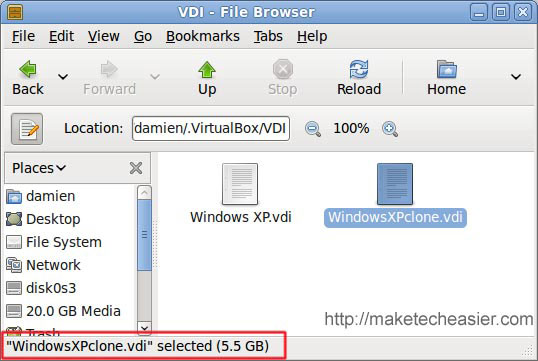
Import bản sao VM vào trong Virtualbox
Toàn bộ tiến trình này vẫn chưa kết thúc. Bạn vẫn cần import bản sao VM vào trong Virtualbox và xóa bản VM gốc từ hệ thống.
Trong Virtualbox, nhấn nút New.
Làm theo các hướng dẫn để tạo một VM mới. Khi đến một màn hình yêu cầu bạn chọn ổ đĩa, chọn Existing.
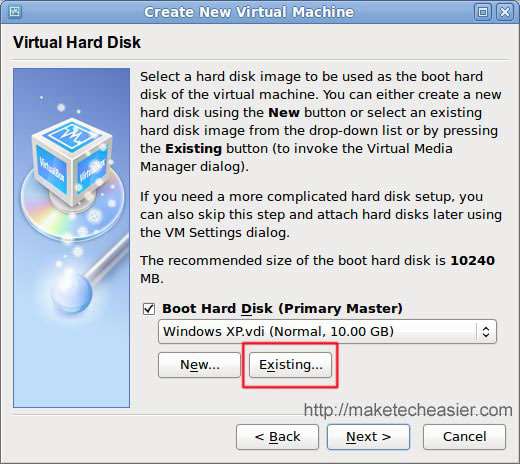
Trong cửa sổ quản lý Virtual, nhấn Add để thêm một bản sao VM mới.
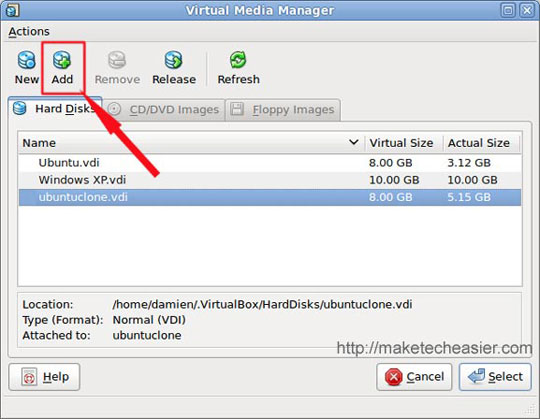
Chọn VM vừa mới thêm vào và nhấn Select
Trở lại cửa sổ chọn ổ đĩa cứng, bạn sẽ thấy VM mới trong danh sách xổ xuống. Nhấn Next để kết thúc việc import.
Một khi mọi thứ đã kết thúc, bạn hãy chạy bản VM mới thêm vào để chắc rằng nó làm việc tốt.
Trong màn hình Virtualbox chính, chọn bản VM gốc và vào phần Machine -> Delete. Nó sẽ xóa entry này.
Vào phần File -> Virtual Media Manager chọn bản VM gốc và nhấn vào nút Remove. Khi đó nếu bạn không muốn giữ lại file này, hãy chọn delete. Nó sẽ xóa file vdi khỏi hệ thống của bạn.
 Công nghệ
Công nghệ  AI
AI  Windows
Windows  iPhone
iPhone  Android
Android  Học IT
Học IT  Download
Download  Tiện ích
Tiện ích  Khoa học
Khoa học  Game
Game  Làng CN
Làng CN  Ứng dụng
Ứng dụng 















 Linux
Linux  Đồng hồ thông minh
Đồng hồ thông minh  macOS
macOS  Chụp ảnh - Quay phim
Chụp ảnh - Quay phim  Thủ thuật SEO
Thủ thuật SEO  Phần cứng
Phần cứng  Kiến thức cơ bản
Kiến thức cơ bản  Lập trình
Lập trình  Dịch vụ ngân hàng
Dịch vụ ngân hàng  Dịch vụ nhà mạng
Dịch vụ nhà mạng  Dịch vụ công trực tuyến
Dịch vụ công trực tuyến  Quiz công nghệ
Quiz công nghệ  Microsoft Word 2016
Microsoft Word 2016  Microsoft Word 2013
Microsoft Word 2013  Microsoft Word 2007
Microsoft Word 2007  Microsoft Excel 2019
Microsoft Excel 2019  Microsoft Excel 2016
Microsoft Excel 2016  Microsoft PowerPoint 2019
Microsoft PowerPoint 2019  Google Sheets
Google Sheets  Học Photoshop
Học Photoshop  Lập trình Scratch
Lập trình Scratch  Bootstrap
Bootstrap  Văn phòng
Văn phòng  Tải game
Tải game  Tiện ích hệ thống
Tiện ích hệ thống  Ảnh, đồ họa
Ảnh, đồ họa  Internet
Internet  Bảo mật, Antivirus
Bảo mật, Antivirus  Doanh nghiệp
Doanh nghiệp  Video, phim, nhạc
Video, phim, nhạc  Mạng xã hội
Mạng xã hội  Học tập - Giáo dục
Học tập - Giáo dục  Máy ảo
Máy ảo  AI Trí tuệ nhân tạo
AI Trí tuệ nhân tạo  ChatGPT
ChatGPT  Gemini
Gemini  Điện máy
Điện máy  Tivi
Tivi  Tủ lạnh
Tủ lạnh  Điều hòa
Điều hòa  Máy giặt
Máy giặt  Cuộc sống
Cuộc sống  TOP
TOP  Kỹ năng
Kỹ năng  Món ngon mỗi ngày
Món ngon mỗi ngày  Nuôi dạy con
Nuôi dạy con  Mẹo vặt
Mẹo vặt  Phim ảnh, Truyện
Phim ảnh, Truyện  Làm đẹp
Làm đẹp  DIY - Handmade
DIY - Handmade  Du lịch
Du lịch  Quà tặng
Quà tặng  Giải trí
Giải trí  Là gì?
Là gì?  Nhà đẹp
Nhà đẹp  Giáng sinh - Noel
Giáng sinh - Noel  Hướng dẫn
Hướng dẫn  Ô tô, Xe máy
Ô tô, Xe máy  Tấn công mạng
Tấn công mạng  Chuyện công nghệ
Chuyện công nghệ  Công nghệ mới
Công nghệ mới  Trí tuệ Thiên tài
Trí tuệ Thiên tài