Quản trị mạng – Windows 7 và Windows Server 2008 R2 có rất nhiều tính năng khắc phục sự cố mới so với các phiên bản trước đó. Trong bài này chúng ta hãy cùng nhau đi xem xét cách chuẩn đoán và tìm lỗi nhằm khắc phục sự cố các vấn đề nghiêm trọng hơn.
Microsoft có nhiều thay đổi đáng kể đối với các giao diện mạng và đáng kể nhất là trong các phát hành Windows gần đây. Tuy người dùng vẫn có thể sử dụng các công cụ như ipconfig, ping, nslookup,… nhưng cần phải biết rằng Windows 7 và Windows Server 2008 R2 được Microsoft bổ sung cho rất nhiều tính năng và công cụ khắc phục sự cố mới cho người dùng lẫn các quản trị viên.
Bắt đầu từ Windows Vista, Microsoft đã đưa vào Network Diagnostics Framework (NDF). Đây là công cụ cung cấp khả năng chuẩn đoán nâng cao so với các phiên bản Windows trước đó. Nó cũng có các công cụ tự động hóa việc khắc phục sự cố một số vấn đề kết nối mạng thường gặp. Trong phiên bản này người dùng cũng có các công cụ khắc phục sự cố và ngoài ra cũng có thể sử dụng nhiều ứng dụng khác của các nhóm thứ ba.
Trong Windows 7 và Windows Server 2008 R2, Microsoft đã tích hợp một cách tốt hơn NDF vào Windows. Người dùng có thể truy cập nhanh thông qua vùng thông báo hay nhắc lệnh sau khi hệ thống phát hiện ra vấn đề nào đó. Thêm vào đó còn có các vùng Troubleshooting mới nằm bên trong Control Panel và vùng tìm kiếm vấn đề kết nối mạng thông qua Event Tracing for Windows (ETW).
Khắc phục sự cố mạng nói chung
Nếu Windows không tự động phát hiện được vấn đề nào đó, khi đó bạn có thể tự truy cập vào wizard khắc phục sự cố các vấn đề tổng quan bằng cách:
Kích phải vào biểu tượng mạng trong vùng thông báo và chọn Troubleshoot problems, như trong hình 1.

Hình 1: Truy cập vào wizard khắc phục sự cố thông qua khay hệ thống
Kích nút Diagnose Connection Problems (xem hình 2) trong Internet Explorer, nút sẽ xuất hiện khi có các vấn đề kết nối Internet.
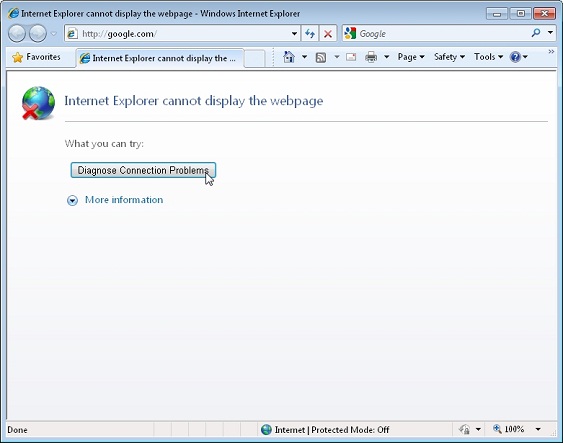
Hình 2: Truy cập vào wizard khắc phục sự cố thông qua Internet Explorer
Bằng cách này hay cách kia, bạn cũng sẽ khởi chạy được wizard Windows Network Diagnostics, chương trình này sẽ thực hiện kiểm tra để phát hiện xem có vấn đề gì xảy ra với hệ thống của bạn. Nó sẽ kiểm tra những thứ như kết nối web, phân giải tên, cấu hình cổng, host từ xa và adapter mạng. Sau đó chương trình sẽ tự động sửa hay cung cấp cho bạn một số lời khuyên.
Nếu không phát hiện ra vấn đề cụ thể, bạn sẽ thấy một hiển thị giống như trong hình 3, cho biết rằng chương trình không thể phát hiện được vấn đề.

Hình 3: Khi wizard khắc phục sự cố không chỉ ra được vấn đề.
Bạn nên sử dụng liên kết View detailed information để tìm kiếm thêm các thông tin bổ sung và có được file bản ghi Event Tracing Log (ETL), đây là file có thể cung cấp nhiều thông tin hữu ích trong quá trình khắc phục. Hình 4 thể hiện một ví dụ người dùng đã kết nối thành công với mạng nhưng không thể truy cập Internet – để thấy điều đó bạn chỉ cần ngắt kết nối giữa router và modem.

Hình 4: Một báo cáo chi tiết về sự cố
Trong tình huống này, báo cáo sẽ cho bạn biết rằng có một vấn đề kết nối giữa điểm truy cập, router hoặc modem. Sau đó chương trình sẽ gợi ý cho bạn kiểm tra các kết nối vật lý và trạng thái kết nối Internet. Một gợi ý khác lúc này là bạn có thể khởi động lại modem.
Kích Next bạn sẽ trở về cửa sổ trước đó, nơi có thể kích Explore additional options để thấy được danh sách các shortcut, xem thể hiện trong hình 5, từ đây bạn sẽ có thêm một số trợ giúp.

Hình 5: Một số thông tin khác sau khắc phục
Khắc phục một số vấn đề cụ thể
Windows cũng cung cấp các wizard khắc phục được thiết kế cho các vấn đề cụ thể:
- Internet Connections: Kiểm tra trên microsoft.com hoặc site mà bạn lựa chọn
- Shared Folders: Kiểm tra kết nối đối với một chia sẻ mạng cụ thể.
- HomeGroup: Trợ giúp bạn tạo, join và chia sẻ trong HomeGroup.
- Network Adapter: Trợ giúp phát hiện các vấn đề về adapter mạng.
- Incoming Connections: Khắc phục một số vấn đề có liên quan đến Firewall và các kết nối gửi đến.
Bạn có thể truy cập vào các wizard bằng cách:
Kích liên kết Troubleshoot problems (xem trong hình 6) trong Network and Sharing Center.

Hình 6: Truy cập vào trung tâm khắc phục thông qua Network and Sharing Center.
Kích Start > Control Panel > Find and fix problems (xem hình 7) > Network and Internet.

Hình 7: Truy cập trung tâm khắc phục thông qua Control Panel.
Các wizard này yêu cầu một số vấn đề như chỉ định một site, thư mục chia sẻ,… Khi đã hoàn tất các điều kiện này, bạn sẽ thấy các kết quả như trong wizard tổng quan: các vấn đề có thể được sửa một cách tự động, có thể nhận được các gợi ý bổ sung hoặc tình trạng chương trình không phát hiện được vấn đề gì và cũng có thể xem các thông tin chi tiết cũng như có thể truy cập vào các file bản ghi Event Tracing Log (ETL).
Xem hồ sơ khắc phục
Mỗi một phiên khắc phục sự cố đều được ghi lại và lưu trữ cẩn thận. Để xem lại hồ sơ khắc phục, bạn có thể kích Start > Control Panel > Find and fix problems, sau đó kích liên kết View history phía bên trái cửa sổ chính.
Bạn sẽ thấy một entry cho mỗi một phiên khắc phục, như trong hình 8.

Hình 8: Xem hồ sơ khắc phục
Khi mở một session bạn sẽ thấy các thông tin tương tự như khi kích liên kết View detailed information sau khi chạy wizard. Ngoài ra cũng có thể truy cập các file bản ghi Event Tracing Log (ETL) và chuyển tiếp đến trung tâm CNTT.
Export file bản ghi Event Tracing Log (ETL) và các thông tin chi tiết về việc khắc phục
Có thể xem và phân tích các file bản ghi ETL bằng Network Monitor hay bạn cũng có thể xem các file này bằng Event Viewer cũng như công cụ Tracerpt.exe. Ngoài ra bạn cũng có thể chuyển đổi chúng sang các file XML hoặc các file văn bản bằng lệnh netsh trace convert.
Có thể lưu các thông tin và các file ETL của các quá trình khắc phục trước đó thành các file CAB bằng cách kích vào session trong cửa sổ Troubleshooting History sau đó chọn Save As. Sau đó nó có thể được gửi đến trung tâm CNTT để phân tích.
Thực hiện lần vết (Tracing) và chuẩn đoán
Windows 7 và Windows Server 2008 R2 còn có một số lệnh Netsh mới hỗ trợ cho việc phát hiện các vấn đề mạng cũng như chuẩn đoán. Bạn có thể sử dụng tính năng tracing để tìm và tạo một báo cáo một cách chi tiết về các thành phần mạng cũng như lưu lượng tại thời điểm kiểm tra. Cũng có thể sử dụng tính năng chuẩn đoán để xem Windows có thể phát hiện và sửa vấn đề, hay gợi ý cho bạn các thông tin bổ sung có ích.
Việc tracing (tìm vết) có thể được thực thi bằng cách sử dụng các nhà cung cấp như Winsock, TCP/IP, các dịch vụ LAN không dây hoặc NDIS để capture và hiển thị các thông tin về mỗi thành phần. Ngoài ra bạn có thể chọn kịch bản khác, chẳng hạn như File Sharing, DirectAccess, hoặc Network Connections mà bạn đang cố gắng khắc phục và nó sẽ sử dụng một tập các nhà cung cấp được đặt trước, sau đó đưa ra cho bạn các thông tin cần thiết.
Để bắt đầu, triệu gọi nhắc lệnh, sau đó xem danh sách tất cả các nhà cung cấp bằng lệnh sau:
netsh trace show providers
Để xem danh sách các kịch bản có liên quan đến mạng:
netsh trace show scenarios
Để xem các thông tin chi tiết của mỗi kịch bản, gồm có danh sách các nhà cung cấp được sử dụng và các thuộc tính được sử dụng cho mỗi lệnh chuẩn đoán:
netsh trace show scenario scenario_name
Bắt đầu lần vết cho một kịch bản cụ thể:
netsh trace start scenario= scenario_name
Thực hiện lần vết trên nhiều kịch bản:
netsh trace start scenario= scenario_name scenario= scenario_name scenario= scenario_name
Còn đây là một số tham số cần định nghĩa khi bắt đầu một quá trình tìm vết:
- capture = { yes | no }: Khi thiết lập “no” hoặc chưa được định nghĩa, các gói mạng lúc này sẽ chưa có thông tin gì hết. Để capture các gói mạng, hãy đặt lệnh capture = yes.
- Report = { yes | no }: Chỉ định xem liệu báo cáo có cần được biên dịch cùng với thông tin tìm vết.
- persistent = { yes | no }: Khi thiết lập “no” hoặc chưa định nghĩa, việc tìm vết sẽ ngừng lại sau khi máy tính được khởi động lại. Để giữ cho phiên lần vết vẫn được tích cực sau khi khởi động lại và hoạt động cho tới khi bạn stop nó, hãy sử dụng lệnh persistent = yes.
- Overwrite = { yes | no }: Chỉ định xem liệu có ghi đè nên các file lần vết trước đó hay không. Thiết lập mặc định sẽ cho phép ghi đè, do đó bạn có thể đặt overwrite=no để tránh ghi đè. Sau thiết lập này hệ thống thông báo có file với tên như vậy tồn tại trước, khi đó bạn có thể chỉ định địa điểm khác bằng tham số sau.
- traceFile = “path\NetTrace.etl”: Chỉ định nơi lưu các file đầu ra. Mặc định là C:\Users\username\AppData\Local\Temp\NetTraces.

Hình 9: Ví dụ về một phiên tìm kiếm để khắc phục các vấn đề đối với LAN không dây, đang capture dữ liệu và báo cáo và hiển thị đầu ra đối với desktop.
Để stop quá trình tìm vết, hãy nhập:
netsh trace stop
Để bổ sung thêm nhà cung cấp vào kịch bản:
netsh trace start scenario= scenario_name provider= provider_name
Để xem tất cả các tùy chọn và bộ lọc có sẵn bạn có thể đánh:
netsh trace start /?
Đây là lệnh và các tham số dùng để chuẩn đoán:
netsh trace diagnose
- scenario = ScenarioName (Yêu cầu)
- namedAttribute = AttributeValue (Yêu cầu)
- saveSessionTrace = { yes | no }
- report = { yes | no }
- capture = { yes | no }

Hình 10: Ví dụ về việc chạy chuẩn đoán FileSharing để phát hiện xem laptop tại sao lại không thể truy cập
 Công nghệ
Công nghệ  AI
AI  Windows
Windows  iPhone
iPhone  Android
Android  Học IT
Học IT  Download
Download  Tiện ích
Tiện ích  Khoa học
Khoa học  Game
Game  Làng CN
Làng CN  Ứng dụng
Ứng dụng 
















 Linux
Linux  Đồng hồ thông minh
Đồng hồ thông minh  macOS
macOS  Chụp ảnh - Quay phim
Chụp ảnh - Quay phim  Thủ thuật SEO
Thủ thuật SEO  Phần cứng
Phần cứng  Kiến thức cơ bản
Kiến thức cơ bản  Lập trình
Lập trình  Dịch vụ ngân hàng
Dịch vụ ngân hàng  Dịch vụ nhà mạng
Dịch vụ nhà mạng  Dịch vụ công trực tuyến
Dịch vụ công trực tuyến  Quiz công nghệ
Quiz công nghệ  Microsoft Word 2016
Microsoft Word 2016  Microsoft Word 2013
Microsoft Word 2013  Microsoft Word 2007
Microsoft Word 2007  Microsoft Excel 2019
Microsoft Excel 2019  Microsoft Excel 2016
Microsoft Excel 2016  Microsoft PowerPoint 2019
Microsoft PowerPoint 2019  Google Sheets
Google Sheets  Học Photoshop
Học Photoshop  Lập trình Scratch
Lập trình Scratch  Bootstrap
Bootstrap  Văn phòng
Văn phòng  Tải game
Tải game  Tiện ích hệ thống
Tiện ích hệ thống  Ảnh, đồ họa
Ảnh, đồ họa  Internet
Internet  Bảo mật, Antivirus
Bảo mật, Antivirus  Doanh nghiệp
Doanh nghiệp  Video, phim, nhạc
Video, phim, nhạc  Mạng xã hội
Mạng xã hội  Học tập - Giáo dục
Học tập - Giáo dục  Máy ảo
Máy ảo  AI Trí tuệ nhân tạo
AI Trí tuệ nhân tạo  ChatGPT
ChatGPT  Gemini
Gemini  Điện máy
Điện máy  Tivi
Tivi  Tủ lạnh
Tủ lạnh  Điều hòa
Điều hòa  Máy giặt
Máy giặt  Cuộc sống
Cuộc sống  TOP
TOP  Kỹ năng
Kỹ năng  Món ngon mỗi ngày
Món ngon mỗi ngày  Nuôi dạy con
Nuôi dạy con  Mẹo vặt
Mẹo vặt  Phim ảnh, Truyện
Phim ảnh, Truyện  Làm đẹp
Làm đẹp  DIY - Handmade
DIY - Handmade  Du lịch
Du lịch  Quà tặng
Quà tặng  Giải trí
Giải trí  Là gì?
Là gì?  Nhà đẹp
Nhà đẹp  Giáng sinh - Noel
Giáng sinh - Noel  Hướng dẫn
Hướng dẫn  Ô tô, Xe máy
Ô tô, Xe máy  Tấn công mạng
Tấn công mạng  Chuyện công nghệ
Chuyện công nghệ  Công nghệ mới
Công nghệ mới  Trí tuệ Thiên tài
Trí tuệ Thiên tài