Quản trị mạng - RSAT (Remote Server Administration Tools – Nhóm công cụ quản trị máy chủ từ xa) của Windows 7 là một nhóm công cụ quản trị cho phép quản trị viên hệ thống quản lý các chức năng (Role) và tính năng (Feature) được cài đặt trên các máy tính sử dụng Windows Server 2008/2008R2 và Windows Server 2003 từ một máy tính từ xa sử dụng hệ điều hành Windows 7.
>> Cài đặt và sử dụng RSAT cho Vista
Nhìn chung RSAT khá giống với nhóm công cụ quản trị dành cho Windows Server 2003 và Windows XP (nằm trong thư mục %systemroot%\system32 của máy chủ Windows Server 2003) dù chức năng và phương pháp cài đặt hoàn toàn khác biệt.
Lưu ý: Phiên bản RSAT dành cho Windows 7 sẽ không tương thích với Windows Vista. Để cài đặt và vận hành RSAT trên Windows Vista chúng ta sẽ phải sử dụng phiên bản dành riêng cho Windows Vista.
Bản RSAT dành cho Windows 7 hỗ trợ cho tiến trình quản lý từ xa các Role và Feature cho những máy tính sử dụng Server Core hay các bản cài đặt đầy đủ của Windows Server 2008 R2.
Cần nhớ rằng một số Role và Feature trên Windows Server 2003 có thể được quản lý từ xa bằng RSAT của Windows 7, có nghĩa là chúng ta có thể sử dụng một số công cụ như Users và Computers trong Active Directory, những công cụ quản lý DHCP hay DNS, …, tuy nhiên không phải mọi công cụ sẽ làm việc trong Windows Server 2003, cho dù nếu một công cụ có thể làm việc thì một chức năng nào đó có thể sẽ không có tác dụng. Do đó, để quản lý mạng Windows Server 2003, chúng ta có thể sử dụng máy trạm Windows XP, hoặc RDP để kết nối tới những máy chủ ở xa và trực tiếp quản lý chúng.
Tải Administration Tools Pack cho Windows Server 2003 SP1 tại đây.
Tải Administration Tools Pack cho Windows Server 2003 SP2 tại đây.
Chúng ta có thể cài đặt bản RSAT dành cho Windows 7 trên những máy tính đang sử dụng bản Windows 7 Enterprise, Professional, và Ultimate. Đặc biệt chúng có thể vận hành trên cả hai phiên bản Windows 7 nền tảng x86 và x64. Sau đó những máy tính Windows 7 này có thể được sử dụng để quản lý các Role và Feature của Server Core, Windows Server 2008 và Windows Server 2008 R2.
Trong bản RSAT dành cho Windows 7 tích hợp rất nhiều công cụ, bao gồm: Server Manager, Active Directory Certificate Services (AD CS) Tools, Active Directory Domain Services (AD DS) Tools, Active Directory Lightweight Directory Services (AD LDS) Tools, DHCP Server Tools, DNS Server Tools, File Services Tools, Hyper-V Tools, Terminal Services Tools, BitLocker Password Recovery Viewer, Failover Clustering Tools, Group Policy Management Tools, Network Load Balancing Tools, SMTP Server Tools, Storage Explorer Tools, Storage Manager for SANs Tools, Windows System Resource Manager Tools.
Tải bản RSAT dành cho Windows 7 tại các liên kết sau:
Click vào đây để tải bản RSAT 64 bit (222.1MB).
Click vào đây để tải bản RSAT 32 bit (215.1MB).
Lưu ý:
Sau khi hoàn thành tải một trong hai bản 32 bit và 64 bit, chúng ta sẽ tiến hành cài đặt RSAT vào hệ thống Windows 7 muồn sử dụng để quản lý máy chủ từ xa.
Lưu ý: Nếu muốn sử dụng RDP để quản lsy máy chủ, chúng ta không cần phải cài đặt thêm công cụ bổ sung nào. RSAT sẽ cho phép kết nối tới các máy chủ trên mạng như thể chúng ta đang sử dụng một trong những công cụ của một máy chủ nào đó, đồng thời cho phép chúng ta thực hiện mọi tác vụ quản lý trong mạng.
Quan trọng: RSAT sử dụng các kết nối mạng cục bộ, trong đa số trường hợp sẽ sử dụng giao thức RPC, ngoài ra cũng có trường hợp sử dụng bổ sung nhiều giao thức và nhiều cài đặt Firewall. Thông thường chúng ta sẽ phải thay đổi cấu hình trên Firewall khi sử dụng giao thức này. Do đó, nếu máy trạm Windows 7 được sử dụng để quản lý các máy chủ bên trong mạng LAN vật lý tương tự, có thể chúng ta sẽ không gặp phải sự cố khi kết nối tới những máy chủ này và quản lý chúng. Tuy nhiên, nếu máy trạm Windows 7 được sử dụng để quản lý những máy chủ này không thuộc mạng LAN vật lý, thì có thể chúng ta sẽ không kết nối được tới những máy chủ này qua kết nối WAN và qua Firewall. Trong trường hợp đó, quản trị viên thường sử dụng kết nối RDP để kết nối tới máy chủ, hoặc kết nối VPN hay SSL-VPN để kết nối tới mạng.
Để có thể cài đặt chúng ta phải là thành viên của nhóm quản trị trên máy tính muốn cài đặt RSAT vào, hay phải được đăng nhập vào hệ thống đó sử dụng công cụ quản trị tích hợp.
Thực hiện các thao tác sau:
1. Click đúp vào file tải về để khởi chạy Remote Server Administration Tools for Windows 7 Setup Wizard. Sau đó thực hiện thao các bước trên Wizard này để hoàn thành cài đặt.
2. Sau khi hoàn thành cài đặt, vào menu Start | Control Panel |Programs. Trong vùng Programs and Features, click vào liên kết Turn Windows features on or off như trong hình 1.

Nếu nhận được thông báo từ User Account Control yêu cầu mở hộp thoại Windows Features, click Continue.
3. Trong hộp thoại Windows Features, mở rộng node Remote Server Administration Tools, rồi lựa chọn những công cụ quản trị từ xa muốn cài đặt. Thực hiện xong nhấn OK.

Nếu menu Start không hiển thị shortcut Administration Tools chúng ta cần phải thiết lập một số cấu hình bổ sung:

Cài đặt lại hoặc gỡ bỏ một công cụ trong RSAT

Gỡ bỏ RSAT khỏi máy tính Windows 7


>> Cài đặt và sử dụng RSAT cho Vista
Nhìn chung RSAT khá giống với nhóm công cụ quản trị dành cho Windows Server 2003 và Windows XP (nằm trong thư mục %systemroot%\system32 của máy chủ Windows Server 2003) dù chức năng và phương pháp cài đặt hoàn toàn khác biệt.
Lưu ý: Phiên bản RSAT dành cho Windows 7 sẽ không tương thích với Windows Vista. Để cài đặt và vận hành RSAT trên Windows Vista chúng ta sẽ phải sử dụng phiên bản dành riêng cho Windows Vista.
Bản RSAT dành cho Windows 7 hỗ trợ cho tiến trình quản lý từ xa các Role và Feature cho những máy tính sử dụng Server Core hay các bản cài đặt đầy đủ của Windows Server 2008 R2.
Cần nhớ rằng một số Role và Feature trên Windows Server 2003 có thể được quản lý từ xa bằng RSAT của Windows 7, có nghĩa là chúng ta có thể sử dụng một số công cụ như Users và Computers trong Active Directory, những công cụ quản lý DHCP hay DNS, …, tuy nhiên không phải mọi công cụ sẽ làm việc trong Windows Server 2003, cho dù nếu một công cụ có thể làm việc thì một chức năng nào đó có thể sẽ không có tác dụng. Do đó, để quản lý mạng Windows Server 2003, chúng ta có thể sử dụng máy trạm Windows XP, hoặc RDP để kết nối tới những máy chủ ở xa và trực tiếp quản lý chúng.
Tải Administration Tools Pack cho Windows Server 2003 SP1 tại đây.
Tải Administration Tools Pack cho Windows Server 2003 SP2 tại đây.
Chúng ta có thể cài đặt bản RSAT dành cho Windows 7 trên những máy tính đang sử dụng bản Windows 7 Enterprise, Professional, và Ultimate. Đặc biệt chúng có thể vận hành trên cả hai phiên bản Windows 7 nền tảng x86 và x64. Sau đó những máy tính Windows 7 này có thể được sử dụng để quản lý các Role và Feature của Server Core, Windows Server 2008 và Windows Server 2008 R2.
Trong bản RSAT dành cho Windows 7 tích hợp rất nhiều công cụ, bao gồm: Server Manager, Active Directory Certificate Services (AD CS) Tools, Active Directory Domain Services (AD DS) Tools, Active Directory Lightweight Directory Services (AD LDS) Tools, DHCP Server Tools, DNS Server Tools, File Services Tools, Hyper-V Tools, Terminal Services Tools, BitLocker Password Recovery Viewer, Failover Clustering Tools, Group Policy Management Tools, Network Load Balancing Tools, SMTP Server Tools, Storage Explorer Tools, Storage Manager for SANs Tools, Windows System Resource Manager Tools.
Tải bản RSAT dành cho Windows 7 tại các liên kết sau:
Click vào đây để tải bản RSAT 64 bit (222.1MB).
Click vào đây để tải bản RSAT 32 bit (215.1MB).
Lưu ý:
- Khi lựa chọn một trong hai phiên bản này bạn sẽ phải căn cứ trên phiên bản hệ điều hành mà máy trạm Windows 7 đang sử dụng, không phải căn cứ theo phiên bản hệ điều hành của máy chủ.
- Hai bản này dành cho phiên bản Windows 7 RTM, các phiên bản Windows RC cỡ nhỏ không phù hợp.
Sau khi hoàn thành tải một trong hai bản 32 bit và 64 bit, chúng ta sẽ tiến hành cài đặt RSAT vào hệ thống Windows 7 muồn sử dụng để quản lý máy chủ từ xa.
Lưu ý: Nếu muốn sử dụng RDP để quản lsy máy chủ, chúng ta không cần phải cài đặt thêm công cụ bổ sung nào. RSAT sẽ cho phép kết nối tới các máy chủ trên mạng như thể chúng ta đang sử dụng một trong những công cụ của một máy chủ nào đó, đồng thời cho phép chúng ta thực hiện mọi tác vụ quản lý trong mạng.
Quan trọng: RSAT sử dụng các kết nối mạng cục bộ, trong đa số trường hợp sẽ sử dụng giao thức RPC, ngoài ra cũng có trường hợp sử dụng bổ sung nhiều giao thức và nhiều cài đặt Firewall. Thông thường chúng ta sẽ phải thay đổi cấu hình trên Firewall khi sử dụng giao thức này. Do đó, nếu máy trạm Windows 7 được sử dụng để quản lý các máy chủ bên trong mạng LAN vật lý tương tự, có thể chúng ta sẽ không gặp phải sự cố khi kết nối tới những máy chủ này và quản lý chúng. Tuy nhiên, nếu máy trạm Windows 7 được sử dụng để quản lý những máy chủ này không thuộc mạng LAN vật lý, thì có thể chúng ta sẽ không kết nối được tới những máy chủ này qua kết nối WAN và qua Firewall. Trong trường hợp đó, quản trị viên thường sử dụng kết nối RDP để kết nối tới máy chủ, hoặc kết nối VPN hay SSL-VPN để kết nối tới mạng.
Để có thể cài đặt chúng ta phải là thành viên của nhóm quản trị trên máy tính muốn cài đặt RSAT vào, hay phải được đăng nhập vào hệ thống đó sử dụng công cụ quản trị tích hợp.
Thực hiện các thao tác sau:
1. Click đúp vào file tải về để khởi chạy Remote Server Administration Tools for Windows 7 Setup Wizard. Sau đó thực hiện thao các bước trên Wizard này để hoàn thành cài đặt.
2. Sau khi hoàn thành cài đặt, vào menu Start | Control Panel |Programs. Trong vùng Programs and Features, click vào liên kết Turn Windows features on or off như trong hình 1.
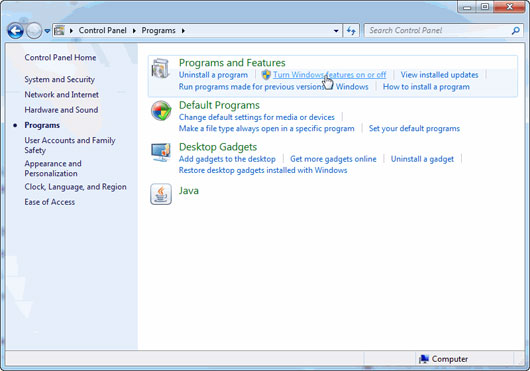
Hình 1.
Nếu nhận được thông báo từ User Account Control yêu cầu mở hộp thoại Windows Features, click Continue.
3. Trong hộp thoại Windows Features, mở rộng node Remote Server Administration Tools, rồi lựa chọn những công cụ quản trị từ xa muốn cài đặt. Thực hiện xong nhấn OK.
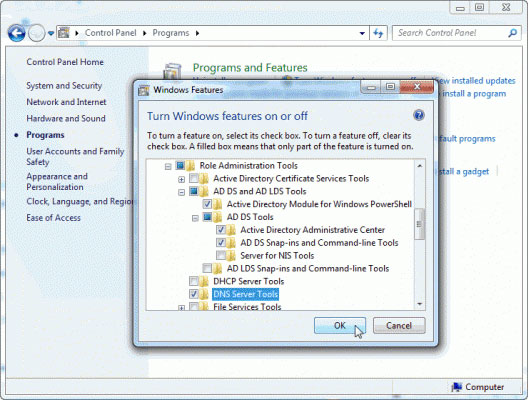
Hình 2.
Nếu menu Start không hiển thị shortcut Administration Tools chúng ta cần phải thiết lập một số cấu hình bổ sung:
- Phải chuột lên nút Start, chọn Properties.
- Trên tab Start Menu, click Customize.
- Trong hộp thoại Customize Start Menu, tìm đến mục System Administrative Tools, rồi lựa chọn tùy chọn Display on the All Programs menu and the Start menu. Sau đó nhấn OK, và shortcut của những snap-in được RSAT cài đặt đã được bổ sung vào Administrative Tools trên menu Start (hình 3).
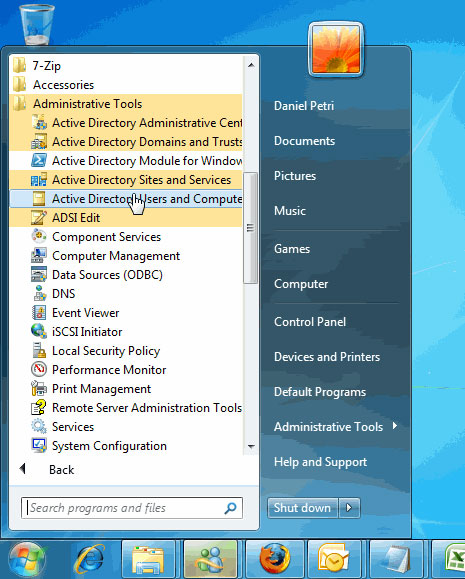
Hình 3.
Cài đặt lại hoặc gỡ bỏ một công cụ trong RSAT
Nếu muốn cài đặt lại một công cụ đã bị gỡ bỏ, hay cài đặt một công cụ chưa cài đặt, hoặc nếu muốn gỡ bỏ một công cụ không sử dụng đến trong nhóm công cụ này, chúng ta chỉ cần thực hiện các thao tác sau:
1. Vào menu Start | Control Panel | Programs. Trong vùng Programs and Features, click vào liên kết Turn Windows features on or off.
2. Trong hộp thoại Windows Features, mở rộng node Remote Server Administration Tools.
3. Lựa chọn hộp chọn phía trước những công cụ hiện chưa được cài đặt để cài đặt, hoặc hủy chọn hộp chọn của những công cụ đã được cài đặt để gỡ bỏ. Lựa chọn xong nhấn OK.
1. Vào menu Start | Control Panel | Programs. Trong vùng Programs and Features, click vào liên kết Turn Windows features on or off.
2. Trong hộp thoại Windows Features, mở rộng node Remote Server Administration Tools.
3. Lựa chọn hộp chọn phía trước những công cụ hiện chưa được cài đặt để cài đặt, hoặc hủy chọn hộp chọn của những công cụ đã được cài đặt để gỡ bỏ. Lựa chọn xong nhấn OK.
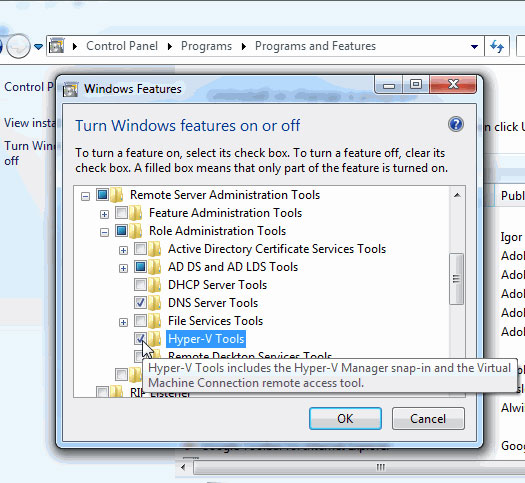
Hình 4.
Gỡ bỏ RSAT khỏi máy tính Windows 7
Để có thể gỡ bỏ RSAT chúng ta phải là thành viên của nhóm quản trị, hoặc đang nhập vào hệ thống bằng tài khoản quản trị mặc định.
Chúng ta có thể gỡ bỏ hoàn toàn RSAT ra khỏi máy tính sử dụng tiện ích Uninstall a program trong Control Panel.
1. Vào menu Start | Control Panel rồi click vào Uninstall a program trong vùng Programs.
2. Click vào liên kết View installed updates trong bảng bên trái.
Chúng ta có thể gỡ bỏ hoàn toàn RSAT ra khỏi máy tính sử dụng tiện ích Uninstall a program trong Control Panel.
1. Vào menu Start | Control Panel rồi click vào Uninstall a program trong vùng Programs.
2. Click vào liên kết View installed updates trong bảng bên trái.
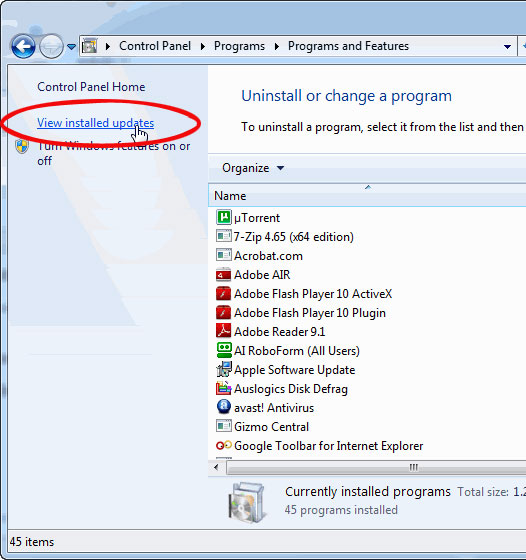
Hình 5.
3. Lựa chọn mục Update for Microsoft Windows (958830) rồi click vào nút Uninstall như trong hình 6.
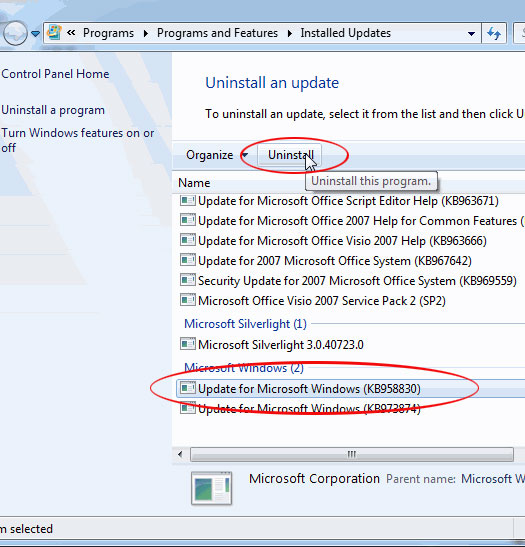
Hình 6.
 Công nghệ
Công nghệ  AI
AI  Windows
Windows  iPhone
iPhone  Android
Android  Học IT
Học IT  Download
Download  Tiện ích
Tiện ích  Khoa học
Khoa học  Game
Game  Làng CN
Làng CN  Ứng dụng
Ứng dụng 















 Linux
Linux  Đồng hồ thông minh
Đồng hồ thông minh  macOS
macOS  Chụp ảnh - Quay phim
Chụp ảnh - Quay phim  Thủ thuật SEO
Thủ thuật SEO  Phần cứng
Phần cứng  Kiến thức cơ bản
Kiến thức cơ bản  Dịch vụ ngân hàng
Dịch vụ ngân hàng  Lập trình
Lập trình  Dịch vụ công trực tuyến
Dịch vụ công trực tuyến  Dịch vụ nhà mạng
Dịch vụ nhà mạng  Quiz công nghệ
Quiz công nghệ  Microsoft Word 2016
Microsoft Word 2016  Microsoft Word 2013
Microsoft Word 2013  Microsoft Word 2007
Microsoft Word 2007  Microsoft Excel 2019
Microsoft Excel 2019  Microsoft Excel 2016
Microsoft Excel 2016  Microsoft PowerPoint 2019
Microsoft PowerPoint 2019  Google Sheets
Google Sheets  Học Photoshop
Học Photoshop  Lập trình Scratch
Lập trình Scratch  Bootstrap
Bootstrap  Văn phòng
Văn phòng  Tải game
Tải game  Tiện ích hệ thống
Tiện ích hệ thống  Ảnh, đồ họa
Ảnh, đồ họa  Internet
Internet  Bảo mật, Antivirus
Bảo mật, Antivirus  Doanh nghiệp
Doanh nghiệp  Video, phim, nhạc
Video, phim, nhạc  Mạng xã hội
Mạng xã hội  Học tập - Giáo dục
Học tập - Giáo dục  Máy ảo
Máy ảo  AI Trí tuệ nhân tạo
AI Trí tuệ nhân tạo  ChatGPT
ChatGPT  Gemini
Gemini  Điện máy
Điện máy  Tivi
Tivi  Tủ lạnh
Tủ lạnh  Điều hòa
Điều hòa  Máy giặt
Máy giặt  Cuộc sống
Cuộc sống  TOP
TOP  Kỹ năng
Kỹ năng  Món ngon mỗi ngày
Món ngon mỗi ngày  Nuôi dạy con
Nuôi dạy con  Mẹo vặt
Mẹo vặt  Phim ảnh, Truyện
Phim ảnh, Truyện  Làm đẹp
Làm đẹp  DIY - Handmade
DIY - Handmade  Du lịch
Du lịch  Quà tặng
Quà tặng  Giải trí
Giải trí  Là gì?
Là gì?  Nhà đẹp
Nhà đẹp  Giáng sinh - Noel
Giáng sinh - Noel  Hướng dẫn
Hướng dẫn  Ô tô, Xe máy
Ô tô, Xe máy  Tấn công mạng
Tấn công mạng  Chuyện công nghệ
Chuyện công nghệ  Công nghệ mới
Công nghệ mới  Trí tuệ Thiên tài
Trí tuệ Thiên tài  Bình luận công nghệ
Bình luận công nghệ