Windows Vista™ là hệ điều hành đầu tiên được phát triển đầy đủ đặt dưới quy trình phát triển bảo mật (SDL), quy trình kỹ thuật tập trung bảo mật nghĩa là chuyển vấn đề bảo mật thành vấn đề cốt yếu trong thiết kế phần mềm; tất cả các sản phẩm được phát triển rộng rãi phải tuân theo nguyên tắc quy trình phát triển bảo mật này.
Windows Vista cũng có nhiều công nghệ mới và công nghệ được nâng cấp nhằm phát hiện và ngăn chặn những mối đe dọa về bảo mật. Tất cả sự thay đổi này lý giải vì sao Windows Vista là Windows an toàn nhất cho đến lúc này. Trong bài này chúng tôi sẽ thảo luận về ứng dụng Control Panel bảo mật mới , Windows Security Center và các bảo vệ được cài đặt sẵn bao gồm Windows Defender, Windows Firewall và User Account Control.
Control Panel bảo mật
Khi mở Control Panel trong Windows Vista bạn sẽ thấy nó được sắp xếp thành 10 vùng chức năng, với hầu hết các phần liên qua đến bảo mật: Security, Programs và Network and Internet. Bạn có thể sử dụng phần Security để truy cập vào nhiều kỹ thuật bảo mật mới sẽ bảo vệ bạn trong Windows Vista (hình 1)
Các tính năng | Mô tả |
Security Center | Kiểm tra cập nhật, trạng thái bảo mật, bật chế độ tự động update, kiểm tra trạng thái Firewall, yêu cầu password khởi động. |
Windows Firewall | Bật/tắt Windows Firewall; cho phép một chương trình được phép đi qua Windows Firewall. |
Windows Update | Bật chế độ tự động cập nhật Windows; kiểm tra các bản cập nhật; xem các bản cập nhật đã được cài đặt. |
Windows Defender | Quét spyware và các phần mềm không mong muốn khác. |
Internet Options | Thay đổi thiết lập bảo mật; xóa cookie và làm sạch history. |
Parental Controls | Thiết lập các điều khiển cấp cao cho người dùng bất kỳ; xem các báo cáo hoạt động máy tính. |
BitLocker Drive Encryption | Bật chương trình BitLocker™ Drive Encryption |
Tập trung hóa bảo mật
Với Security Center trong Windows XP Service Pack 2 (SP2), việc giải quyết tất cả các thiết lập bảo mật rất khó khăn. Tuy nhiên đối với Windows Vista, Security Center là tất cả những gì bạn cần để quản lý các thiết lập bảo mật quan trọng tại một vị trí và thậm chí nó còn rất hữu dụng.
Windows Security Center chạy trong nền phụ và kiểm tra tích cực bốn chức năng (hình 2): Firewall, Automatic updating, Bảo vệ Malware (viruses và spyware) và các thiết lập bảo mật khác (Internet và thiết lập User Account Control).

Hình 2: Quản lý các thiết lập bảo mật tại một vị trí
Với Windows Security Center, bạn có thể thấy được ứng dụng nào đang thực hiện (như tường lửa hoặc giải pháp chống virus và Spyware của máy tính và kiểm tra trạng thái của tường lửa, trạng thái tự động update và các thiết lập kiểm soát tài khoản người dùng (UAC). Windows Security Center là vị trí duy nhất để kiểm tra trạng thái của các ứng dụng nhóm thứ ba tích hợp thêm cho công nghệ Windows. Nó kiểm tra các mục sau:
Tường lửa có được cài và bật hay không.
Chương trình chống virus có được cài và cập nhật mới thường xuyên không.
Chương trình chống spyware có được cài và cập nhật mới thường xuyên không.
Windows Security Center sử dụng hai phương pháp để phát hiện các ứng dụng tường lửa và chống virus nhóm thứ ba. Ở chế độ thủ công, Windows Security Center cho đăng ký các chìa khóa (key) và file giúp nó phát hiện ra trạng thái của phần mềm. Nó cũng truy vấn các nhà cung cấp Windows Management Instrumentation (WMI) sẵn sàng bằng việc lôi kéo hãng phần mềm trả lại trạng thái của các tính năng. Điều này có nghĩa bạn có thể sử dụng các giải pháp không phải của Microsoft vào các vấn đề như chống virus, Spyware và tường lửa nhưng vẫn sử dụng Windows Security Center để kiểm tra và bảo vệ máy tính của bạn.
Windows Security Center có thể được điều khiển bởi Group Policy. Mặc định nó bị vô hiệu hóa trong các môi trường domain. Để bật Windows Security Center, bạn truy cập vào Computer Configuration\Administrative Templates\Windows Components\Security Center. Tên của chính sách để bật nó là Turn on Security Center (chỉ cho các máy tính trong miền).
Windows Security Center cũng kiểm tra trạng thái của các thiết lập UAC và thiết lập bảo mật Internet. UAC cho phép bạn sử dụng máy tính giống một người dùng chuẩn hơn là người quản trị, điều đó an toàn hơn nhiều. Với một người dùng chuẩn, bất kỳ thay đổi nào bạn thực hiện có thể không ảnh hưởng đến toàn bộ hệ thống và phần mềm đã cài đặt.
Trong Windows Vista, nếu một người dùng chuẩn không phải là một phần của domain và phần mềm cần thiết thực hiện một hành động ảnh hưởng đến toàn bộ hệ thống thì sẽ xuất hiện các nhắc nhở của hệ điều hành về password cho một tài khoản quản trị viên. Nếu là một quản trị viên thực thụ thì Windows Vista sẽ nhắc nhở bạn đồng ý thực thi hành động này để bạn biết các hành động trước khi nó diễn ra.
User Account Control được quản lý bởi Group Policy trong môi trường miền. Nếu máy tính của bạn không nằm trong miền thì nó bị quản lý bởi Local Security Policy. Các thiết lập Policy có thể tìm thấy tại Computer Configuration\System Settings\Local Policies\Security Options trong bộ soạn thảo Local Security Policy hoặc Group Policy. Bạn sẽ tìm thấy bộ soạn thảo Local Security Policy trong Control Panel dưới System and Maintenance | Administrative Tools.
Windows Security Center kiểm tra các thiết lập Internet sau: |
Download các điều khiển ActiveX có ký hiệu |
Download các điều khiển ActiveX không ký hiệu |
Khởi chạy script và các điều khiển ActiveX không được đánh dấu an toàn cho quá trình điều khiển. |
Cài đặt các thành phần máy tính |
Khởi chạy các ứng dụng và những file không an toàn. |
Khởi chạy các chương trình và file trong IFRAME. |
Các giấy phép phần mềm |
Hình 3: Windows Security Center với một số tùy chọn bảo mật Internet.
Nếu một tùy chọn bị thay đổi sang trạng thái không an toàn thì hộp thoại Internet Properties sẽ chỉ thị "Your security settings put your computer at risk" (Các thiết lập bảo mật của bạn có thể gây rủi ro cho máy tính) và Microsoft Internet Explorer® sẽ hiển thị thông tin "Your current security settings put your computer at risk. Click here to change your security settings…" (Các thiết lập bảo mật của bạn có thể gây rủi ro cho máy tính. Click vào đây để thay đổi lại các thiết lập bảo mật …). Windows Security Center cũng thông báo “You're not using recommended security settings”. Nếu bạn mở Internet Security Settings thì các thiết lập bảo mật không an toàn sẽ được tô màu đỏ (xem hình 4).

Hình 4: Một thiết lập bảo mật không an toàn bị tô đỏ.
Windows Security Center có thể khôi phục các thiết lập bảo mật không an toàn trở về trạng thái an toàn. Bạn có thể làm điều này bằng cách click vào Restore my Internet security settings now như trong hình 5.

Hình 5: Việc loại trừ một thiết lập không an toàn
Windows Defender
Rootkit, trojan, spyware và các phần mềm nguy hiểm khác đang trở thành một vấn đề lớn. Chúng có thể gây rủi ro cho thông tin của bạn, làm giảm hiệu suất máy tính và có thể gây ra những hỏng hóc hệ thống. Microsoft đã có được phần mềm khổng lồ vào năm 2004 cung cấp kỹ thuật chống Spyware bảo vệ khách hàng. Bạn có thể tìm thấy kỹ thuật này trong Windows Vista ở Windows Defender (phần này cũng được phát hành cho cả Windows XP).
Sau khi cài đặt Windows Vista, bạn không cần phải thay đổi bất kỳ những thiết lập trong Windows Defender của bạn. Khi Windows Defender được cấu hình với mức bảo mật cao nhất thì bạn có thể tập trung vào việc sử dụng máy tính nhiều hơn là việc bảo vệ nó. Windows Defender cung cấp cơ chế bảo vệ thời gian thực ngay khi được cài đặt xong, nó sẽ tự động kiểm tra và tải định nghĩa mới về Spyware hàng ngày, tự động gỡ bỏ những mối hiểm họa ở mức độ cao. Bạn có thể điều chỉnh các thiết lập bằng việc chọn Tools | General Settings trong Windows Defender.
Bảo vệ thời gian thực nghĩa là Windows Defender xem xét kỹ lưỡng những hành động khả nghi trên máy tính của bạn mọi lúc. Nó sử dụng 9 tác nhân bảo mật được liệt kê ra trong hình 6 để kiểm tra các phần khác nhau của hệ thống. Cùng với đó, các tác nhân bảo mật của Windows Defender cũng kiểm tra tất cả những ngõ vào chung của Spyware.
| Tác nhân | Các kiểm tra |
Internet Explorer configuration | Các thiết lập bảo mật trình duyệt. |
Internet Explorer downloads | Các ứng dụng làm việc với Internet Explorer như điều khiển ActiveX và các ứng dụng cài đặt phần mềm. |
Internet Explorer add-ons (browser helper objects) | Các ứng dụng tự động chạy khi khởi động Internet Explorer. |
Auto Start | Các ứng dụng khởi động khi Windows bắt đầu chạy, bao gồm ứng dụng khởi động thông qua registry và thư mục khởi động Windows. |
System configuration | Các thiết lập có liên quan đến bảo mật trong Windows. |
Services and drivers | Các hệ thống dịch vụ và driver như chúng tác động với Windows và ứng dụng. |
Windows add-ons | Các tiện ích phần mềm được tích hợp vào Windows. |
Application execution | Các ứng dụng khi khởi động và thực thi chúng |
Application registration (API hooks) | Các file và công cụ mà ứng dụng tự chèn vào để chạy trong hệ điều hành. |
Hình 6: Các tác nhân bảo mật của Windows Defender
Xử lý những hiểm họa
Windows Defender cảnh bảo cho bạn biết khi nó tìm ra phần mềm không mong muốn hoặc phát hiện được các hành động nghi ngờ. Khi các thay đổi không có hại xuất hiện, Windows Defender sẽ cảnh báo cho bạn biết bằng việc hiển thị trong system tray. Với nhiều mối đe dọa nguy hiểm hơn, Windows Defender sẽ hiển thị một hộp thoại màu đỏ (ứng với mức cao) hoặc vàng (ứng với mức thấp) phụ thuộc vào mức độ nguy hiểm (như trong hình 7). Các nguy hiểm khác có thể đáp ứng một cách tức thì.
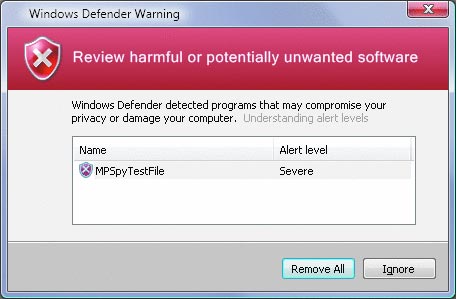
Hình 7: Cửa sổ màu đỏ báo hiệu mức nguy hiểm cao.
Tất cả các hành động của Windows Defender được đăng nhập trong System Event Log với nguồn của “Windows Defender”. Các hành động như vậy gồm có nâng cấp các định nghĩa, quét Spyware và gỡ bỏ chúng.
Các thông báo của Windows Defender rất thông minh, chính vì vậy bạn có thể làm việc một cách liên tục thông qua chúng. Nhiều hiểm họa có thể được liệt kê và chờ chọn để xử lý tất cả trong hộp thoại. Bạn cũng có thể cấu hình thông báo để tác động khác dựa trên những mối đe dọa không được phân loại và những phần mềm được phép chạy. Để cấu hình những thông báo này, bạn mở Windows Defender vào Tools | Options. Kéo thanh cuộn xuống đến "Real-time protection options" và chọn xem Windows Defender có nên thông báo về phần mềm mà vẫn chưa được phân loại về rủi ro hay không và về những thay đổi của bạn với phần mềm được cho phép chạy.
Chú ý rằng nếu một ứng dụng đã tạo hoặc một ứng dụng sử dụng đang tồn tại không đúng với phân loại của Windows Defender thì bạn có thể gửi những ý kiến đến microsoft.com/athome/security/spyware/software/isv/cdform.aspx. Nếu ứng dụng đang tồn tại mắc sai lầm về Spyware thì bạn cũng nên báo lỗi này tại microsoft.com/athome/security/spyware/software/isv/fpform.aspx.
Bảo vệ dựa trên nhu cầu
Windows Defender xem xét một cách cẩn thận các phần mềm không mong muốn, nhưng bạn cũng có thể quét Spyware bất cứ khi nào bạn nghĩ là cần thiết. Windows Defender cung cấp ba loại quét như sau:
Chế độ quét nhanh (Quick Scan) để kiểm tra các nơi có thể bị nhiễm Spyware trên máy tính của bạn.
Chế độ quét hoàn chỉnh (Full Scan) quét tất cả các file trên ổ cứng, các ứng dụng đang chạy, thanh ghi, và các vị trí khác.
Chế độ quét tùy thích (Custom Scan) cho phép bạn có thể quét các file hoặc folder cụ thể nào đó; tự động chạy chế độ quét nhanh khi mới bắt đầu.
Để bắt đầu quá trình quét, bạn cần khởi động Windows Defender, click vào mũi tên xuống gần nút Scan; sau đó chọn chế độ quét, xem hình 8.

Hình 8: Chọn chế độ quét
Khi Windows Defender phát hiện một nguy hiểm nào đó trong quá trình quét, nó sẽ hiển thị mô tả về nguy hiểm này và những hành động mà bạn cần để giải quyết. Mặc định, nó hiển thì hành động tốt nhất để thực thi. Nếu nhiều vấn đề nguy hiểm được tìm thấy, bạn có thể chọn những xử lý và áp dụng tất cả bằng việc click vào Apply Actions hoặc có thể gỡ bỏ tất cả các phần này bằng việc kích vào Remove All. Các hành động mà bạn có thể thực hiện ở đây là:
Remove – gỡ bỏ mối hiểm họa ra khỏi hệ thống của bạn hoàn toàn
Ignore – bỏ qua. Thời gian sau nếu bạn quét lại thì Windows Defender sẽ lại phát hiện nó một lần nữa.
Quarantine – Tạm thời vô hiệu hóa. Bạn có thể sử dụng tính năng này khi cho rằng hệ thống có thể gặp trục trặc nếu gỡ bỏ mối đe dọa đó khỏi máy.
Always allow – Luôn cho phép mối hiểm họa này, tức là ngừng việc quét và thêm nó vào danh sách được cho phép.
Ngăn chặn sự xâm nhập mạng
Windows Firewall trong Windows Vista là một tường lửa vững chắc với nhiều điểm tiên tiến hơn so với phiên bản Windows XP. Trong Windows Vista, các bộ lọc Windows Firewall lọc cả lưu lượng đến và lưu lượng đi. Các nguyên tắc có thể được cấu hình như sau:
- Active Directory accounts and groups
- IP protocol number
- Specific types of interfaces
- Services
- ICMP and ICMPv6 by type and code
- Source and destination IP addresses
- All TCP or UDP ports, or specified ports
Trong Windows Vista, bạn có thể cho phép một chương trình cụ thể nào đó truy cập vào mạng hoặc hạn chế lưu lượng thông qua danh sách loại trừ. Để truy cập vào danh sách loại trừ bạn click Start | Control Panel | Security, sau đó Allow a program through Windows Firewall.
Mặc định, Windows Firewall khóa tất cả lưu lượng đến trừ khi nó được yêu cầu hoặc hợp với nguyên tắc và cho phép tất cả lưu lượng ra trừ khi nó hợp với một nguyên tắc.
Windows Vista có một mô đun phần mềm điều khiển quản lý (MMC) được gọi là Windows Firewall và Advanced Security (xem hình 9), nó cho phép các quản trị viên có thể cấu hình tường lửa trên các máy tính từ xa. Để truy cập vào mô đun này, bạn click System and Maintenance > Administrative Tools trong Control Panel, và chọn Windows Firewall with Advanced Security.

Hình 9: Tạo các nguyên tắc nâng cao để bảo vệ máy tính của bạn với các mối hiểm họa từ mạng
Để thêm một nguyên tắc, bạn có thể sử dụng bộ mô đun phần mềm soạn thảo Group Policy để truy cập vào Computer Configuration\Windows Settings\Security Settings\Windows Firewall with Advanced Security. Bạn thậm chí có thể cấu hình các thiết lập Advanced Security mới bằng dòng lệnh.
Mỗi lần kết nối vào mạng, Windows Vista sẽ tạo một mô tả cho mạng đó. Khi bạn kết nối đến mạng đó một lần nữa thì Windows Vista sẽ sử dụng các thiết lập đã được trước đó. Một trong những thứ đầu tiên mà hệ điều hành hỏi khi kết nối mạng để tạo một mạng mới là nó là mạng công cộng hay mạng riêng. Điều này sẽ chỉ định mô tả nào Windows Firewall sẽ tải cấu hình và các nguyên tắc. Nếu bạn muốn soạn thảo các mô tả, click Windows Firewall Properties trong Windows Firewall với mô đun phần mềm Advanced Security sau đó kích tab Private Profile hoặc Public Profile như trong hình 10.
Nếu thích, bạn có thể thay đổi mô tả đã kết hợp với một mạng sau khi bạn kết nối đến nó từ Network and Sharing Center. Để làm như vậy, bạn vào Control Panel | Network and Internet | Network and Sharing Center. Để thay đổ mô tả mạng, kích vào Customize gần tên mạng mà bạn đã kết nối.

Hình 10: Tùy chỉnh bảo vệ dựa trên loại mạng
Kết luận
Windows Vista là một hệ điều hành hoàn thiện đầu tiên cung cấp sự tin cậy đã được bắt đầu nói tới trong vài năm trước đây. Được phát triển dưới nguyên tắc chỉ đạo của Security Development Lifecycle (SDL) và các bảo vệ được cài đặt sẵn như Windows Defender, Windows Firewall và User Account Control, Windows Vista cung cấp bảo vệ chưa từng có cho cả hệ thống độc lập và hệ thống domain. Windows Security Center, Windows Firewall và User Account Control tất cả đều cung cấp cấu hình Group Policy cho phép bạn triển khai chúng hiệu quả trong môi trường miền hoặc cấu hình rộng trên máy tính cá nhân cục bộ của bạn.
 Công nghệ
Công nghệ  AI
AI  Windows
Windows  iPhone
iPhone  Android
Android  Học IT
Học IT  Download
Download  Tiện ích
Tiện ích  Khoa học
Khoa học  Game
Game  Làng CN
Làng CN  Ứng dụng
Ứng dụng 















 Linux
Linux  Đồng hồ thông minh
Đồng hồ thông minh  macOS
macOS  Chụp ảnh - Quay phim
Chụp ảnh - Quay phim  Thủ thuật SEO
Thủ thuật SEO  Phần cứng
Phần cứng  Kiến thức cơ bản
Kiến thức cơ bản  Dịch vụ ngân hàng
Dịch vụ ngân hàng  Lập trình
Lập trình  Dịch vụ công trực tuyến
Dịch vụ công trực tuyến  Dịch vụ nhà mạng
Dịch vụ nhà mạng  Quiz công nghệ
Quiz công nghệ  Microsoft Word 2016
Microsoft Word 2016  Microsoft Word 2013
Microsoft Word 2013  Microsoft Word 2007
Microsoft Word 2007  Microsoft Excel 2019
Microsoft Excel 2019  Microsoft Excel 2016
Microsoft Excel 2016  Microsoft PowerPoint 2019
Microsoft PowerPoint 2019  Google Sheets
Google Sheets  Học Photoshop
Học Photoshop  Lập trình Scratch
Lập trình Scratch  Bootstrap
Bootstrap  Văn phòng
Văn phòng  Tải game
Tải game  Tiện ích hệ thống
Tiện ích hệ thống  Ảnh, đồ họa
Ảnh, đồ họa  Internet
Internet  Bảo mật, Antivirus
Bảo mật, Antivirus  Doanh nghiệp
Doanh nghiệp  Video, phim, nhạc
Video, phim, nhạc  Mạng xã hội
Mạng xã hội  Học tập - Giáo dục
Học tập - Giáo dục  Máy ảo
Máy ảo  AI Trí tuệ nhân tạo
AI Trí tuệ nhân tạo  ChatGPT
ChatGPT  Gemini
Gemini  Điện máy
Điện máy  Tivi
Tivi  Tủ lạnh
Tủ lạnh  Điều hòa
Điều hòa  Máy giặt
Máy giặt  Cuộc sống
Cuộc sống  TOP
TOP  Kỹ năng
Kỹ năng  Món ngon mỗi ngày
Món ngon mỗi ngày  Nuôi dạy con
Nuôi dạy con  Mẹo vặt
Mẹo vặt  Phim ảnh, Truyện
Phim ảnh, Truyện  Làm đẹp
Làm đẹp  DIY - Handmade
DIY - Handmade  Du lịch
Du lịch  Quà tặng
Quà tặng  Giải trí
Giải trí  Là gì?
Là gì?  Nhà đẹp
Nhà đẹp  Giáng sinh - Noel
Giáng sinh - Noel  Hướng dẫn
Hướng dẫn  Ô tô, Xe máy
Ô tô, Xe máy  Tấn công mạng
Tấn công mạng  Chuyện công nghệ
Chuyện công nghệ  Công nghệ mới
Công nghệ mới  Trí tuệ Thiên tài
Trí tuệ Thiên tài