Fall Creators Update cho Windows 10 mang tới các công cụ giúp tăng bảo mật cho máy tính. Đây là những cái tên đáng chú ý và cách bật chúng lên.
Trong số những tính năng mới mà Windows 10 Fall Creators Update mang đến, có 6 thiết lập để gia tăng bảo mật máy tính, có thể kể tới như giới hạn ứng dụng truy cập dữ liệu cá nhân, bảo vệ thư mục, thiết bị. Hướng dẫn dưới đây sẽ giúp bạn sử dụng các tính năng bảo mật này.
Xem thêm: Bạn đã cập nhật Windows 10 Fall Creators Update vào ngày 17/10 chưa?
Cortana
Thiết lập cho trợ lý ảo thông minh của Microsoft đã được chuyển sang ứng dụng Settings. (Khi click vào biểu tượng Settings trên bảng điều khiển của Cortana, bạn sẽ được chuyển sang ứng dụng Settings)
Trong các mục thiết lập Cortana, chọn Permissions & History để quản lý cách Cortana truy cập thông tin cá nhân khi bạn dùng các dịch vụ trực tuyến của Windows 10 và Microsoft.

Quản lý cách Cortana truy cập thông tin cá nhân
Exploit Guard
EMET (Enhanced Mitigation Experience Toolkit là công cụ của Microsoft giúp ngăn mã độc khai thác lỗ hổng bảo mật trên hệ thống Windows. Microsoft đã bỏ đi công cụ này nhưng lại đưa một số tính năng của nó lên Fall Creators Update.
Hầu hết các công cụ của Exploit Guard đều được bật mặc định. Để xem và điều chỉnh từng thứ, hãy mở Windows Defender Security Center (nằm trong danh sách ứng dụng của Start Menu) và chọn App & Browser Control.
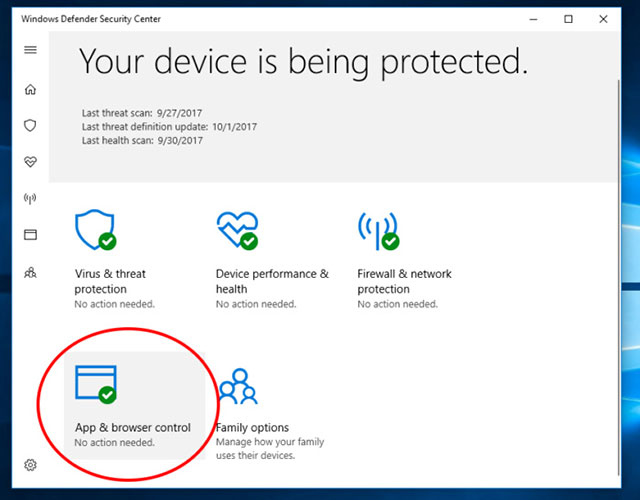
Mở App & Browser Control để bật Exploit Guard
Kéo xuống phần Exploit Protection và chọn Exploit Protection Settings. Dưới mục System Settings, bạn có thể bật hoặc tắt 6 công cụ bảo vệ khỏi bị khai thác.

6 công cụ bảo vệ trong System Settings
Còn dưới mục Program Settings, bạn có thể chọn từng tập tin thực thi hoặc phần mềm để thiết lập thêm, ngăn để chúng không bị malware khai thác. 21 thiết lập tại mục này gồm có 6 thiết lập như trong System Settings và các lựa chọn khác.
Điện thoại
Đây là mục mới trên ứng dụng Settings, giúp bảo mật khi nhận thông báo từ di động. Ví dụ như điện thoại Android cài ứng dụng Microsoft (như bản Android của Cortana chẳng hạn) có thể gửi thông báo tới máy Windows 10 mà bạn đã xác thực là sẽ nhận từ điện thoại này.

Chọn Unlink This PC để ngừng kết nối điện thoại và máy tính
Tại mục Phone có lựa chọn Unlink This PC giúp ngừng kết nối máy tính Windows 10 tới điện thoại.
Thư mục được bảo vệ
Để tránh ransomware hay malware tấn công tập tin, Fall Creators Update cho phép giới hạn thư mục để chỉ các ứng dụng được Microsoft cho là an toàn hoặc đã được liệt kê ra trước, mới có thể truy cập được thư mục này và các tập tin trong đó. Bạn cũng có thể khóa thư mục Documents để chỉ Microsoft Word truy cập được.
Để dùng tính năng này, mở WIndows Defender Security Center, click Virus & Threat Protection > Controlled Folder Access và kéo thanh trượt để bật lên.

Bật Controlled Folder Access để bảo vệ thư mục
Click Protected Folders để mở danh sách thư mục hạn chế truy cập. Mặc định, các thư mục Desktop, Documents, Favorites, Music, Pictures và Video sẽ nằm ở đây. Chọn Add A Protected Folder để thêm thư mục.

Danh sách thư mục được bảo vệ
Xem thêm: Hướng dẫn bật tính năng Controlled Folder Access để chống ransomware trên Windows 10
Khi bật quyền truy cập các thư mục được bảo vệ lên, Fall Creators Update sẽ tự động quyết định ứng dụng nào an toàn và được phép truy cập các thư mục bạn đã chọn bảo vệ. Nếu nó tự động chặn ứng dụng nào mà bạn cho là an toàn, hãy click chọn Allow an app through Controlled folder access.
Lấy lại mật khẩu Microsoft từ màn hình khóa
Nếu dùng tài khoản Microsoft để đăng nhập Windows 10 và lỡ quên mật khẩu, bạn có thể khô phục lại từ màn hình khóa. (Trước đây bạn phải làm vậy từ máy tính hoặc điện thoại khác)
Xem thêm: Cách reset mật khẩu tài khoản Microsoft từ màn hình đăng nhập Windows 10 Fall Creators Update
Từ màn hình khóa, chọn I forgot my password để mở ra công cụ khôi phục. Email tài khoản Microsoft mà bạn dùng để đăng nhập vào Windows 10 sẽ hiện ra (có thể điền tài khoản Microsoft khác). Sau khi điền captcha, bạn có thể chọn dãy mật khẩu khác gửi tới điện thoại hoặc địa chỉ email chỉ định cho tài khoản Microsoft.

Công cụ khôi phục mật khẩu từ màn hình khóa
Nếu chọn PIN ở các lựa chọn đăng nhập, bạn sẽ thấy I forgot my PIN trên màn hình khác. Sau khi điền mật khẩu tài khoản Microsoft mà bạn dùng để đăng nhập vào Windows 10, một tin nhắn sẽ được gửi tới điện thoại hoặc email để reset lại PIN.
Duyệt web an toàn hơn với Edge trên máy ảo
Tính năng này chỉ có trên bản Enterprise và máy phải hỗ trợ máy ảo Hyper-V của Microsoft. Khi đó, Fall Creators Update sẽ cho phép mở Edge chạy trong máy ảo. Nếu mã độc tấn công trình duyệt, nó sẽ nằm trong máy ảo và không lan sang máy chính.
Lựa chọn này không phải mặc định và bạn phải bật nó lên.
 Công nghệ
Công nghệ  AI
AI  Windows
Windows  iPhone
iPhone  Android
Android  Học IT
Học IT  Download
Download  Tiện ích
Tiện ích  Khoa học
Khoa học  Game
Game  Làng CN
Làng CN  Ứng dụng
Ứng dụng 



















 Linux
Linux  Đồng hồ thông minh
Đồng hồ thông minh  macOS
macOS  Chụp ảnh - Quay phim
Chụp ảnh - Quay phim  Thủ thuật SEO
Thủ thuật SEO  Phần cứng
Phần cứng  Kiến thức cơ bản
Kiến thức cơ bản  Lập trình
Lập trình  Dịch vụ ngân hàng
Dịch vụ ngân hàng  Dịch vụ nhà mạng
Dịch vụ nhà mạng  Dịch vụ công trực tuyến
Dịch vụ công trực tuyến  Quiz công nghệ
Quiz công nghệ  Microsoft Word 2016
Microsoft Word 2016  Microsoft Word 2013
Microsoft Word 2013  Microsoft Word 2007
Microsoft Word 2007  Microsoft Excel 2019
Microsoft Excel 2019  Microsoft Excel 2016
Microsoft Excel 2016  Microsoft PowerPoint 2019
Microsoft PowerPoint 2019  Google Sheets
Google Sheets  Học Photoshop
Học Photoshop  Lập trình Scratch
Lập trình Scratch  Bootstrap
Bootstrap  Văn phòng
Văn phòng  Tải game
Tải game  Tiện ích hệ thống
Tiện ích hệ thống  Ảnh, đồ họa
Ảnh, đồ họa  Internet
Internet  Bảo mật, Antivirus
Bảo mật, Antivirus  Doanh nghiệp
Doanh nghiệp  Video, phim, nhạc
Video, phim, nhạc  Mạng xã hội
Mạng xã hội  Học tập - Giáo dục
Học tập - Giáo dục  Máy ảo
Máy ảo  AI Trí tuệ nhân tạo
AI Trí tuệ nhân tạo  ChatGPT
ChatGPT  Gemini
Gemini  Điện máy
Điện máy  Tivi
Tivi  Tủ lạnh
Tủ lạnh  Điều hòa
Điều hòa  Máy giặt
Máy giặt  Cuộc sống
Cuộc sống  TOP
TOP  Kỹ năng
Kỹ năng  Món ngon mỗi ngày
Món ngon mỗi ngày  Nuôi dạy con
Nuôi dạy con  Mẹo vặt
Mẹo vặt  Phim ảnh, Truyện
Phim ảnh, Truyện  Làm đẹp
Làm đẹp  DIY - Handmade
DIY - Handmade  Du lịch
Du lịch  Quà tặng
Quà tặng  Giải trí
Giải trí  Là gì?
Là gì?  Nhà đẹp
Nhà đẹp  Giáng sinh - Noel
Giáng sinh - Noel  Hướng dẫn
Hướng dẫn  Ô tô, Xe máy
Ô tô, Xe máy  Tấn công mạng
Tấn công mạng  Chuyện công nghệ
Chuyện công nghệ  Công nghệ mới
Công nghệ mới  Trí tuệ Thiên tài
Trí tuệ Thiên tài