Khi cài thử bản Windows 8 Developer Preview, bạn sẽ thấy ngạc nhiên về những tính năng mới của Windows 8. Và sau đây là những tính năng chưa từng có trên Windows 7 của Windows 8.
1. Khởi động nhanh
Như chúng ta đã biết mỗi phiên bản mới của Windows đều hứa hẹn có cải tiến về thời gian khởi động. Và lời hứa đó đã thực hiện ở Windows 8.
Thời gian khởi động Windows 7 trên Dell Inspiron 1090 là 48 giây, còn đối với Windows 8 chỉ mất có 9 giây – nhanh hơn gấp 5 lần so với Windows 7.
2. Đăng nhập không cần mật khẩu
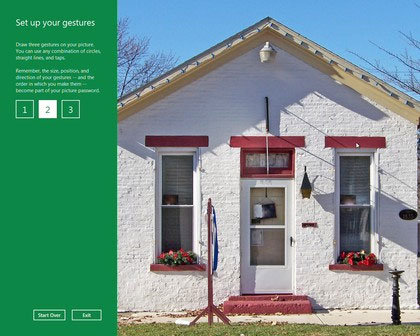
Nếu bạn không muốn nhớ quá nhiều mật khẩu, thì tin tốt là Windows 8 đưa ra một lựa chọn mới để đăng nhập đó là mật khẩu bằng hình ảnh.
Bạn có thể đăng nhập bằng một bức ảnh. Đầu tiên, bạn chọn một bức ảnh rồi nhấp chuột vào ba điểm tùy thích và ghi nhớ kỹ ba vị trí này. Sau này, bạn sẽ phải nhấp chính xác vào ba điểm đó trên ảnh để đăng nhập. Vì vậy nếu bạn chọn hình ảnh một ngôi nhà, bạn có thể nhấn vào 3 điểm ở trên mái, cửa sổ, và cửa trước, hoặc bạn có thể vẽ phác họa mái nhà, sau đó đến của sổ và cửa trước. Windows sẽ nhớ các cử chỉ của bạn và sẽ không cho phép ai đăng nhập vào sau đó nếu không nhắc lại được các hành động đó.
Tính năng này rất đặc biệt, tuy nhiên bạn cũng có thể đăng nhập theo cách thông thường bằng các chữ cái.
3. Màn hình có nhiều tùy chỉnh

Giao diện Metro Windows 8 không có những shortcut tĩnh cho các chương trình. Thay vào đó, bạn sẽ có những tiêu đề mà bạn có thể thay đổi kích thước tùy thuộc vào tầm quan trọng của ứng dụng và có thể tổ chức thành các nhóm phù hợp với nhu cầu.
Và những tiêu đề này không chỉ dùng để mở các ứng dụng. Chúng có thể hiển thị thông tin của những ứng dụng đó, vì vậy nếu có một thông tin gì đó hấp dẫn vừa mới xuất hiện trên feed RSS mà bạn đang xem, bạn sẽ nhìn thấy nó ngay sau đó.
4. Đồng bộ hóa các cài đặt
Tất nhiên, với màn hình Metro có nhiều chức năng như vậy, bạn có thể cài đặt theo cách mà bạn muốn. Nếu bạn có nhiều thiết bị chạy Windows 8, bạn chỉ phải thực hiện cài đặt trong một lần vì bạn có thể đồng bộ hóa các ứng dụng Metro, các cài đặt và lịch sử ứng dụng (cũng như các chi tiết đăng nhập cho các ứng dụng và các trang web) trên tất cả các thiết bị một các hoàn toàn tự động.
5. Tự động đóng ứng dụng
Windows trước đó thường để bạn tự quản lý các chương trình mà bạn đang sử dụng. Vì vậy bạn có thể mở bao nhiêu ứng dụng tùy thích và hệ thống sẽ bị chậm khi bị hết RAM hoặc bị treo máy.
Windows 8 đã thay đổi tình trạng đó. Nếu thiết bị của bạn đang còn quá ít tài nguyên thì nó sẽ đóng bất cứ chương trình nào mà bạn không sử dụng trong một thời gian nhất định. Đừng lo lắng, tình trạng của các ứng dụng này sẽ được lưu lại trước khi đóng vì vậy bạn sẽ không bị mất dữ liệu.
6.Tự động sao lưu dữ liệu

Windows 8 có một tính năng File History (Lịch sử Tệp tin) rất dễ sử dụng, nó có thể tự động sao lưu những thư mực mà bạn thích với tần suất tùy theo cài đặt của bạn.
Tính năng này có thể trở thành một tính năng sao lưa hệ thống hoàn hảo sang một ổ cứng. File History có thể sao lưu những tài liệu và hình ảnh sang USB flash. Bạn chỉ cần cắm ổ cứng vào thiết bị vài ngày một lần, tính năng này sẽ tự động tìm kiếm và sao lưu những tệp tin mà bạn muốn sao lưu lại.
Trước khi sử dụng được chức năng này theo cách mà bạn muốn về loại tệp tin và tần suất sao lưu bạn phải cài đặt trong phần Control Panel> All Control Panel Items> File History.
7. Tải về an toàn hơn
Bộ lọc SmartScreen của Internet Explorer mới là một công nghệ rất hữu ích có thể kiểm tra các nội dung sắp được tải về để ngăn chặn các dữ liệu của các trang có nhiễm độc và các chương trình nguy hiểm, bộ lọc này sẽ chặn tệp tin nếu như tệp tin đó có mã độc. Trước đây bộ lọc này chỉ có trên IE nhưng SmartScreen của Windows 8 sẽ được sử dụng cho toàn hệ thống, vì vậy bạn sẽ có thêm một lớp bảo vệ cho tất cả những trình duyệt mà bạn đang sử dụng.
8. Tạm dừng sao chép các tệp tin

Một khi bạn bắt đầu sao chép tệp tin Windows, thường bạn phải chờ đợi cho đến khi sao chép xong. Bảng thông báo File Copy mới có một nút tạm dừng “Pause” nhỏ, vì vậy nếu bạn cần làm gì đó bạn có thể tạm dùng hoạt động sao chép và khi xong việc, bạn click nút tiếp tục “Resume”.
9. Sửa lỗi dễ dàng hơn

Nếu PC của bạn chạy có vấn đề, bạn thường cài đặt lại. Đầu tiên là bạn phải tìm đĩa Windows và chú ý tới các tùy chọn cài đặt để đảm bảo chọn đúng thứ mình cần.
Windows sẽ cung cấp cho bạn một công cụ "Refresh your PC" (Control Panel > General). Bạn vẫn cần phải cài đặt lại Windows nhưng không cần đĩa và không phải để ý tới các tùy chọn phức tạp, và thậm chí là không phải chờ đợi lâu để cài đặt xong. Các vấn đề sẽ nhanh chóng được sửa chữa.
10. Chạy các hệ điều hành khác
Nếu trong một lúc nào đó, bạn vẫn cảm thấy thích dùng Windows 7, thì bạn vẫn có thể thực hiện được mong muốn đó. Vì Windows 8 sử dụng nền tảng ảo Client Hyper-V của Microsoft cho phép bạn cài đặt các hệ điều hành vào trong các máy ảo và chạy chúng trên màn hình.
Tuy nhiên, bạn sẽ cần có thiết bị chạy CPU hỗ trợ Dịch địa chỉ cấp hai, Second Level Address Translation (đó là Core i3, i5 and i7 của Intel và Barcelona của AMD).
 Công nghệ
Công nghệ  AI
AI  Windows
Windows  iPhone
iPhone  Android
Android  Học IT
Học IT  Download
Download  Tiện ích
Tiện ích  Khoa học
Khoa học  Game
Game  Làng CN
Làng CN  Ứng dụng
Ứng dụng 















 Linux
Linux  Đồng hồ thông minh
Đồng hồ thông minh  macOS
macOS  Chụp ảnh - Quay phim
Chụp ảnh - Quay phim  Thủ thuật SEO
Thủ thuật SEO  Phần cứng
Phần cứng  Kiến thức cơ bản
Kiến thức cơ bản  Lập trình
Lập trình  Dịch vụ ngân hàng
Dịch vụ ngân hàng  Dịch vụ nhà mạng
Dịch vụ nhà mạng  Dịch vụ công trực tuyến
Dịch vụ công trực tuyến  Quiz công nghệ
Quiz công nghệ  Microsoft Word 2016
Microsoft Word 2016  Microsoft Word 2013
Microsoft Word 2013  Microsoft Word 2007
Microsoft Word 2007  Microsoft Excel 2019
Microsoft Excel 2019  Microsoft Excel 2016
Microsoft Excel 2016  Microsoft PowerPoint 2019
Microsoft PowerPoint 2019  Google Sheets
Google Sheets  Học Photoshop
Học Photoshop  Lập trình Scratch
Lập trình Scratch  Bootstrap
Bootstrap  Văn phòng
Văn phòng  Tải game
Tải game  Tiện ích hệ thống
Tiện ích hệ thống  Ảnh, đồ họa
Ảnh, đồ họa  Internet
Internet  Bảo mật, Antivirus
Bảo mật, Antivirus  Doanh nghiệp
Doanh nghiệp  Video, phim, nhạc
Video, phim, nhạc  Mạng xã hội
Mạng xã hội  Học tập - Giáo dục
Học tập - Giáo dục  Máy ảo
Máy ảo  AI Trí tuệ nhân tạo
AI Trí tuệ nhân tạo  ChatGPT
ChatGPT  Gemini
Gemini  Điện máy
Điện máy  Tivi
Tivi  Tủ lạnh
Tủ lạnh  Điều hòa
Điều hòa  Máy giặt
Máy giặt  Cuộc sống
Cuộc sống  TOP
TOP  Kỹ năng
Kỹ năng  Món ngon mỗi ngày
Món ngon mỗi ngày  Nuôi dạy con
Nuôi dạy con  Mẹo vặt
Mẹo vặt  Phim ảnh, Truyện
Phim ảnh, Truyện  Làm đẹp
Làm đẹp  DIY - Handmade
DIY - Handmade  Du lịch
Du lịch  Quà tặng
Quà tặng  Giải trí
Giải trí  Là gì?
Là gì?  Nhà đẹp
Nhà đẹp  Giáng sinh - Noel
Giáng sinh - Noel  Hướng dẫn
Hướng dẫn  Ô tô, Xe máy
Ô tô, Xe máy  Tấn công mạng
Tấn công mạng  Chuyện công nghệ
Chuyện công nghệ  Công nghệ mới
Công nghệ mới  Trí tuệ Thiên tài
Trí tuệ Thiên tài