XenServer là phần mềm ảo hóa được đưa ra bởi Citrix – công ty chuyên về công nghệ ảo hóa. Được phát triển trên nền tảng Xen, XenServer hỗ trợ cho cả Linux và Window vì thế sẽ thuận lợi hơn cho khách hàng khi khởi tạo VPS. Bài viết sẽ hướng dẫn người dùng cách cài đặt Citrix XenServer 6 và XenCenter bắt đầu từ yêu cầu hệ thống và cuối cùng là các bước cài đặt.
Yêu cầu hệ thống
XenServer chạy trực tiếp trên phần cứng đồng nghĩa với việc sẽ không có bất cứ thứ gì nằm giữa phần cứng và XenServer. Nói cách khác, XenServer đúng nghĩa là một hệ điều hành. Nó sẽ giao tiếp trực tiếp với phần cứng, gồm cả card mạng (NIC) và bộ điều khiển lưu trữ.
Chương trình yêu cầu CPU 64 bit kích hoạt Intel VT hoặc AMD-V. Nhưng, đây chỉ là khuyến nghị từ nhà cung cấp. XenServer vẫn có thể được cài nếu CPU không được kích hoạt Intel VT hay AMD-V. Tuy nhiên, các tiện ích và tính năng sẽ bị hạn chế.
Nhớ rằng, XenServer là một chương trình ảo hóa một phần. Nó sử dụng kỹ thuật ảo hóa một phần trong ảo hóa server. Do đó, chương trình đòi hỏi bộ xử lý trên server vật lý có khả năng thực hiện công nghệ ảo hóa để ta có thể tận dụng hết khả năng của nó.
Người dùng cần tối thiểu 2GB RAM chỉ để cài đặt XenServer, nhưng theo khuyến nghị, nên sử dụng ít nhất 8GB RAM, đặc biệt nếu người dùng dự định tạo nhiều máy ảo trên đó. Bản thân XenServer yêu cầu 16GB bộ nhớ nhưng, ta sẽ cần nhiều không gian hơn cho máy ảo.
Chương trình có thể hoạt động với một bộ điều khiển NIC 100Mb. Tuy nhiên, bộ điều khiển một Gigabit hay thậm chí 10Gigabit được khuyến nghị.
Phần cứng cho XenServer
Có thể đặt 1TB RAM, 16 NIC và 64 bộ xử lý logic trên một máy chủ (host) vật lý chạy XenServer. Nhớ rằng các bộ xử lý logic là sự kết hợp của nhiều lõi.
Hãy kiểm tra danh sách phần cứng tương thích (HCL) tại hcl.xensource.com trước khi trả tiền mua phần cứng hay thiết bị ngoại vi dự đính gắn vào server.
Trong hầu hết trường hợp, khi người dùng tìm đến một nhà cung cấp phần mềm và bảo cho họ cái mình định làm với server (ví dụ làm XenServer), trước hết, nhà cung cấp sẽ kiểm tra tính tương thích. Tuy nhiên, hãy kiểm tra các phần cứng như thiết bị ngoại vi, NIC… trong HCL để tránh những phát sinh trong quá trình cài đặt và sử dụng sau đó.
XenServer thực ra được cài trên phần cứng lớp server. Tuy nhiên, do là một bản phân phối Linux và do đang sử dụng kỹ thuật ảo hóa một phần nên nó có thể tương thích với nhiều loại máy để bàn hay thậm chí là laptop.
Vì vậy, nếu muốn thử nghiệm, người dùng có thể cài XenServer lên một laptop hay trên một máy trạm, chương trình sẽ vẫn hoạt động.
Tải Citrix XenServer 6 và XenCenter
Tải XenServer và XenCenter từ www.citrix.com/xenserver. Hoặc nếu có tài khoản MyCitrix, bạn có thể truy cập vào www.citrix.com/mycitrix để tải chương trình.
XenServer có dung lượng 508MB (file đuôi ISO) và XenCenter là 41MB.
Cài đặt XenServer thì nhanh và dễ dàng. Sau đây là các bước cài đặt:
- Ghi file ISO vào một đĩa CD và cho đĩa vào ổ đĩa quang hoặc bung file bằng phần mềm như MagicISO.
- Hãy đảm bảo VT (hay AMD-V) được kích hoạt trong BIOS của server.
- Khởi động từ đĩa CD.
- Đáp ứng các truy vấn thiết lập cơ bản và khởi động lại.
- Thực hiện những cấu hình ban đầu, như gán địa chỉ IP, host name, mật khẩu…
- Kết nối vào XenServer qua XenCenter.
Quá trình cài đặt chỉ mất khoảng 10 phút.
Yêu cầu cài đặt XenCenter
Citrix XenCenter là một ứng dụng nền Windows có thể được cài trên máy thật hoặc máy ảo.
Chương trình tương thích với bất cứ phiên bản Windows nào: Windows XP, Vista, 7, Server 2003, 2008 và 2008RC. XenCenter yêu cầu .NET Framework 3.5.
Yêu cầu được khuyến nghị như sau: Tần số 1GHz, RAM tối thiểu 2GB, tốc độ NIC ít nhất 100Mbps và độ phân giải màn hình tối thiểu 1024x768. Chương trình chiếm 100MB không gian đĩa cứng.
Cài đặt XenServer
Bung file ISO vào server vật lý.
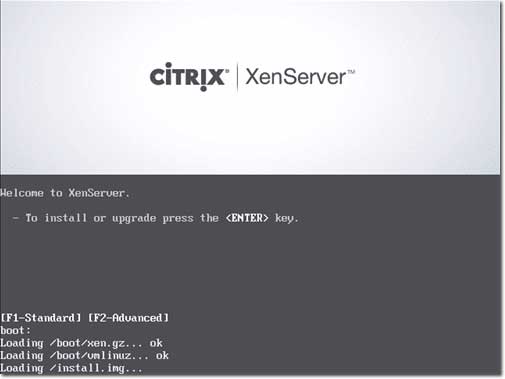
Sau khi khởi động, chương trình sẽ bắt đầu cài đặt tự động.

Đầu tiên, chương trình sẽ muốn biết loại bàn phím người dùng dự định sử dụng. Chọn một loại và kích OK.
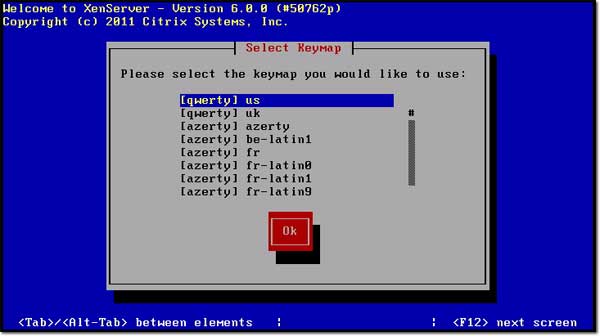
Kích OK lần nữa.
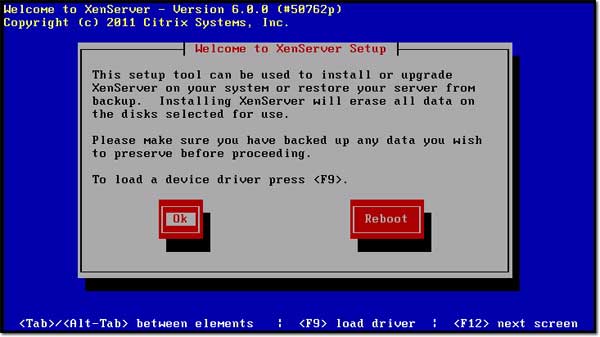
Kích Accept EULA sau khi đọc điều khoản bản quyền.
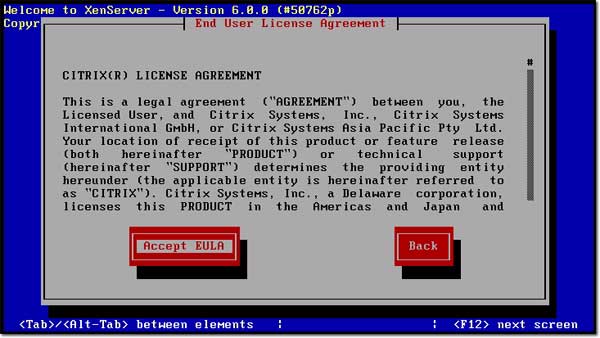
Nếu chưa kích hoạt Intel VT (AMD-V) trên máy thì đây là cái người dùng sẽ thấy:
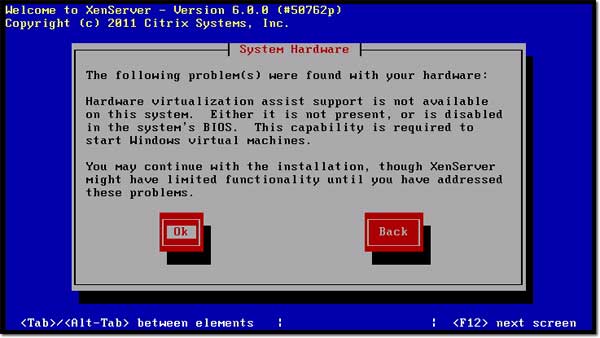
Việc phải làm lúc này là trở về BIOS và kích hoạt Intel VT (AMD-V). Bây giờ hãy quan sát điều xảy ra sau khi kích OK.
Hệ thống sẽ hỏi người dùng muốn cài XenServer ở đâu. Chọn vị trí cài đặt và kích OK.
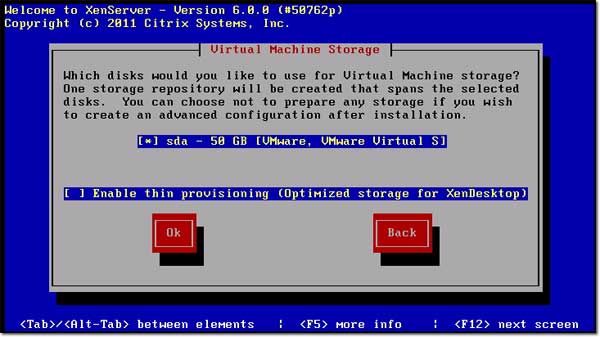
Chọn nguồn cài đặt. Trong trường hợp này, ta sử dụng nguồn cục bộ trong hệ thống nhưng trên thực tế, nguồn có thể là HTTP, FTP hoặc NFS. Kích OK.
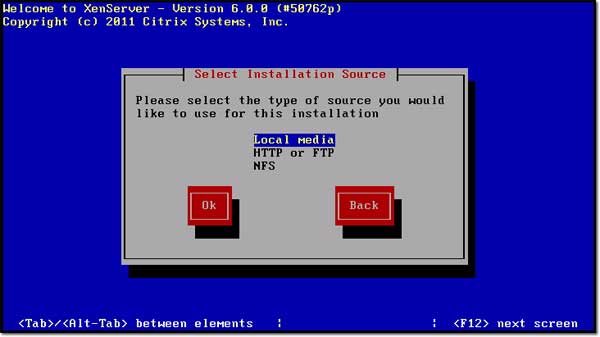
Một thông báo hiện ra hỏi có muốn cài thêm gói phụ nào đó như các driver hay không. Trong bài này, ta chọn No.
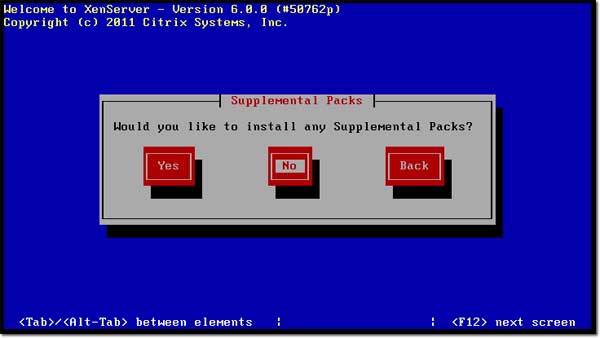
Sau đó, người dùng sẽ được hỏi có muốn kiểm tra tính toàn vẹn của file ISO tải về để đảm bảo không bị lỗi hay không. Nếu chắc chắn file ISO là tốt, chọn skip verification và kích OK.
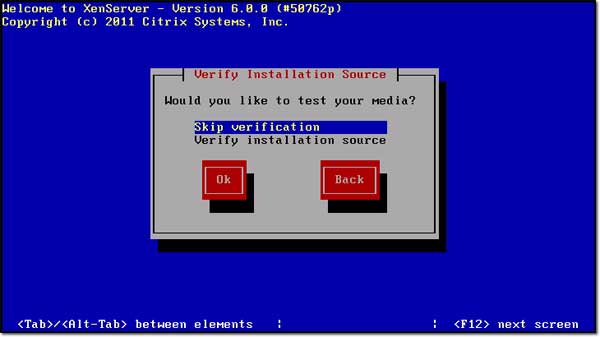
Đặt mật khẩu cho tài khoản quản trị và kích OK.
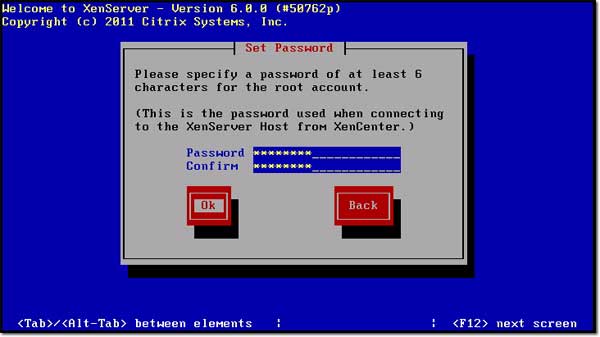
Bạn có thể chọn cho phép DHCP gán địa chỉ IP hoặc tự tay gán địa chỉ IP. Trong bài này, ta sẽ để DHCP thực hiện.

Tiếp theo là bước cấu hình Hostname. Cũng như bên trên, ta có thể để DHCP cấu hình hoặc tự mình cấu hình. Trong bài này, Hostname được gán dưới cái tên “xs.trainsignal.com”. Tuy nhiên, cấu hình DNS được thiết lập bằng DHCP. Kích OK.

Xác định vị trí địa lý và kích OK.

Xác định thành phố hay khu vực cư trú và kích OK.
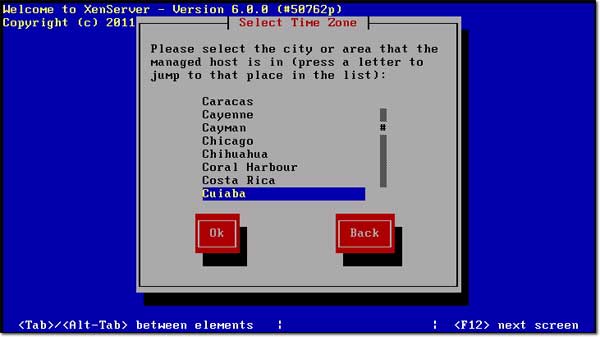
Nếu có server NTP, cấu hình chính xác thời gian là tối quan trọng trên XenServer. Nếu muốn thực hiện nhiều cài đặt trên XenServer, người dùng phải có một server NTP trên mạng của mình. Khi đã có server NTP, chọn Using NTP trên màn hình và sau đó nhập địa chỉ IP của server NTP.
Nhưng để liền mạch, ở đây ta chọn Manual time entry option và nhấn OK.
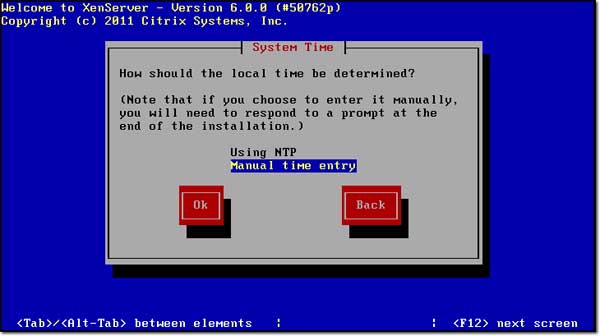
Kích Install XenServer.
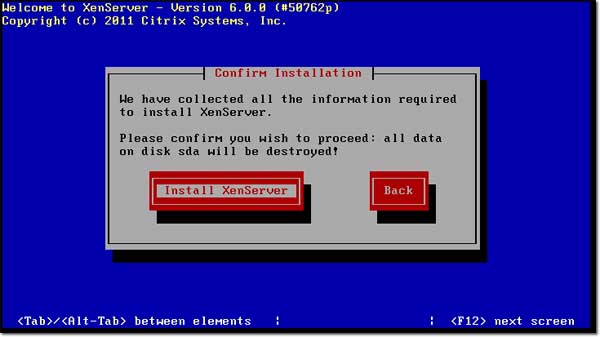
Màn hình chuẩn bị cài đặt hiện ra.
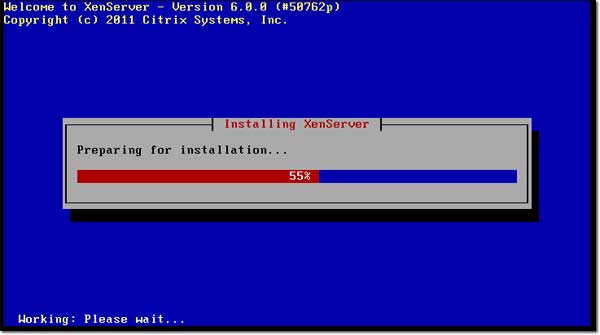
Nếu đã chọn cài đặt thời gian thủ công, ta sẽ thấy như sau:
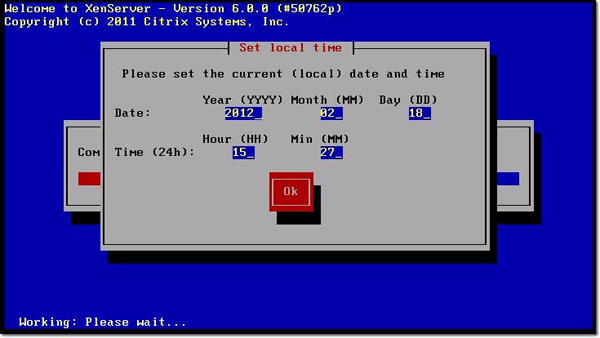
Nhập thời gian chính xác sau đó kích OK.
Khi thông báo cài đặt thành công hiện ra, kích OK để kết thúc.
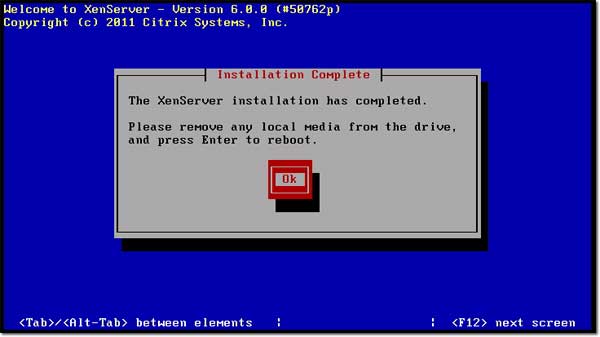
Khởi động lại máy để XenServer sẵn sàng hoạt động.

Dưới đây là cấu hình cơ bản của server. Một địa chỉ IP đã được ấn định vì thế ta có thể kết nối tới server ngay sau đó.
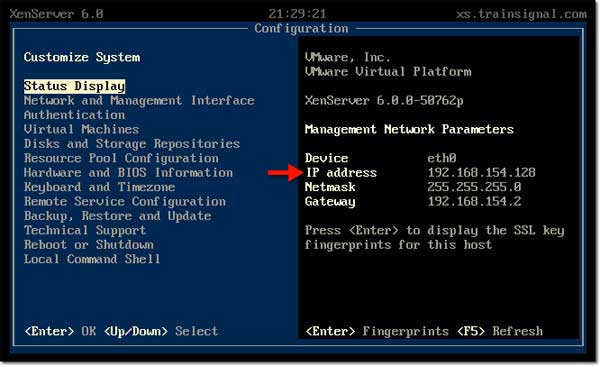
Cài đặt XenCenter
Tải file cài XenCenter về một môi trường Windows đầu xa.

Khởi chạy bộ cài. Về cơ bản, ta chỉ cần nhấn Next liên tục cho đến khi đến màn hình có nút Install. Kích vào Install.
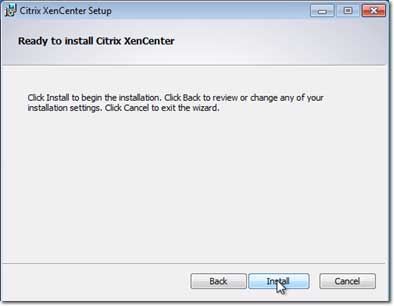
Kích Yes.

Sau đó nhấn Finish.
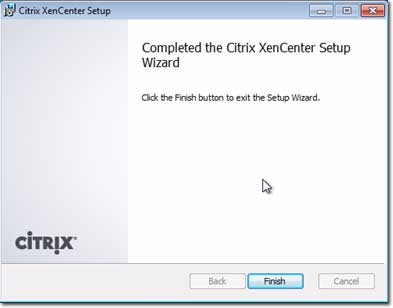
Trước khi tiếp tục, hãy cùng đảo qua giao diện XenCenter một chút. Khởi chạy chương trình từ thực đơn Start.
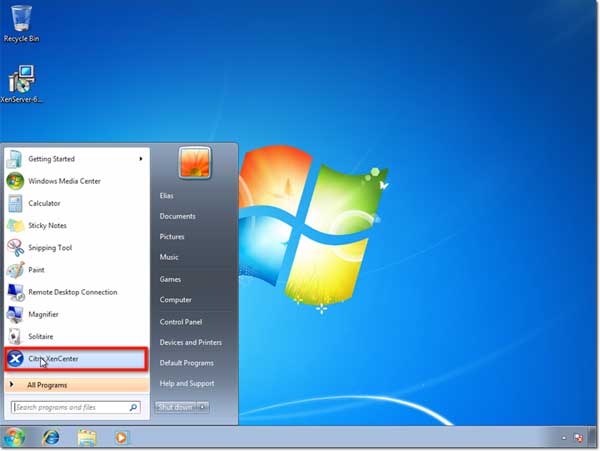
Việc đầu tiên chương trình sẽ hỏi là bạn có muốn kiểm tra cập nhật định kỳ trên Internet hay không. Kích Yes để được kiểm tra định kỳ hoặc kích No nếu từ chối.
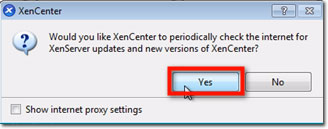
Đây là giao diện XenCenter trước khi có bất cứ máy chủ, tài nguyên… nào được bổ sung vào nó.
Để kết nối tới máy chủ XenServer đã cấu hình trước đó, kích Add a server.

Nhập địa chỉ IP bên trên và mật khẩu tài khoản quản trị. Kích Add.

Tích vào hộp Save and restore server connection state on startup để đảm bảo ta đang thêm một XenServer mới vào XenCenter.
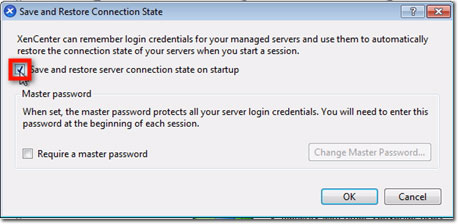
Người dùng sẽ được phép cấu hình một mật khẩu chủ (master password) cho toàn bộ XenServers đang liên kết với XenCenter. Tích vào hộp Require a master password nếu muốn thực hiện cấu hình mật khẩu sau đó nhập mật khẩu chủ vào các trường dưới đây:
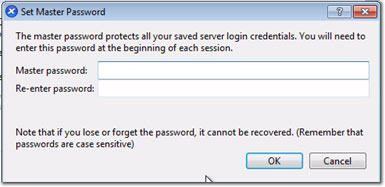
Sau khi kích OK, màn hình chính hiện ra và ta sẽ thấy XenServer đã được bổ sung vào XenCenter.

Kết luận
Bây giờ, bạn có thể cấu hình các thiết lập cho XenServer từ một GUI. Đó là toàn bộ công việc phải làm. Chúc các bạn thành công!
 Công nghệ
Công nghệ  AI
AI  Windows
Windows  iPhone
iPhone  Android
Android  Học IT
Học IT  Download
Download  Tiện ích
Tiện ích  Khoa học
Khoa học  Game
Game  Làng CN
Làng CN  Ứng dụng
Ứng dụng 





 Windows 11
Windows 11  Windows 10
Windows 10  Windows 7
Windows 7  Windows 8
Windows 8  Cấu hình Router/Switch
Cấu hình Router/Switch 









 Linux
Linux  Đồng hồ thông minh
Đồng hồ thông minh  macOS
macOS  Chụp ảnh - Quay phim
Chụp ảnh - Quay phim  Thủ thuật SEO
Thủ thuật SEO  Phần cứng
Phần cứng  Kiến thức cơ bản
Kiến thức cơ bản  Lập trình
Lập trình  Dịch vụ ngân hàng
Dịch vụ ngân hàng  Dịch vụ nhà mạng
Dịch vụ nhà mạng  Dịch vụ công trực tuyến
Dịch vụ công trực tuyến  Quiz công nghệ
Quiz công nghệ  Microsoft Word 2016
Microsoft Word 2016  Microsoft Word 2013
Microsoft Word 2013  Microsoft Word 2007
Microsoft Word 2007  Microsoft Excel 2019
Microsoft Excel 2019  Microsoft Excel 2016
Microsoft Excel 2016  Microsoft PowerPoint 2019
Microsoft PowerPoint 2019  Google Sheets
Google Sheets  Học Photoshop
Học Photoshop  Lập trình Scratch
Lập trình Scratch  Bootstrap
Bootstrap  Văn phòng
Văn phòng  Tải game
Tải game  Tiện ích hệ thống
Tiện ích hệ thống  Ảnh, đồ họa
Ảnh, đồ họa  Internet
Internet  Bảo mật, Antivirus
Bảo mật, Antivirus  Doanh nghiệp
Doanh nghiệp  Video, phim, nhạc
Video, phim, nhạc  Mạng xã hội
Mạng xã hội  Học tập - Giáo dục
Học tập - Giáo dục  Máy ảo
Máy ảo  AI Trí tuệ nhân tạo
AI Trí tuệ nhân tạo  ChatGPT
ChatGPT  Gemini
Gemini  Điện máy
Điện máy  Tivi
Tivi  Tủ lạnh
Tủ lạnh  Điều hòa
Điều hòa  Máy giặt
Máy giặt  Cuộc sống
Cuộc sống  TOP
TOP  Kỹ năng
Kỹ năng  Món ngon mỗi ngày
Món ngon mỗi ngày  Nuôi dạy con
Nuôi dạy con  Mẹo vặt
Mẹo vặt  Phim ảnh, Truyện
Phim ảnh, Truyện  Làm đẹp
Làm đẹp  DIY - Handmade
DIY - Handmade  Du lịch
Du lịch  Quà tặng
Quà tặng  Giải trí
Giải trí  Là gì?
Là gì?  Nhà đẹp
Nhà đẹp  Giáng sinh - Noel
Giáng sinh - Noel  Hướng dẫn
Hướng dẫn  Ô tô, Xe máy
Ô tô, Xe máy  Tấn công mạng
Tấn công mạng  Chuyện công nghệ
Chuyện công nghệ  Công nghệ mới
Công nghệ mới  Trí tuệ Thiên tài
Trí tuệ Thiên tài