Google Authenticator bảo vệ tài khoản Google của bạn khỏi các keylogger và trộm cắp mật khẩu. Với xác thực hai yếu tố, bạn sẽ cần mật khẩu và mã xác thực để đăng nhập. Ứng dụng Google Authenticator chạy trên thiết bị Android, iPhone, iPod, iPad và BlackBerry.
Chúng ta đã biết xác thực hai yếu tố lấy mã xác thực bằng tin nhắn văn bản hoặc tin nhắn thoại, nhưng Google Authenticator thực hiện việc này còn thuận tiện hơn. Nó hiển thị mã thay đổi sau 30 giây và được tạo trên thiết bị vì vậy bạn có thể sử dụng ứng dụng ngay cả khi thiết bị ngoại tuyến.
Download:
Hướng dẫn bảo mật tài khoản Google với Google Authenticator
Kích hoạt xác thực hai bước
Truy cập trang cài đặt tài khoản và đăng nhập vào tài khoản Google của bạn. Trong Sign-in & security, click vào liên kết "Signing in to Google".
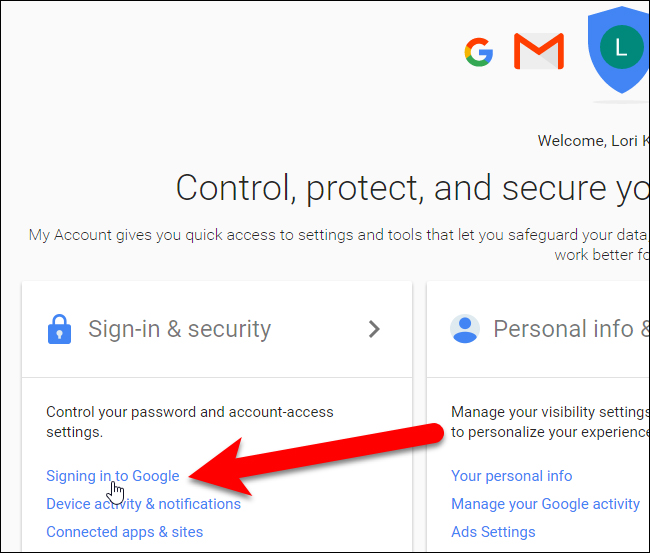
Trong phần Password & sign-in method, click vào “2-Step Verification”.
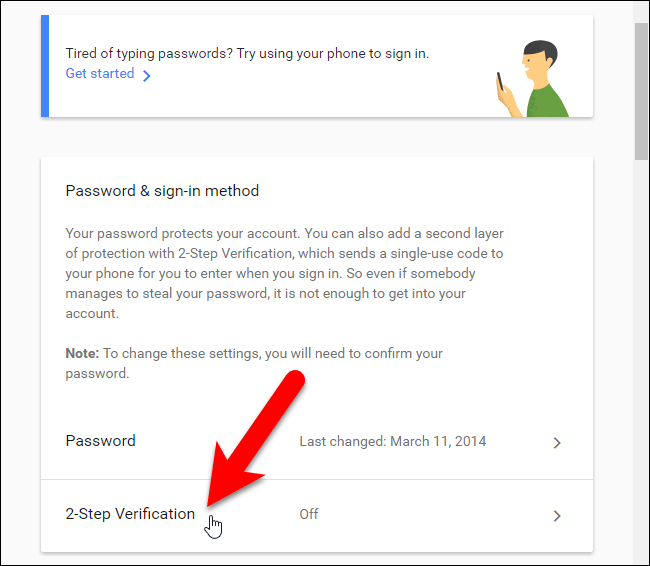
Màn hình giới thiệu hiển thị cho bạn biết về xác thực hai bước, click “Get Started” để tiếp tục.
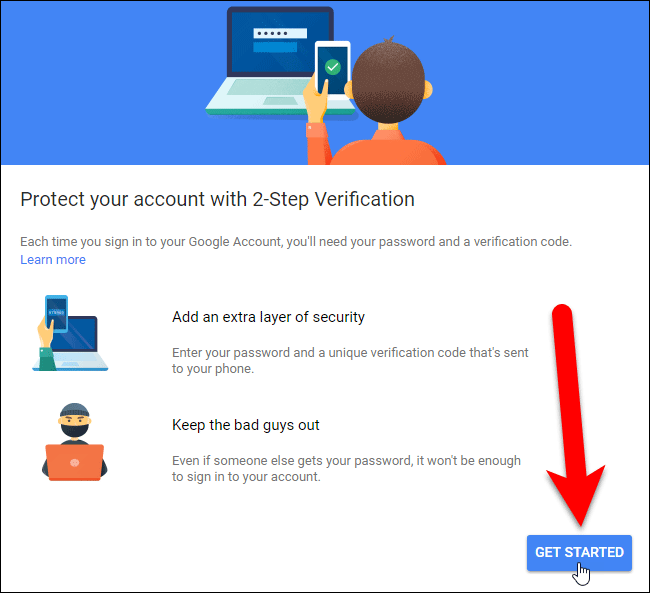
Nhập mật khẩu cho tài khoản Google của bạn và nhấn Enter hoặc click vào “Sign in”.
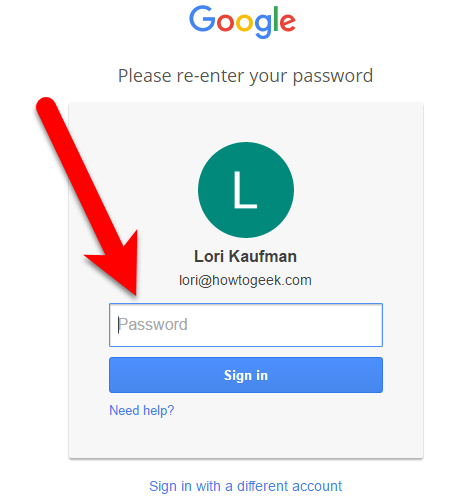
Google thiết lập xác minh dựa trên điện thoại, bạn có thể nhập số điện thoại ở bước này để trở thành số dự phòng sử dụng sau. Như đã đề cập ở trên bạn có thể nhận mã thông qua tin nhắn văn bản hoặc gọi điện thoại. Click vào “Try it” để gửi mã đến điện thoại.
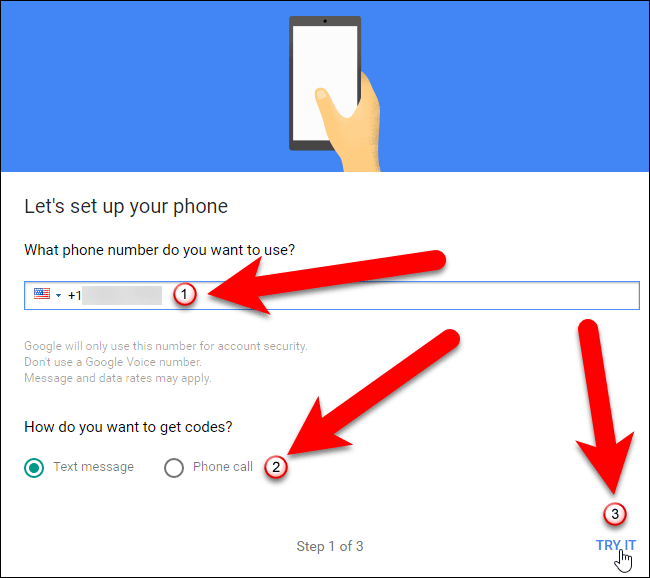
Nếu thiết lập hiển thị thông báo tin nhắn trên điện thoại, bạn sẽ thấy thông báo xuất hiện với mã xác minh.
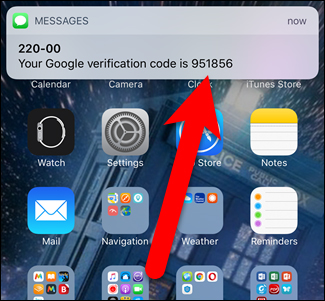
Nếu không bật thông báo tin nhắn văn bản, bạn có thể truy cập vào ứng dụng tin nhắn và xem mã xác minh ở đó.
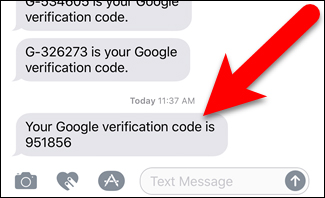
Sau khi đã có mã xác minh, nhập nó vào màn hình Confirm that it works và click vào Next.
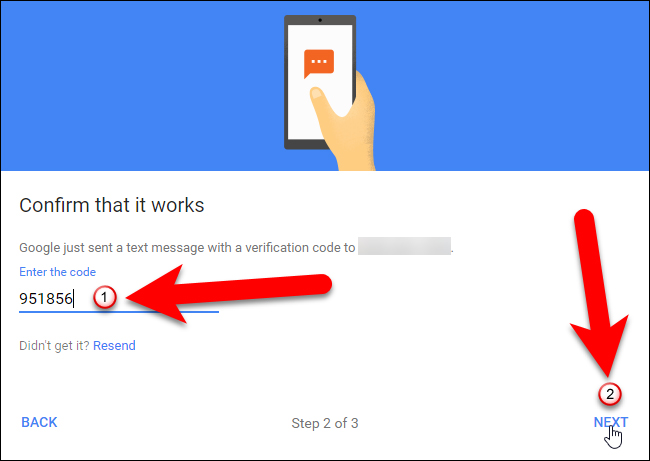
Bạn sẽ thấy màn hình cho biết mã xác minh hoạt động, click vào Turn On để kết thúc quá trình kích hoạt xác thực hai bước.
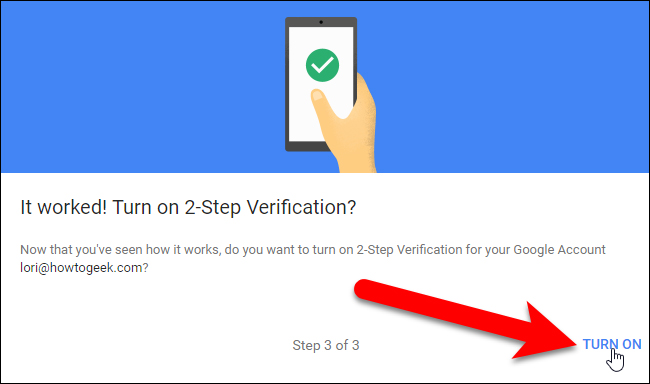
Tin nhắn văn bản và thoại mặc định là bước thứ hai nhưng bạn có thể thay đổi điều này trong phần tiếp theo.
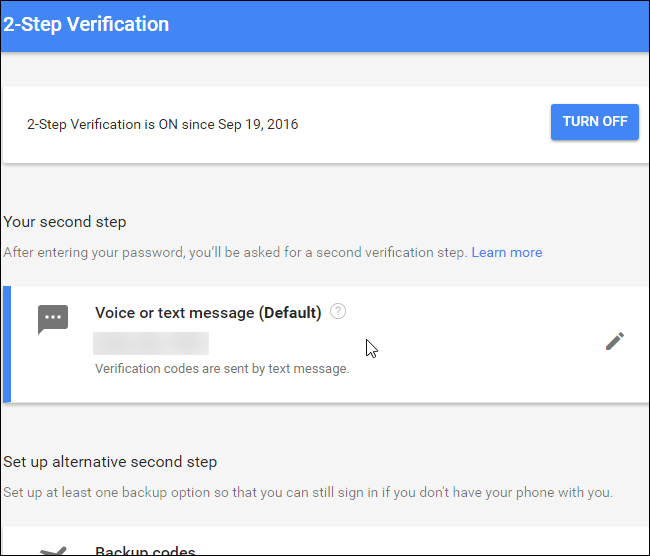
Bây giờ, hãy đăng xuất khỏi tài khoản Google của bạn rồi đăng nhập lại. Bạn sẽ được yêu cầu nhập mật khẩu của mình.
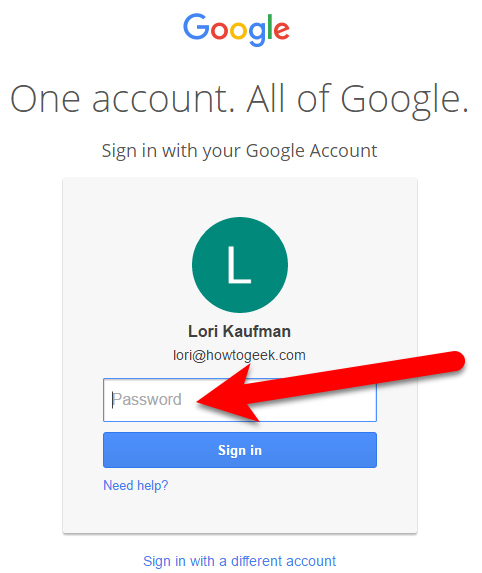
Và sau đó bạn sẽ nhận được một tin nhắn văn bản với mã 6 chữ số, nhập mã đó trên màn hình 2-Step Verification.
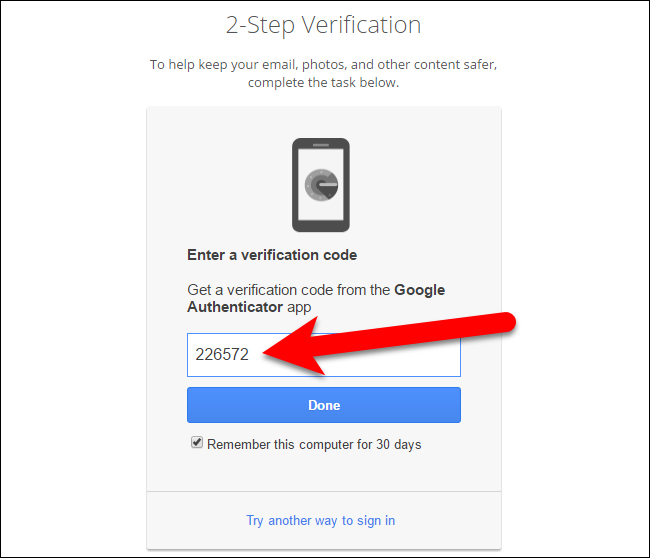
Kích hoạt Google Authenticator
Bây giờ sau khi bật xác minh 2 bước và kết nối điện thoại với tài khoản Google, chúng ta sẽ thiết lập Google Authenticator. Trên trang 2-Step Verification trong trình duyệt, click vào Setup trong Authenticator app.
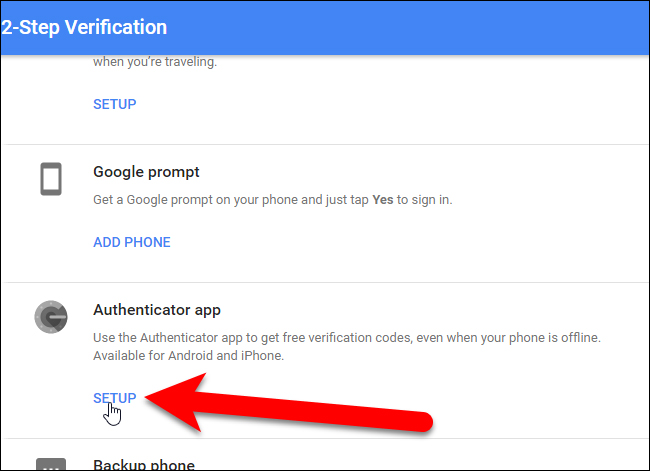
Trong hộp thoại hiện ra, chọn loại điện thoại bạn sử dụng và click và Next.
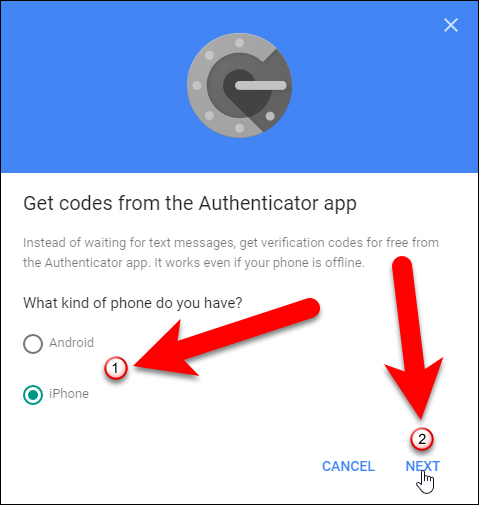
Màn hình Set up Authenticator hiển thị với mã QR hoặc mã vạch. Bạn cần quét nó với ứng dụng Google Authenticator.
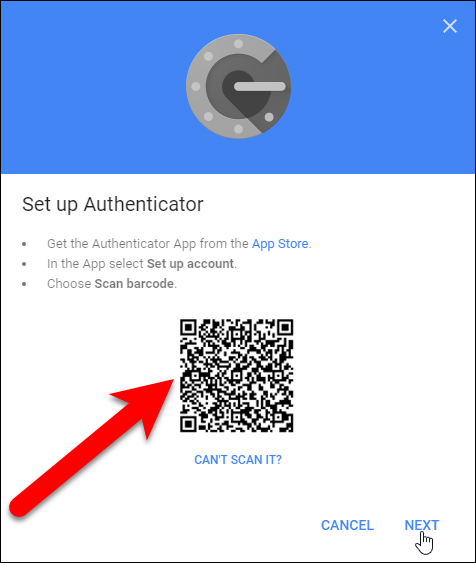
Bây giờ hãy cài đặt ứng dụng Google Authenticator trên điện thoại của bạn và sau đó mở ứng dụng.
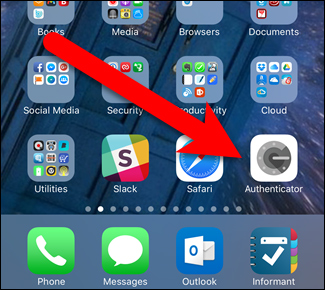
Trên màn hình Authenticator chính, chạm vào dấu cộng ở trên cùng.
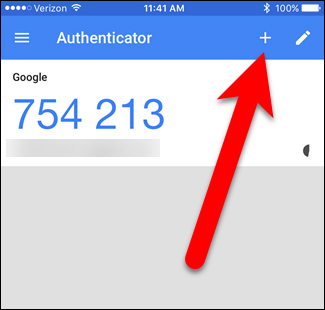
Sau đó, nhấn “Scan barcode” trên cửa sổ bật lên ở cuối màn hình.
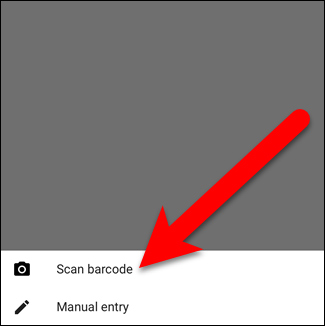
Máy ảnh của bạn được kích hoạt và bạn sẽ thấy một hộp màu xanh lục. Hướng hộp màu xanh này về mã QR trên màn hình điện thoại để đọc nó.
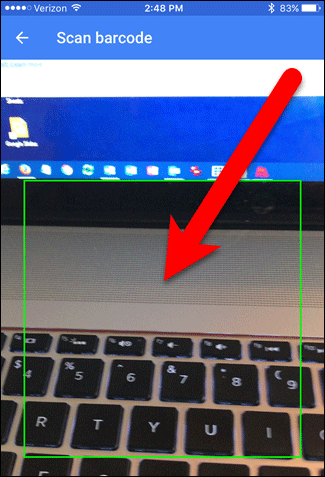
Bạn sẽ thấy tài khoản Google mới được thêm vào trong ứng dụng Authenticator. Lưu ý, hãy ghi lại mã cho tài khoản bạn vừa thêm.
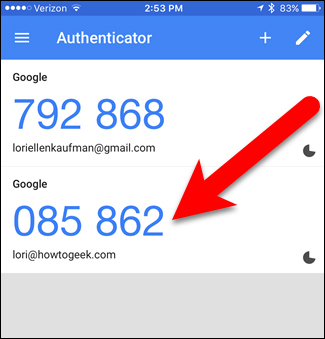
Sau khi thêm tài khoản vào Google Authenticator, bạn sẽ phải nhập mã được tạo. Nếu mã sắp hết hạn, hãy chờ nó thay đổi để bạn có đủ thời gian để nhập mã. Bây giờ, quay lại máy tính của bạn và click vào "Next” trên hộp thoại Set up Authenticator.
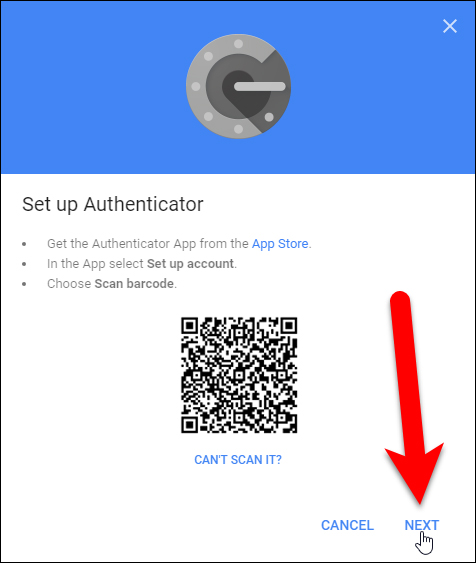
Nhập mã từ ứng dụng Authenticator trên hộp thoại Set up Authenticator và nhấn vào Verify.
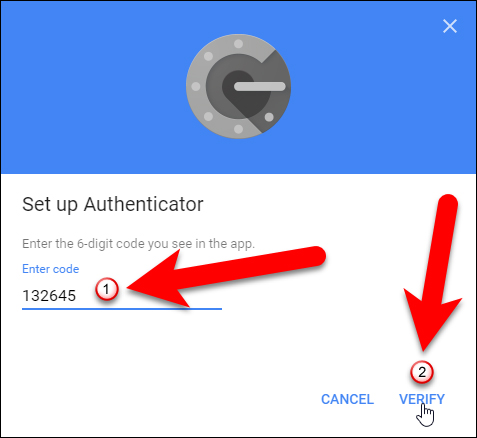
Hộp thoại Done xuất hiện, click vào Done để đóng nó.
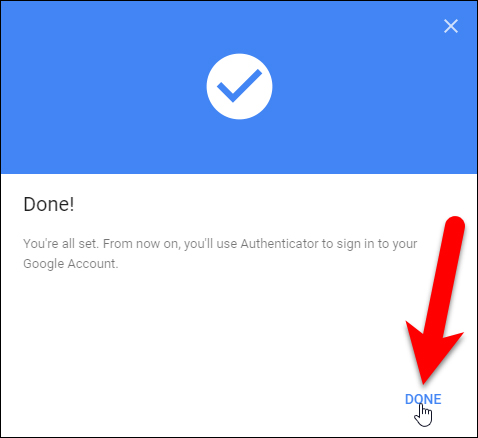
Ứng dụng Authenticator được thêm vào danh sách bước xác minh thứ hai và trở thành mặc định.
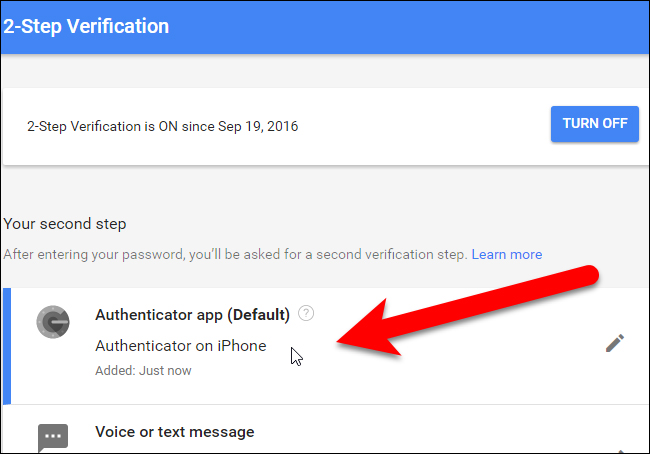
Số điện thoại bạn đã nhập trước đó sẽ trở thành số điện thoại dự phòng của bạn. Bạn có thể sử dụng số này để nhận mã xác thực nếu mất quyền truy cập vào ứng dụng Google Authenticator hoặc format lại thiết bị của mình.
Đăng nhập
Lần tiếp theo đăng nhập, bạn sẽ phải cung cấp mã hiện tại từ ứng dụng Google Authenticator giống như cách bạn đã cung cấp mã nhận được trong tin nhắn văn bản trước đó trong bài viết này.
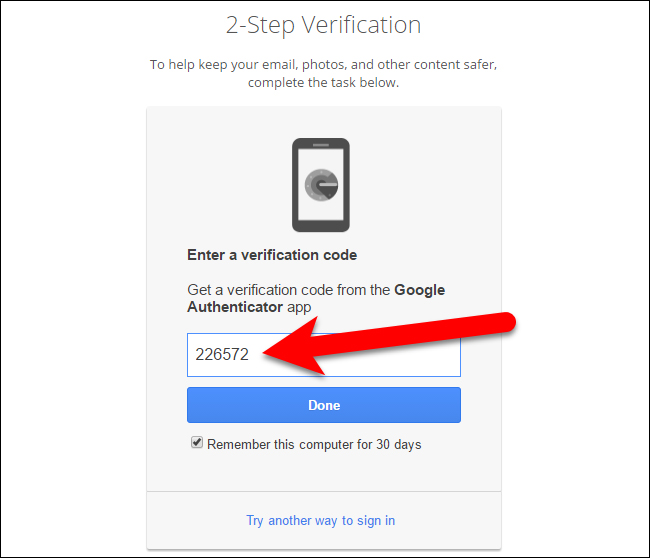
Tạo và in mã dự phòng
Google cung cấp mã dự phòng và bạn có thể in ra để đăng nhập, ngay cả khi mất quyền truy cập vào cả ứng dụng di động và số điện thoại của mình. Để thiết lập các mã này, hãy click vào “Setup” trong phần Backup codes trong phần Set up alternative second step.
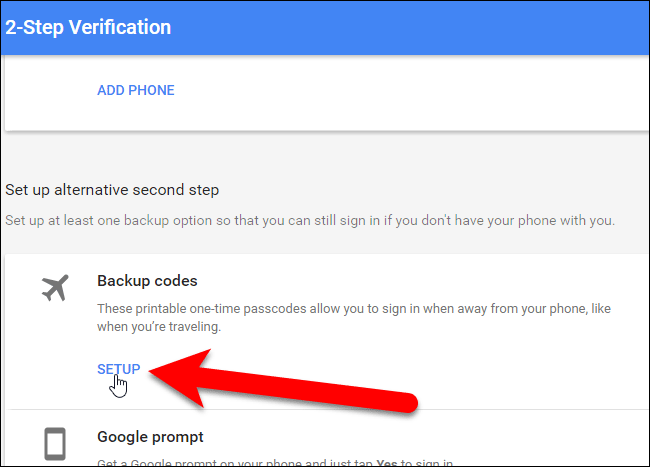
Hộp thoại Save your backup codes xuất hiện với danh sách 10 mã dự phòng. In chúng ra và giữ ở nơi an toàn. Bạn sẽ bị khóa tài khoản Google nếu mất tất cả ba phương thức xác thực (mật khẩu, mã xác thực trên điện thoại và mã dự phòng). Mỗi mã dự phòng chỉ được sử dụng một lần.
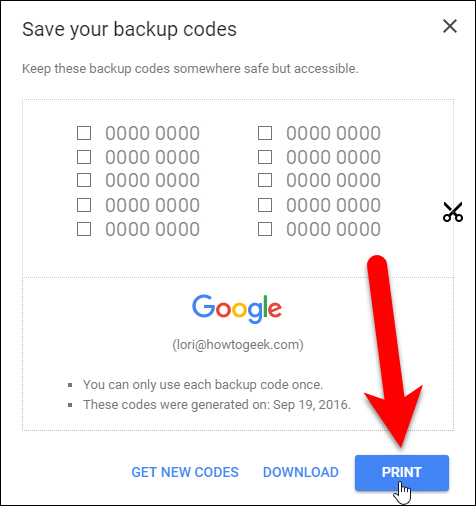
Nếu mã dự phòng của bạn bị ăn cắp, click vào Get New Code để tạo một danh sách mã mới. Bây giờ bạn sẽ thấy mã dự phòng trong danh sách Your second step trên màn hình 2-Step Verification.
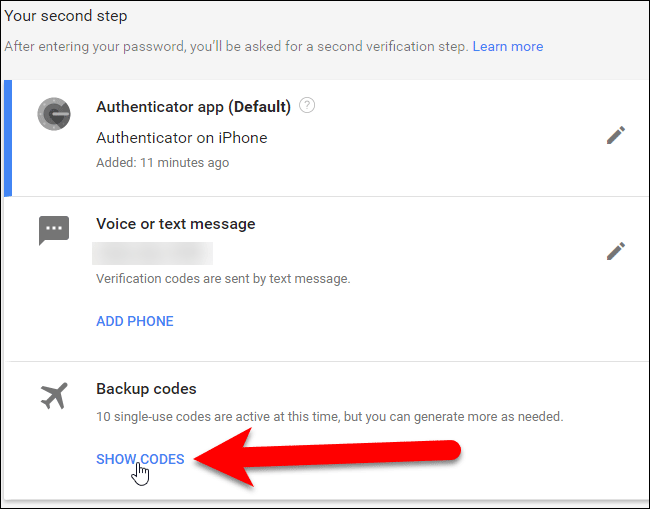
Tạo mật khẩu dành riêng cho ứng dụng
Xác thực hai bước sẽ phá vỡ mật khẩu của các ứng dụng email, chương trình trò chuyện và bất kỳ thứ gì khác sử dụng mật khẩu của tài khoản Google của bạn. Bạn sẽ phải tạo mật khẩu dành riêng cho từng ứng dụng không hỗ trợ xác thực hai bước.
Quay lại màn hình Sign-in & security, click vào App passwords trong phương thức Password & sign-in.
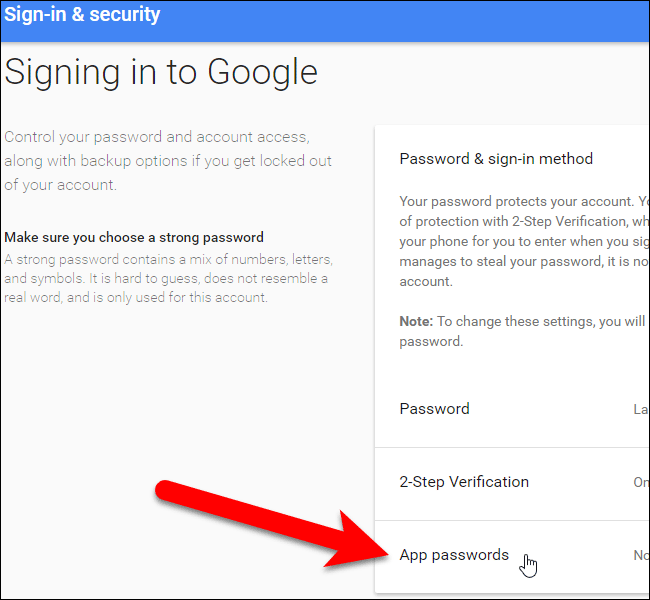
Trên màn hình App passwords, click vào danh sách thả xuống "Select app”.
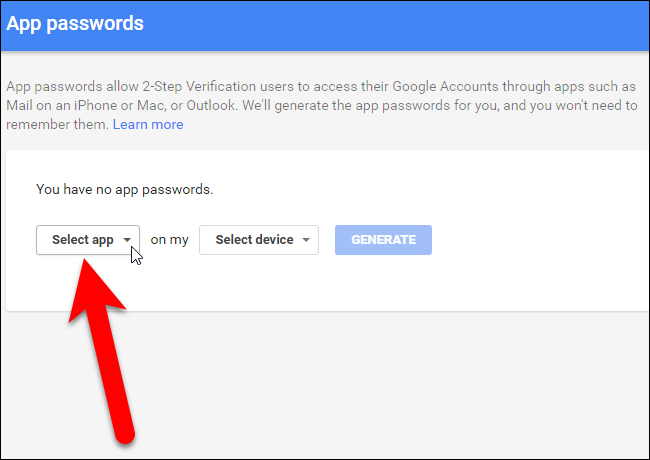
Chọn một tùy chọn từ danh sách thả xuống Select app. Nếu ứng dụng bạn sử dụng không có trong danh sách, bạn có thể chọn Other để tùy chỉnh tên của mật khẩu ứng dụng.
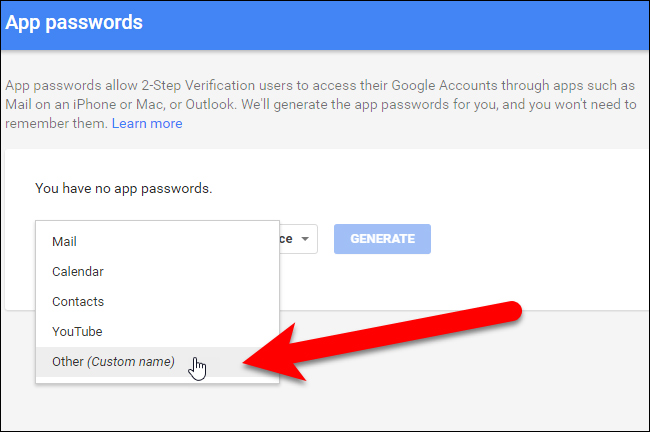
Nếu chọn Mail, Calendar, Contacts hoặc YouTube, chọn thiết bị từ danh sách thả xuống “Select device”.
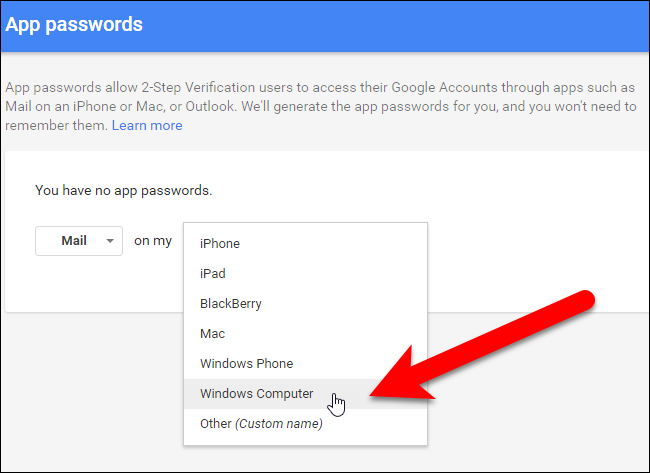
Nếu chọn Other từ danh sách thả xuống Select app, bạn sẽ bỏ qua bước chọn thiết bị. Nhập tên cho ứng dụng muốn tạo mật khẩu và sau đó click vào Generate.
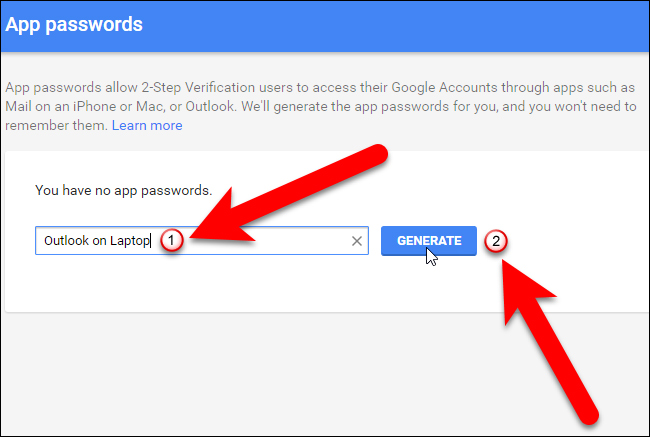
Hộp thoại Generated app password sẽ hiện ra với mật khẩu ứng dụng bạn có thể sử dụng để thiết lập cho ứng dụng và chương trình Google như email, lịch và liên lạc. Nhập mật khẩu được cung cấp vào ứng dụng thay vì mật khẩu chuẩn của bạn tạo cho tài khoản Google này. Khi hoàn tất việc nhập mật khẩu, click vào Done để đóng hộp thoại. Bạn không cần nhớ mật khẩu này vì bạn có thể tạo mật khẩu mới sau đó.
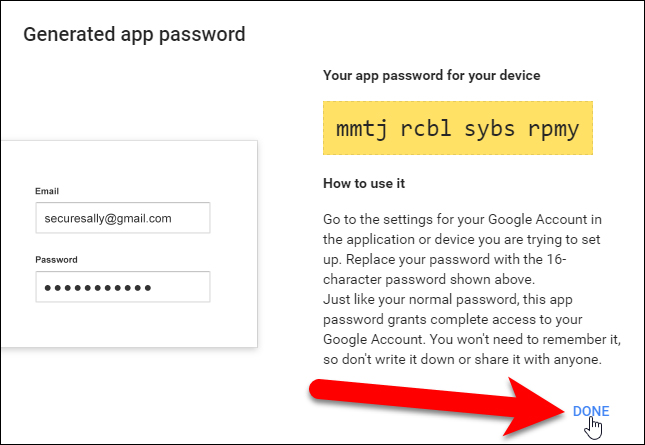
Tất cả tên của mật khẩu ứng dụng bạn đã tạo được liệt kê trên màn hình App passwords. Nếu mật khẩu ứng dụng bị ăn cắp, bạn có thể thu hồi nó trên trang này bằng cách click vào Revoke cạnh tên ứng dụng trong danh sách.
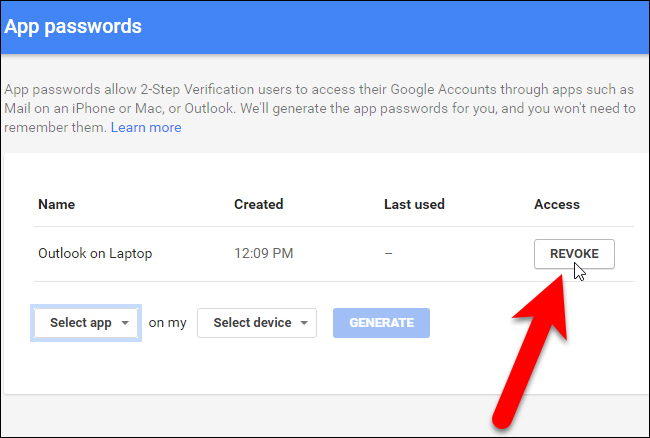
Trên trang Sign-in & security, trong Password & sign-in method, bạn sẽ thấy số mật khẩu ứng dụng bạn vừa tạo. Bạn có thể click vào App passwords một lần nữa để tạo mật khẩu mới hoặc khôi phục mật khẩu cũ.
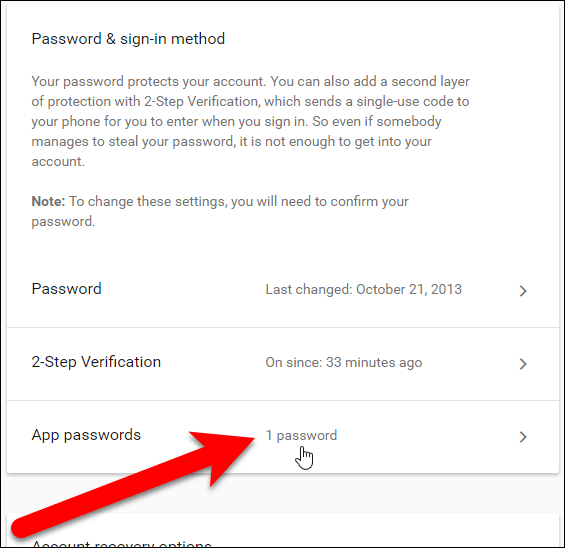
Những mật khẩu này cấp quyền truy cập vào toàn bộ tài khoản Google và bỏ qua xác thực hai yếu tố.
Ứng dụng Google Authenticator là mã nguồn mở và dựa trên tiêu chuẩn mở. Các dự án phần mềm khác như LastPass đã bắt đầu sử dụng Google Authenticator để thực hiện xác thực hai yếu tố.
Chúc các bạn thực hiện thành công!
Xem thêm:
 Công nghệ
Công nghệ  AI
AI  Windows
Windows  iPhone
iPhone  Android
Android  Học CNTT
Học CNTT  Download
Download  Tiện ích
Tiện ích  Khoa học
Khoa học  Game
Game  Làng CN
Làng CN  Ứng dụng
Ứng dụng 








 Windows 11
Windows 11  Windows 10
Windows 10  Windows 7
Windows 7  Windows 8
Windows 8  Cấu hình Router/Switch
Cấu hình Router/Switch 









 Linux
Linux  Đồng hồ thông minh
Đồng hồ thông minh  macOS
macOS  Chụp ảnh - Quay phim
Chụp ảnh - Quay phim  Thủ thuật SEO
Thủ thuật SEO  Phần cứng
Phần cứng  Kiến thức cơ bản
Kiến thức cơ bản  Dịch vụ ngân hàng
Dịch vụ ngân hàng  Lập trình
Lập trình  Dịch vụ công trực tuyến
Dịch vụ công trực tuyến  Dịch vụ nhà mạng
Dịch vụ nhà mạng  Quiz công nghệ
Quiz công nghệ  Microsoft Word 2016
Microsoft Word 2016  Microsoft Word 2013
Microsoft Word 2013  Microsoft Word 2007
Microsoft Word 2007  Microsoft Excel 2019
Microsoft Excel 2019  Microsoft Excel 2016
Microsoft Excel 2016  Microsoft PowerPoint 2019
Microsoft PowerPoint 2019  Google Sheets
Google Sheets  Học Photoshop
Học Photoshop  Lập trình Scratch
Lập trình Scratch  Bootstrap
Bootstrap  Văn phòng
Văn phòng  Tải game
Tải game  Tiện ích hệ thống
Tiện ích hệ thống  Ảnh, đồ họa
Ảnh, đồ họa  Internet
Internet  Bảo mật, Antivirus
Bảo mật, Antivirus  Họp, học trực tuyến
Họp, học trực tuyến  Video, phim, nhạc
Video, phim, nhạc  Mạng xã hội
Mạng xã hội  Hỗ trợ học tập
Hỗ trợ học tập  Máy ảo
Máy ảo  AI Trí tuệ nhân tạo
AI Trí tuệ nhân tạo  ChatGPT
ChatGPT  Gemini
Gemini  Điện máy
Điện máy  Tivi
Tivi  Tủ lạnh
Tủ lạnh  Điều hòa
Điều hòa  Máy giặt
Máy giặt  Quạt các loại
Quạt các loại  Cuộc sống
Cuộc sống  TOP
TOP  Kỹ năng
Kỹ năng  Món ngon mỗi ngày
Món ngon mỗi ngày  Nuôi dạy con
Nuôi dạy con  Mẹo vặt
Mẹo vặt  Phim ảnh, Truyện
Phim ảnh, Truyện  Làm đẹp
Làm đẹp  DIY - Handmade
DIY - Handmade  Du lịch
Du lịch  Quà tặng
Quà tặng  Giải trí
Giải trí  Là gì?
Là gì?  Nhà đẹp
Nhà đẹp  Giáng sinh - Noel
Giáng sinh - Noel  Hướng dẫn
Hướng dẫn  Ô tô, Xe máy
Ô tô, Xe máy  Giấy phép lái xe
Giấy phép lái xe  Tấn công mạng
Tấn công mạng  Chuyện công nghệ
Chuyện công nghệ  Công nghệ mới
Công nghệ mới  Trí tuệ Thiên tài
Trí tuệ Thiên tài  Bình luận công nghệ
Bình luận công nghệ