Tạo hiệu ứng phản chiếu trên mặt nước bằng Photoshop từng là một quá trình tốn thời gian và đòi hỏi kỹ năng. Hoặc bạn có thể sử dụng plugin phản chiếu trên mặt nước và loay hoay với các tùy chọn khó hiểu.
Nhưng với Generative Fill, được hỗ trợ bởi Generative AI của Adobe có tên là Firefly, bất kỳ ai cũng có thể thêm hiệu ứng phản chiếu trên mặt nước chân thực vào ảnh của mình chỉ bằng cách vẽ một vùng chọn, nhập một vài từ và nhấp vào nút Generate.
Bước 1: Thêm khoảng trống bên dưới hình ảnh để tạo hiệu ứng phản chiếu trên mặt nước
Đầu tiên, bạn cần thêm khoảng trống bên dưới ảnh để tạo chỗ cho hiệu ứng phản chiếu trên mặt nước, nghĩa là cần mở rộng canvas.
Vì vậy, hãy chọn Crop Tool từ thanh công cụ của Photoshop.
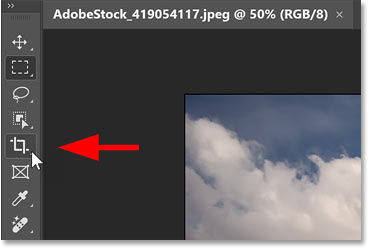
Trong Options Bar, hãy đảm bảo tỷ lệ khung hình được đặt thành Ratio và các hộp Width và Height bên cạnh tỷ lệ này để trống.
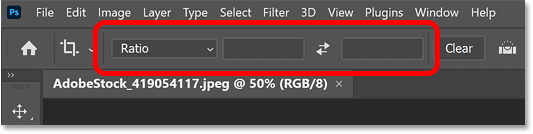
Để có thêm không gian làm việc, hãy thu nhỏ hình ảnh bằng cách vào menu View trong thanh menu và chọn Zoom Out.

Sau đó, mở rộng canvas bên dưới hình ảnh bằng cách nhấp và kéo crop handle dưới cùng xuống dưới.
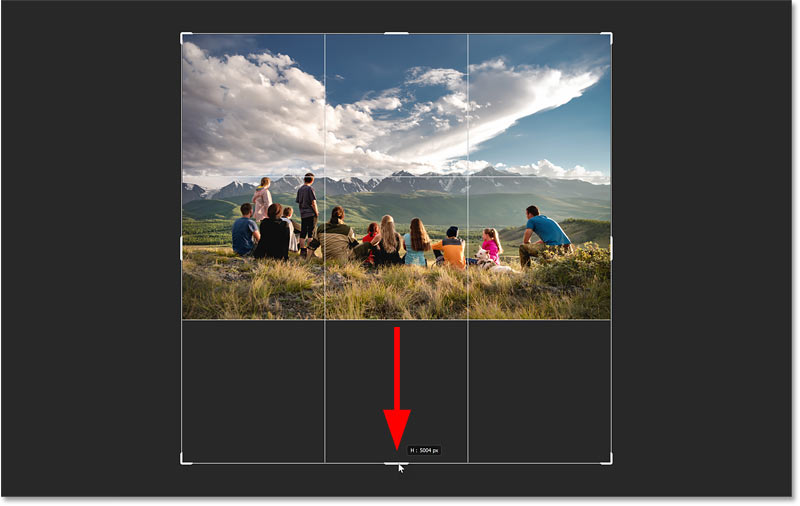
Photoshop sẽ tô vùng canvas mới bằng màu trắng khi bạn nhả nút chuột.
Nhấn Enter (hoặc Return trên máy Mac) trên bàn phím để chấp nhận.
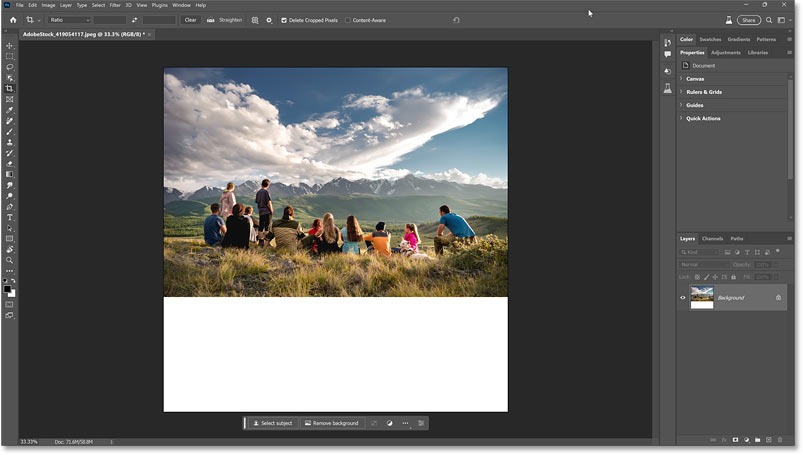
Bước 2: Chọn vùng bên dưới ảnh
Tiếp theo, bạn cần chọn canvas mới.
Vì vậy, hãy chuyển sang Rectangular Marquee Tool trên thanh công cụ.
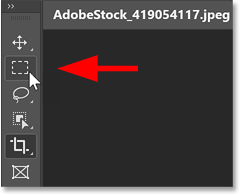
Sau đó, kéo đường viền lựa chọn xung quanh canvas ở phía dưới.
Nhưng đừng chỉ chọn canvas trắng. Đảm bảo bao gồm một số hình ảnh ở trên nó để Generative Fill có đủ chỗ để chuyển đổi giữa ảnh gốc ở trên cùng và hình ảnh phản chiếu dưới nước bên dưới.
Bạn không cần phải bao gồm nhiều hình ảnh. Nhưng trong trường hợp ví dụ, vì tác giả muốn hình ảnh phản chiếu dưới nước bắt đầu gần hơn với mọi người, nên sẽ bao gồm nhiều hình ảnh hơn ở đây so với bình thường.
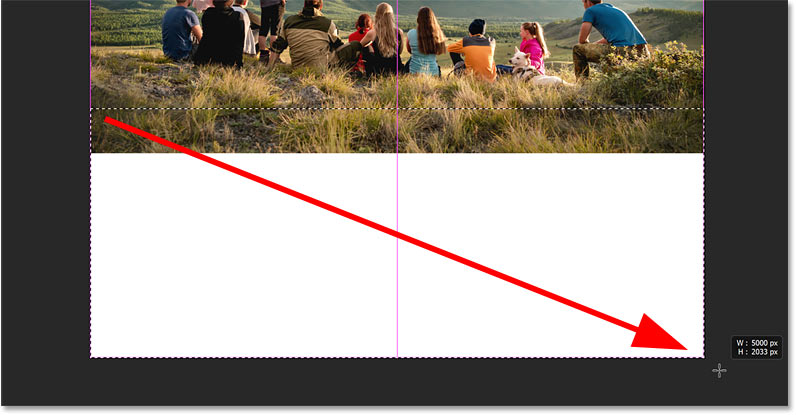
Bước 3: Nhấp vào Generative Fill trong Contextual Task Bar
Tùy chọn Generative Fill của Photoshop nằm trong Contextual Task Bar mới, một thanh ngang nhỏ hiển thị nhiều tùy chọn khác nhau tùy thuộc vào những gì bạn đang làm. Contextual Task Bar thường xuất hiện ngay bên dưới phần phác thảo lựa chọn của bạn.
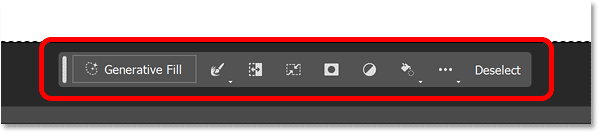
Nếu bạn không thấy, hãy vào menu Window trong thanh menu và chọn Contextual Task Bar gần phía dưới.
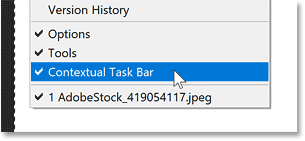
Trong Taskbar, nhấp vào nút Generative Fill.
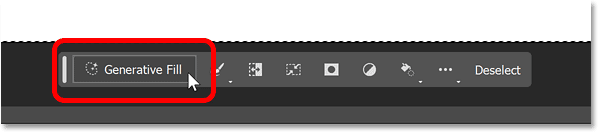
Bước 4: Nhập prompt tạo hiệu ứng phản chiếu trên mặt nước
Một hộp nhập prompt sẽ xuất hiện, nơi bạn có thể nhập mô tả về những gì bạn muốn Photoshop thêm vào ảnh. Trong trường hợp này, chúng ta sẽ thêm hiệu ứng phản chiếu trên mặt nước.
Với Generative Fill, các prompt ngắn gọn và đơn giản có xu hướng hoạt động tốt nhất. Dùng danh từ (người, địa điểm, đồ vật) và tính từ (từ mô tả người, địa điểm hoặc đồ vật). Ngoài ra, tránh dùng các từ như thêm, xóa hoặc tạo vì Photoshop tự tính toán được.
Vì vậy, trong hộp nhập prompt, chỉ cần nhập "calm water reflection". Bạn cũng có thể thử hiệu ứng phản chiếu mặt nước tĩnh lặng với gợn sóng, phản chiếu mặt hồ hoặc thứ gì đó tương tự. Cả 3 prompt đều cho kết quả tuyệt vời.
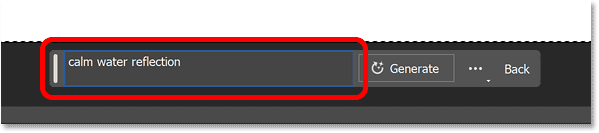
Bước 5: Nhấp vào nút Generate
Sau đó, bên cạnh hộp nhắc, hãy nhấp vào nút Generate.
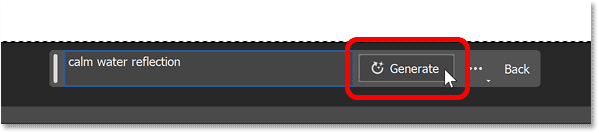
Photoshop gửi file qua Internet đến máy chủ của Adobe, nơi nội dung AI được tạo và thanh tiến trình sẽ xuất hiện trong khi bạn đợi. Thông thường mất 10-15 giây.
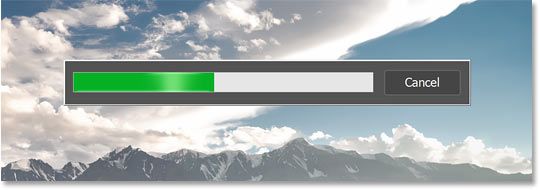
Hiệu ứng phản chiếu trên mặt nước ban đầu sẽ xuất hiện
Khi hoàn tất, hiệu ứng phản chiếu trên mặt nước do AI tạo của bạn sẽ xuất hiện. Và kết quả có thể trông rất ngoạn mục.
Với hình ảnh ví dụ, hãy chú ý cách mặt nước phản chiếu mây, người, cỏ và hầu như mọi thứ trong ảnh gốc ở trên, cũng như cách hiệu ứng phản chiếu bị biến dạng bởi những gợn sóng trên bề mặt nước (mặc dù tác giả không đề cập đến những gợn sóng trong prompt của mình).
Generative Fill thậm chí còn thêm một chút đường viền nơi nước và ảnh gốc gặp nhau. Hãy tưởng tượng xem sẽ mất bao lâu để tạo ra thứ gì đó như thế này theo cách thủ công. Nhưng với Generative Fill, tất cả những gì bạn cần chỉ là một prompt văn bản đơn giản.

Layer Generative mới của Photoshop
Trong bảng Layers, một loại layer mới có tên là layer Generative xuất hiện phía trên hình ảnh. Các layer Generative giữ nội dung do AI tạo ra và tách biệt với ảnh gốc của bạn để hiệu ứng được thêm vào mà không bị phá hủy.
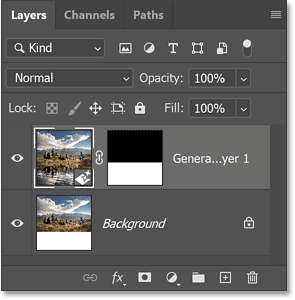
Bước 6: Chọn từ 3 biến thể của hiệu ứng phản chiếu trên mặt nước
Generative Fill tạo ra 3 biến thể của hiệu ứng phản chiếu trên mặt nước mà bạn có thể chọn và bạn sẽ tìm thấy chúng trong bảng Properties. Nhấp vào hình thu nhỏ để dùng thử.
Một số biến thể sẽ đẹp hơn những biến thể khác. Ví dụ sẽ chọn một trong hai biến thể còn lại.
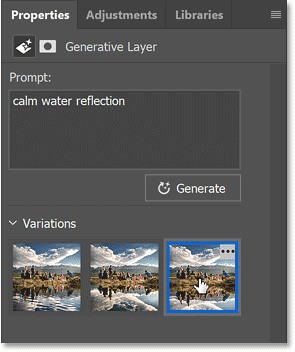
Nhưng kết quả này thiếu các gợn sóng trên mặt nước và hình ảnh phản chiếu của mọi người trông thật kỳ lạ. Kết quả ban đầu đẹp hơn.
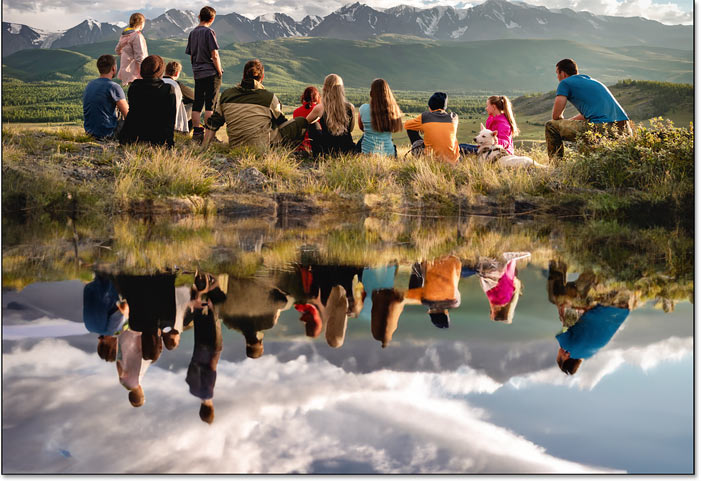
Bước 7: Tạo thêm biến thể (tùy chọn)
Nếu bạn không thích bất kỳ hiệu ứng phản chiếu trên mặt nước ban đầu nào, hãy nhấp vào nút Generate trong bảng Properties để tạo thêm 3 biến thể. Bạn có thể nhấp vào Generate nhiều lần tùy ý và bạn sẽ không mất các biến thể đã có.
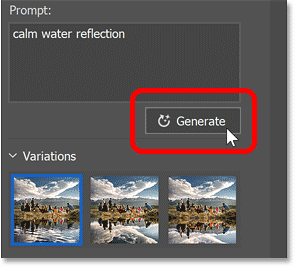
Các biến thể mới sẽ xuất hiện phía trên những biến thể trước đó. Ví dụ sẽ chọn biến thể đầu tiên.
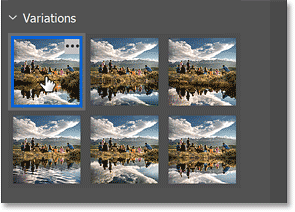
Điều này khá thú vị. Generative Fill đã thêm một con lạch phía sau những người cong về bên phải. Một lần nữa, phải mất bao lâu để tạo được kết quả tương tự theo cách thủ công? Có thể là nhiều giờ, nhiều ngày hoặc thậm chí không bao giờ. Tuy nhiên, đối với Generative Fill, chỉ mất vài giây.

Nhưng biến thể cuối cùng là biến thể tốt nhất, do cách những gợn sóng lan ra từ bờ.
Có một số điểm gây mất tập trung nhỏ trong nước, nhưng bạn có thể dễ dàng loại bỏ chúng bằng Remove Tool mới của Photoshop, công cụ này cũng được hỗ trợ bởi AI (giống như mọi thứ khác hiện nay).
Nhìn chung, những hình ảnh phản chiếu trên mặt nước do Generative Fill tạo ra gần như không thể tin được, cả về vẻ ngoài đáng kinh ngạc và cách tạo ra chúng dễ đến mức khó tin.

 Công nghệ
Công nghệ  AI
AI  Windows
Windows  iPhone
iPhone  Android
Android  Học IT
Học IT  Download
Download  Tiện ích
Tiện ích  Khoa học
Khoa học  Game
Game  Làng CN
Làng CN  Ứng dụng
Ứng dụng 

















 Linux
Linux  Đồng hồ thông minh
Đồng hồ thông minh  macOS
macOS  Chụp ảnh - Quay phim
Chụp ảnh - Quay phim  Thủ thuật SEO
Thủ thuật SEO  Phần cứng
Phần cứng  Kiến thức cơ bản
Kiến thức cơ bản  Lập trình
Lập trình  Dịch vụ ngân hàng
Dịch vụ ngân hàng  Dịch vụ nhà mạng
Dịch vụ nhà mạng  Dịch vụ công trực tuyến
Dịch vụ công trực tuyến  Quiz công nghệ
Quiz công nghệ  Microsoft Word 2016
Microsoft Word 2016  Microsoft Word 2013
Microsoft Word 2013  Microsoft Word 2007
Microsoft Word 2007  Microsoft Excel 2019
Microsoft Excel 2019  Microsoft Excel 2016
Microsoft Excel 2016  Microsoft PowerPoint 2019
Microsoft PowerPoint 2019  Google Sheets
Google Sheets  Học Photoshop
Học Photoshop  Lập trình Scratch
Lập trình Scratch  Bootstrap
Bootstrap  Văn phòng
Văn phòng  Tải game
Tải game  Tiện ích hệ thống
Tiện ích hệ thống  Ảnh, đồ họa
Ảnh, đồ họa  Internet
Internet  Bảo mật, Antivirus
Bảo mật, Antivirus  Doanh nghiệp
Doanh nghiệp  Video, phim, nhạc
Video, phim, nhạc  Mạng xã hội
Mạng xã hội  Học tập - Giáo dục
Học tập - Giáo dục  Máy ảo
Máy ảo  AI Trí tuệ nhân tạo
AI Trí tuệ nhân tạo  ChatGPT
ChatGPT  Gemini
Gemini  Điện máy
Điện máy  Tivi
Tivi  Tủ lạnh
Tủ lạnh  Điều hòa
Điều hòa  Máy giặt
Máy giặt  Cuộc sống
Cuộc sống  TOP
TOP  Kỹ năng
Kỹ năng  Món ngon mỗi ngày
Món ngon mỗi ngày  Nuôi dạy con
Nuôi dạy con  Mẹo vặt
Mẹo vặt  Phim ảnh, Truyện
Phim ảnh, Truyện  Làm đẹp
Làm đẹp  DIY - Handmade
DIY - Handmade  Du lịch
Du lịch  Quà tặng
Quà tặng  Giải trí
Giải trí  Là gì?
Là gì?  Nhà đẹp
Nhà đẹp  Giáng sinh - Noel
Giáng sinh - Noel  Hướng dẫn
Hướng dẫn  Ô tô, Xe máy
Ô tô, Xe máy  Tấn công mạng
Tấn công mạng  Chuyện công nghệ
Chuyện công nghệ  Công nghệ mới
Công nghệ mới  Trí tuệ Thiên tài
Trí tuệ Thiên tài