Một trong những hiệu ứng phổ biến nhất để tạo bằng Photoshop là Color Halftone, dựa trên cách máy in sử dụng các chấm mực màu lục lam, đỏ tươi, vàng và đen, với nhiều kích thước và họa tiết khác nhau, để tạo ra ảo giác về hình ảnh tông màu liên tục.
Hiệu ứng Color Halftone có thể mang lại cho hình ảnh vẻ cổ điển hoặc hoài cổ bằng cách mô phỏng các kỹ thuật in được sử dụng trong báo in, tạp chí, truyện tranh và nghệ thuật đại chúng.
Photoshop thậm chí còn bao gồm bộ lọc Color Halftone, lựa chọn hoàn hảo để tạo hiệu ứng halftone. Nhưng nếu bạn đã từng sử dụng bộ lọc Color Halftone, thì kết quả có thể không tốt như mong đợi.
Hãy cùng xem nhanh vấn đề với bộ lọc Color Halftone, sau đó bài viết sẽ chỉ cho bạn cách để có được kết quả tốt hơn nhiều từ bộ lọc này bằng một mẹo đơn giản.
Tìm bộ lọc Color Halftone ở đâu trong Photoshop?
Bộ lọc Color Halftone được tìm thấy bằng cách vào menu Filter trong thanh menu, chọn Pixelate rồi Color Halftone.
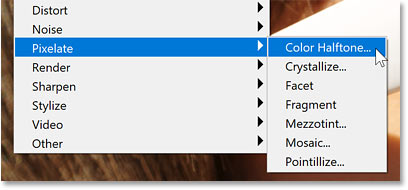
Bộ lọc Color Halftone hoạt động như thế nào?
Trong hộp thoại Color Halftone, giá trị Max Radius ở trên cùng đặt kích thước tối đa của các chấm, tính bằng pixel.
Và mỗi tùy chọn Channel đặt góc cho mẫu chấm của một màu cụ thể (1 là màu lục lam, 2 là màu đỏ tươi, 3 là màu vàng và 4 là màu đen). Khi các chấm chồng lên nhau, các màu sẽ trộn lẫn với nhau để tạo ra những màu mới.
Các tùy chọn Channel thường được để ở mặc định và giá trị duy nhất thay đổi là kích thước chấm (Max Radius).
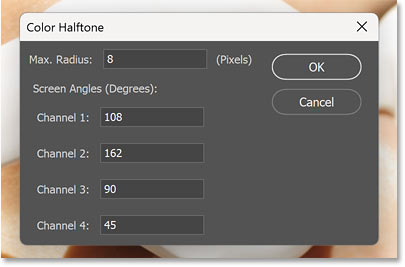
Kết quả bộ lọc Color Halftone tiêu chuẩn
Giá trị Max Radius mặc định là 8 pixel.
Vì ví dụ đang làm việc với một hình ảnh lớn (5000 px x 3333 px) và cần hiệu ứng hiển thị trong ảnh chụp màn hình, nên tác giả sẽ tăng bán kính lên 20.
Sau đó, nhấp vào OK để áp dụng bộ lọc.
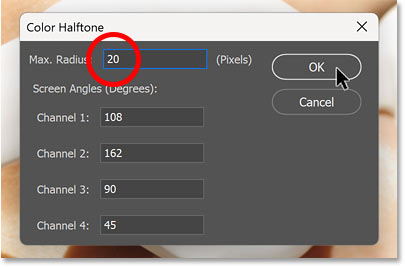
Nhưng kết quả không phải là những gì được mong đợi từ một mẫu halftone.
Thay vì các chấm lục lam, đỏ tươi, vàng và đen hòa trộn với nhau để tạo ra màu gốc của ảnh, chúng chỉ trông giống như được thêm vào phía trước ảnh.
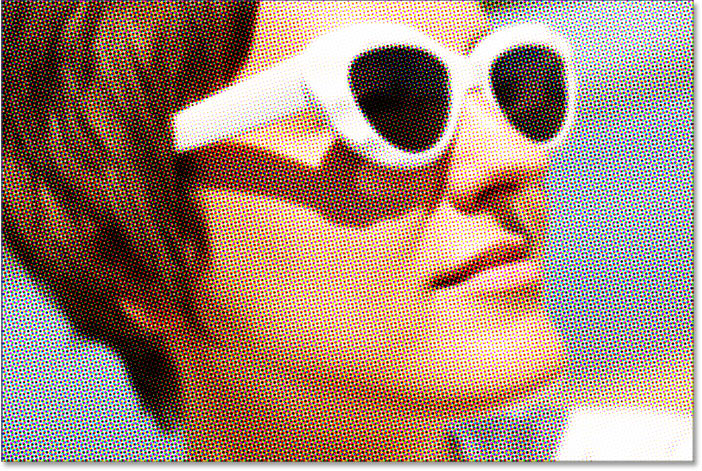
Nếu phóng to lên 100% để xem kỹ hơn, vấn đề sẽ rõ ràng hơn. Các chấm không hòa trộn với màu gốc chút nào.
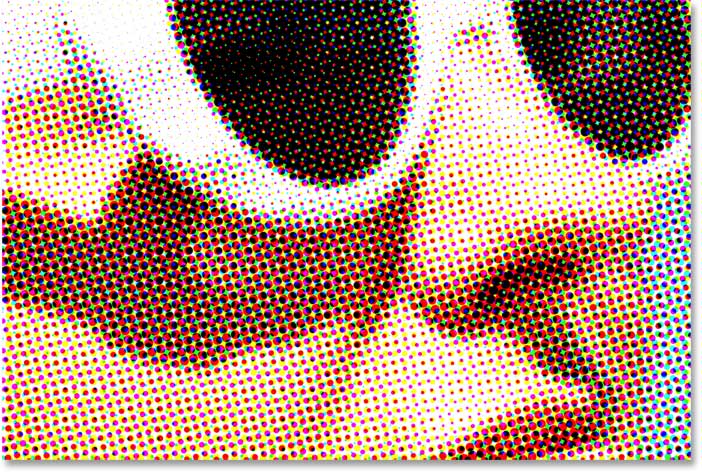
Vấn đề với bộ lọc Color Halftone của Photoshop
Vậy tại sao bộ lọc Color Halftone lại tệ đến vậy trong việc tạo hiệu ứng halftone? Bản thân bộ lọc không phải là vấn đề. Vấn đề thực sự là hình ảnh của chúng ta đang ở chế độ màu không đúng.
Nếu vào menu Image và chọn Mode (viết tắt của Color Mode), bạn sẽ thấy rằng hình ảnh của mình rất có thể đang ở chế độ màu RGB. Và ở chế độ màu RGB (Đỏ, Xanh lục và Xanh lam), tất cả các màu trong hình ảnh đều được tạo thành từ những kết hợp khác nhau của màu đỏ, xanh lục và xanh lam.
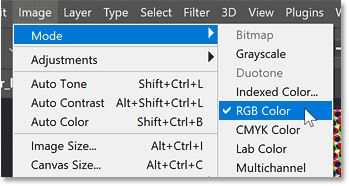
Vấn đề là bộ lọc Color Halftone muốn ở chế độ màu CMYK.
CYMK là viết tắt của Cyan, Magenta, Yellow và Black, là những màu giống với các chấm halftone (cùng màu với máy in). Vì vậy, nếu muốn có kết quả tốt hơn từ bộ lọc Color Halftone, trước tiên cần chuyển đổi chế độ màu.
Vì lần thử đầu tiên với bộ lọc Color Halftone không hiệu quả, hãy hoàn tác bằng cách vào menu Edit và chọn Undo Color Halftone.
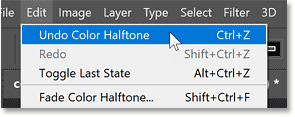
Và bây giờ, hãy quay lại ảnh gốc.
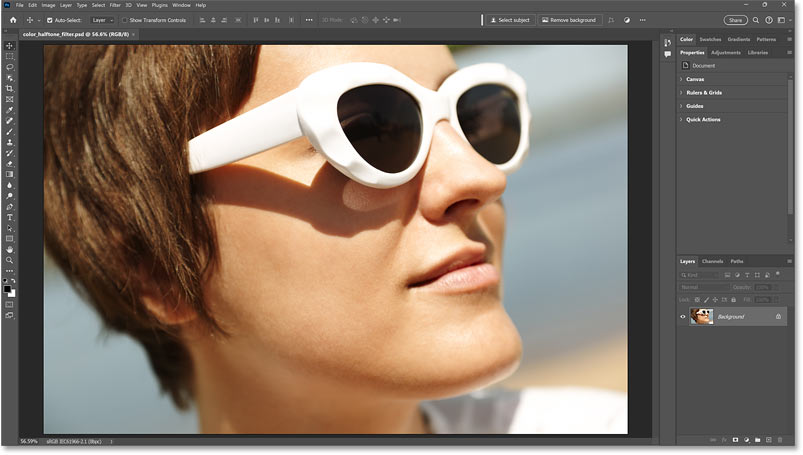
Cách để có kết quả bộ lọc Color Halftone tốt hơn
Để có kết quả tốt nhất từ bộ lọc Color Halftone, trước tiên cần chuyển đổi hình ảnh từ màu RGB sang CMYK.
Nhưng để an toàn và tránh thực hiện bất kỳ thay đổi vĩnh viễn nào đối với hình ảnh, chúng ta sẽ sao chép hình ảnh và làm việc trong một tài liệu riêng. Sau đó, chuyển hiệu ứng halftone trở lại tài liệu gốc khi hoàn tất.
Bước 1: Nhân đôi hình ảnh
Với layer Background được chọn trong bảng Layers, hãy vào menu Layer và chọn Duplicate Layer.
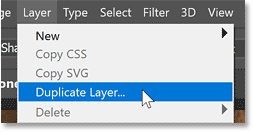
Trong hộp thoại Duplicate Layer, hãy đặt Document thành New và nhấp vào OK.
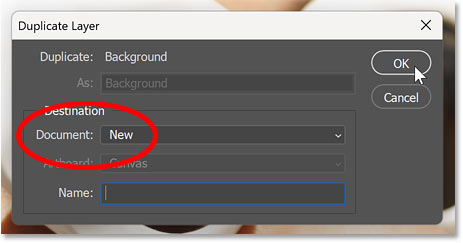
Một bản sao của hình ảnh sẽ mở trong một tài liệu riêng biệt, có thể biết từ tab mới ở trên cùng.
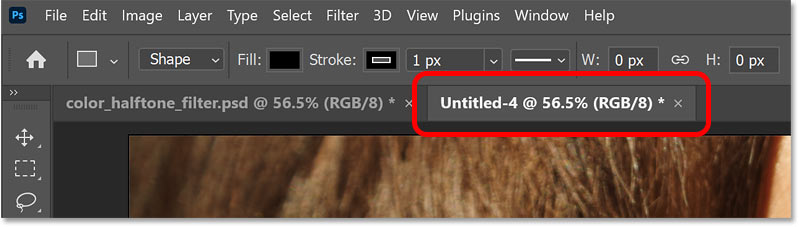
Bước 2: Chuyển đổi hình ảnh sang màu CMYK
Với tài liệu mới đang hoạt động, hãy vào menu Edit và chọn Convert to Profile.
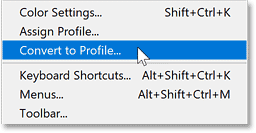
Trong hộp thoại Convert to Profile, hãy đảm bảo rằng Destination Space được đặt thành Working CMYK.
Thông tin bạn thấy bên cạnh nó có thể khác nhau tùy thuộc vào vị trí của bạn trên thế giới. Nhưng phần quan trọng là Working CMYK.
Nhấp vào OK để đóng hộp thoại.
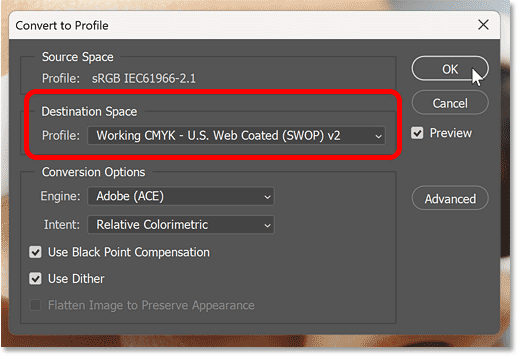
Sau đó, nếu bạn quay lại menu Image và chọn Mode, bạn sẽ thấy rằng hình ảnh hiện đang ở chế độ màu CMYK.
Chúng ta đã sẵn sàng áp dụng bộ lọc Color Halftone.
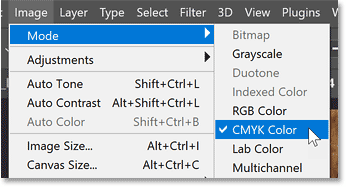
Bước 3: Áp dụng bộ lọc Color Halftone
Đi lên menu Filter, chọn Pixelate rồi Color Halftone, giống như đã làm trước đó.
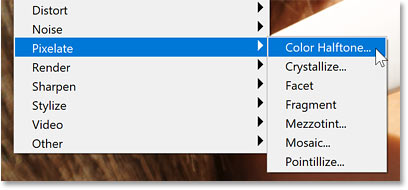
Trong hộp thoại Color Halftone, nhập giá trị Max Radius để đặt kích thước tối đa cho các chấm halftone, tính bằng pixel. Ví dụ sẽ sử dụng cùng giá trị 20 để bắt đầu nhưng có thể quay lại và thay đổi nếu cần.
Giữ nguyên 4 tùy chọn Channel ở giá trị mặc định của chúng.
Sau đó, nhấp vào OK để áp dụng bộ lọc.
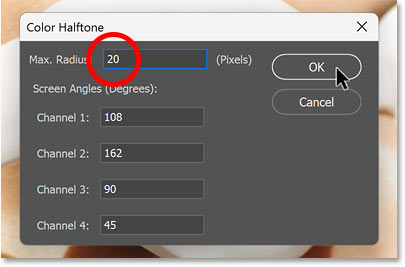
Lần này, vì hình ảnh ở chế độ màu CMYK, bộ lọc Color Halftone tạo ra hiệu ứng tốt hơn nhiều.
Các chấm Color Halftone lục lam, đỏ tươi, vàng và đen không chỉ nằm trước hình ảnh như khi ở chế độ màu RGB. Thay vào đó, các chấm hòa trộn với màu gốc của ảnh, mang lại cho ảnh vẻ cổ điển đẹp mắt.
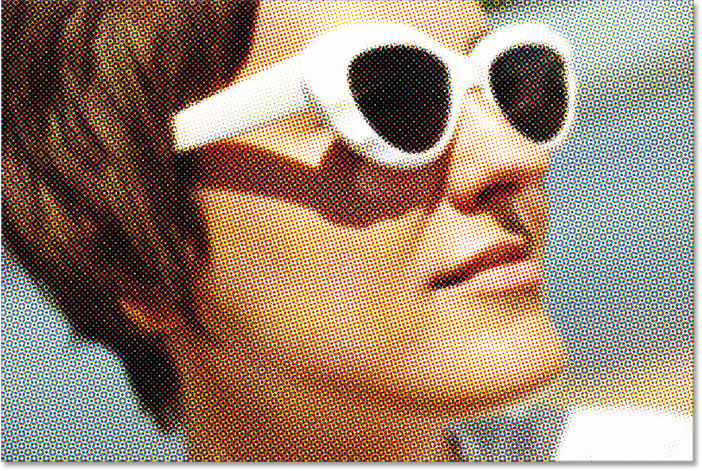
Để so sánh, đây một lần nữa là hiệu ứng Color Halftone gốc sử dụng màu RGB.
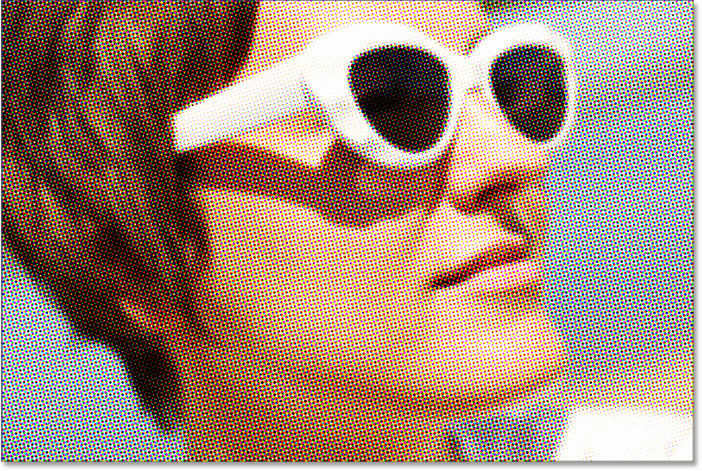
Bước 4: Thay đổi kích thước chấm halftone
Nếu bạn muốn thử kích thước chấm khác:
- Nhấn Ctrl+Z trên PC chạy Windows hoặc Command+Z trên máy Mac để hoàn tác bộ lọc Color Halftone
- Sau đó, quay lại menu Filter, chọn Pixelate rồi nhấn vào Color Halftone.
Nhập giá trị Max Radius khác. Giá trị bạn cần sẽ phụ thuộc vào kích thước hình ảnh và giao diện bạn muốn đạt được. Kích thước mặc định là 8 và kích thước thấp nhất bạn có thể chọn là 4.
Ví dụ sẽ hạ cài đặt của mình từ 20 xuống 12 pixel.
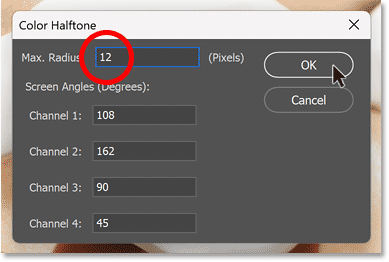
Nhấp vào OK để áp dụng bộ lọc và những chấm halftone nhỏ hơn này trông đẹp hơn.
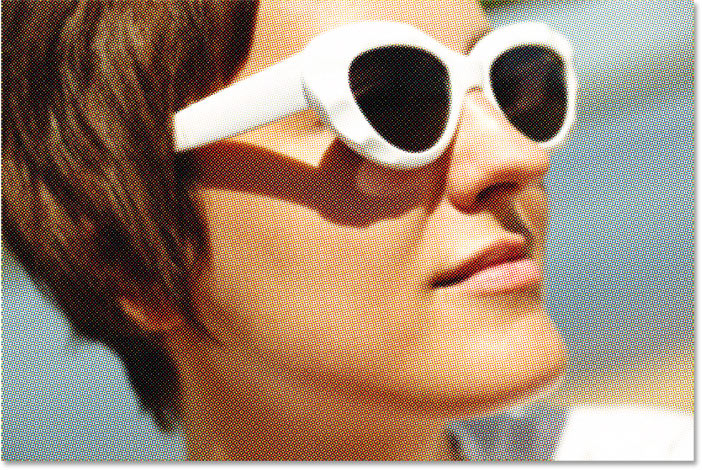
Bước 5: Sao chép và dán hiệu ứng halftone vào tài liệu gốc
Để di chuyển hiệu ứng halftone sang tài liệu gốc, hãy vào menu Select và chọn All.
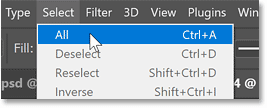
Sau đó vào menu Edit và chọn Copy.
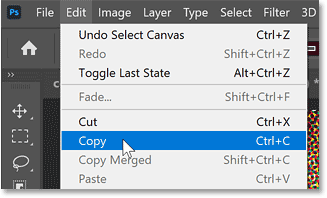
Đóng tài liệu mẫu halftone bằng cách nhấp vào dấu x nhỏ trong tab của tài liệu. Để tài liệu gốc mở.
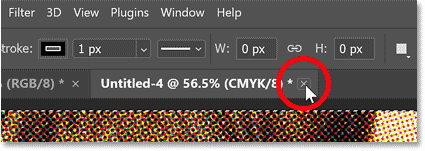
Chọn No (hoặc Don’t Save trên máy Mac) khi Photoshop hỏi bạn có muốn lưu các thay đổi của mình không.
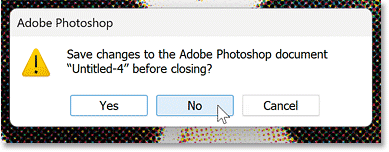
Sau đó quay lại tài liệu gốc, hãy vào menu Edit và chọn Paste.
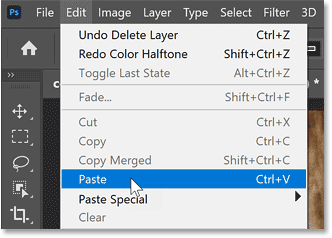
Photoshop dán hiệu ứng Color Halftone vào tài liệu.
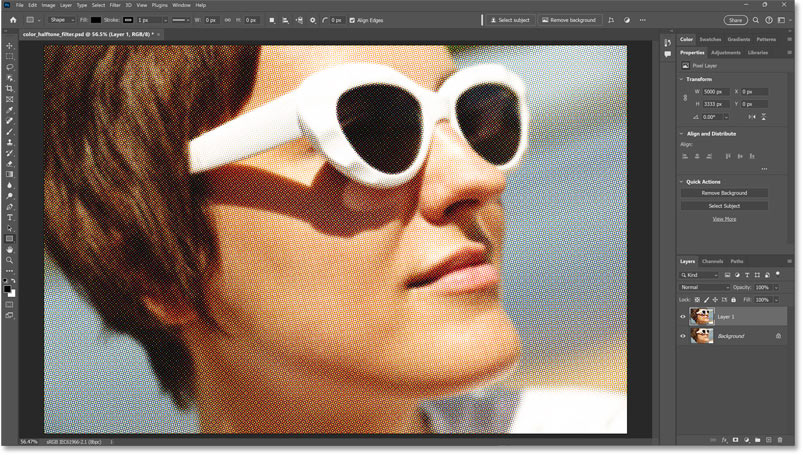
Và trong bảng Layers, hiệu ứng halftone xuất hiện trên layer riêng của nó phía trên hình ảnh gốc trên layer Background.
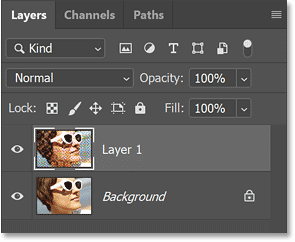
Đó là mẹo để tạo hiệu ứng hoa văn halftone tốt hơn bằng cách sử dụng bộ lọc Color Halftone của Photoshop.
 Công nghệ
Công nghệ  AI
AI  Windows
Windows  iPhone
iPhone  Android
Android  Học IT
Học IT  Download
Download  Tiện ích
Tiện ích  Khoa học
Khoa học  Game
Game  Làng CN
Làng CN  Ứng dụng
Ứng dụng 

















 Linux
Linux  Đồng hồ thông minh
Đồng hồ thông minh  macOS
macOS  Chụp ảnh - Quay phim
Chụp ảnh - Quay phim  Thủ thuật SEO
Thủ thuật SEO  Phần cứng
Phần cứng  Kiến thức cơ bản
Kiến thức cơ bản  Lập trình
Lập trình  Dịch vụ ngân hàng
Dịch vụ ngân hàng  Dịch vụ nhà mạng
Dịch vụ nhà mạng  Dịch vụ công trực tuyến
Dịch vụ công trực tuyến  Quiz công nghệ
Quiz công nghệ  Microsoft Word 2016
Microsoft Word 2016  Microsoft Word 2013
Microsoft Word 2013  Microsoft Word 2007
Microsoft Word 2007  Microsoft Excel 2019
Microsoft Excel 2019  Microsoft Excel 2016
Microsoft Excel 2016  Microsoft PowerPoint 2019
Microsoft PowerPoint 2019  Google Sheets
Google Sheets  Học Photoshop
Học Photoshop  Lập trình Scratch
Lập trình Scratch  Bootstrap
Bootstrap  Văn phòng
Văn phòng  Tải game
Tải game  Tiện ích hệ thống
Tiện ích hệ thống  Ảnh, đồ họa
Ảnh, đồ họa  Internet
Internet  Bảo mật, Antivirus
Bảo mật, Antivirus  Doanh nghiệp
Doanh nghiệp  Video, phim, nhạc
Video, phim, nhạc  Mạng xã hội
Mạng xã hội  Học tập - Giáo dục
Học tập - Giáo dục  Máy ảo
Máy ảo  AI Trí tuệ nhân tạo
AI Trí tuệ nhân tạo  ChatGPT
ChatGPT  Gemini
Gemini  Điện máy
Điện máy  Tivi
Tivi  Tủ lạnh
Tủ lạnh  Điều hòa
Điều hòa  Máy giặt
Máy giặt  Cuộc sống
Cuộc sống  TOP
TOP  Kỹ năng
Kỹ năng  Món ngon mỗi ngày
Món ngon mỗi ngày  Nuôi dạy con
Nuôi dạy con  Mẹo vặt
Mẹo vặt  Phim ảnh, Truyện
Phim ảnh, Truyện  Làm đẹp
Làm đẹp  DIY - Handmade
DIY - Handmade  Du lịch
Du lịch  Quà tặng
Quà tặng  Giải trí
Giải trí  Là gì?
Là gì?  Nhà đẹp
Nhà đẹp  Giáng sinh - Noel
Giáng sinh - Noel  Hướng dẫn
Hướng dẫn  Ô tô, Xe máy
Ô tô, Xe máy  Tấn công mạng
Tấn công mạng  Chuyện công nghệ
Chuyện công nghệ  Công nghệ mới
Công nghệ mới  Trí tuệ Thiên tài
Trí tuệ Thiên tài