Quản Trị Mạng - Trước khi cài đặt SQL Server 2008 bạn cần phải chắc chắn rằng máy của bạn sẽ đáp ứng được các yêu cầu đối với SQL Server 2008. Có rất nhiều các yêu cầu khác nhau về SQL Server 2008 mà máy phải đáp ứng, nó phụ thuộc vào phiên bản SQL Server bạn đang cài đặt và nền tảng hệ điều hành đang sử dụng. Trước khi cài đặt SQL Server 2008, bạn nên xem lại trang web sau đây để xác định các cài đặt máy đúng cho môi trường của bạn: Hướng dẫn cài SQL từ MS.
Mục đích của bài viết này sẽ cài đặt một phiên bản đánh giá của SQL Server 2008 Enterprise Edition. Từ các cơ sở hệ thống điều hành này, chúng tôi sẽ cài đặt SQL Server trên phiên bản Windows 2003 Enterprise Edition SP1. Máy trong ví dụ này cũng được cài đặt cấu hình với các ổ đĩa C, D, E, F, G; chúng ta sẽ sử dụng các ổ đĩa khác nhau để đặt các thành phần khác nhau của SQL Server.
Quá trình cài đặt ban đầu
Lần đầu tiên cho đĩa CD SQL Server 2008 vào ổ đĩa của bạn, nó sẽ tự động khởi động quá trình thiết lập cho SQL Server 2008. Nếu cài đặt không bắt đầu bạn có thể tìm tập tin “setup.exe” và chạy nó.
Khi bắt đầu quá trình cài đặt nó sẽ kiểm tra máy tính để đảm bảo .Net Framework và một bản copy update của bộ cài đặt Windows đang ở trên máy tính của bạn. Nếu quá trình này không xảy ra trên máy tính, nó sẽ yêu cầu thiết lập cài đặt trước khi cài đặt SQL Sever 2008. Khi bạn đã cài đặt đầy đủ thì máy sẽ yêu cầu khởi động lại trước khi có thể tiến hành cài đặt SQL Server 2008. Một khi máy tính đã có tất cả các điều kiện thích hợp thì nó sẽ tiến hành cài đặt và quá trình thiết lập sẽ như sau:
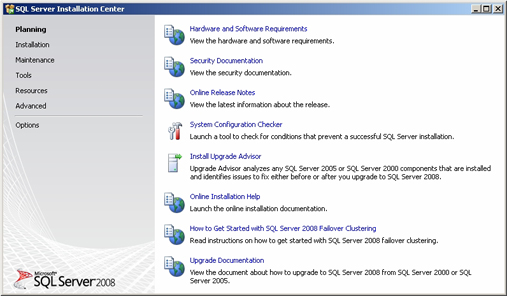
Trên cửa sổ này bạn có thể thấy có một số lựa chọn khác nhau có thể sử dụng. Có các items khác nhau của SQL Server 2008 có thể chọn ở khung bên phải nằm trong một item ở khung bên trái đã chọn. Trong trường hợp ví dụ này, hiện tại đang chọn item “Planning”. Lưu ý nó được hiển thị trong font chữ đậm. Để cài đặt SQL Server 2008, bạn sẽ cần phải bấm vào "installation". Khi đó màn hình hiển thị:
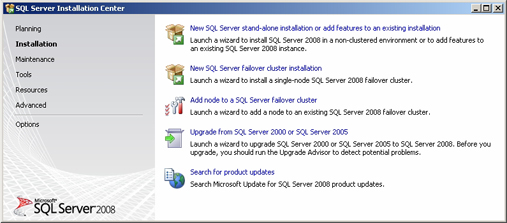
Trên cửa sổ này bạn cũng có thể có một số sự lựa chọn khác nhau liên quan đến cài đặt SQL Server.
Tiến trình cài đặt SQL Server 2008
Khi nhấn vào "New SQL Server stand-alone installation or add features to an existing installation" (SQL Server cài đặt đơn giản hoặc thêm các tính năng để thiết lập cài đặt) một loạt các quá trình sẽ chạy và một số hộp thoại sẽ được hiển thị cho phép cấu hình SQL Server 2008 theo cách bạn muốn. Trong SQL Server 2008 một số tùy chọn cấu hình mới hiển thị trong quá trình cài đặt, mà trong phiên bản trước không có.
Sau click vào "New SQL Server stand-alone installation" máy sẽ thiết lập quá trình kiểm tra xác minh rằng hệ thống của bạn được thiết lập đúng. Đầu tiên là kiểm tra cấu hình hệ thống. Sau mỗi quá trình kiểm tra quy trình, bạn có một báo cáo tóm tắt nói hệ thống đã hợp quy cách hay chưa. Trong báo cáo đó, bạn có các tùy chọn để xem một báo cáo chi tiết về từng quy tắc. Bạn nên xem báo cáo quy tắc chi tiết để xác minh báo cáo. Nếu tìm thấy một quy tắc cần phải được chữa lại, bạn sẽ cần phải giải quyết vấn đề và sau đó kiểm tra lại quy tắc.
Cửa sổ tiếp theo hiển thị: "Product Key". Trên cửa sổ này, bạn sẽ cần phải chọn phiên bản muốn cài đặt và nhập Product Key. Danh sách các phiên bản hiển thị sẽ phụ thuộc vào những phương tiện mà bạn sử dụng để cài đặt. Chọn phiên bản phù hợp, nhập key và sau đó bấm vào nút "Next".
Tiếp theo là cửa sổ hiển thị điều khoản về giấy phép "License Terms". Trên màn hình này bạn nên đọc các điều khoản giấy phép. Nếu đồng ý với các điều khoản cấp phép thì bạn click vào ô chấp nhận và ấn nút "Next" để chuyển sang cài đặt.
Tiếp theo, bạn sẽ được nhắc nhở để cài đặt các tập tin cài. Click vào nút "Install" để bắt đầu quá trình cài đặt file.
Sau khi tất cả các file được cài đặt, một bản tóm tắt của quá trình thiết lập cài đặt sẽ được đưa ra. Nếu tất cả các điều kiện thiết lập cần thiết có đủ, bạn sẽ cho phép để tiến hành cài đặt, nếu không bạn sẽ cần phải khắc phục những vấn đề trong báo cáo và chạy lại việc cài đặt thiết lập. Một lần nữa quá trình này đã thiết lập một đường link để bạn có thể xem lại các chi tiết của việc cài đặt thiết lập. Bạn nên xem lại các chi tiết trước khi tiến hành, để biết chính xác về mỗi quy tắc cài đặt. Một khi đã sẵn sàng cài đặt bạn nhấp vào nút "Next". Một cửa sổ hiện ra:
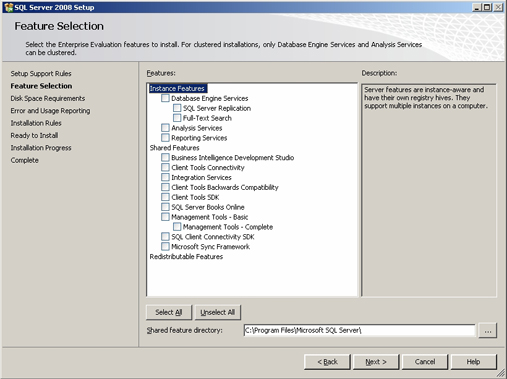
Cửa sổ màn hình hiển thị tính năng khác nhau của SQL Server 2008 mà bạn có thể cài đặt. Ở đây bạn sẽ bấm vào các ô thích hợp cho các tính năng muốn cài đặt. Với mục đích của bài viết này chúng tôi sẽ chỉ chọn "Database Engine Services", "SQL Server Books Online", "Management Tools - Basic", và "Management Tools -Complete".
Ngoài ra, cũng trên màn hình này bạn có thể chọn thư mục chứa các file cài đặt này. Trong trường hợp ví dụ này, cài đặt các tính năng được để trên ổ đĩa E. Sau khi tất cả các tính năng được chọn, và bạn đã xác định vị trí nơi muốn các tính năng chia sẻ được cài đặt, bạn có thể sau đó nhấp vào nút "Next" để tiến hành. Cửa sổ sau sẽ hiện ra:
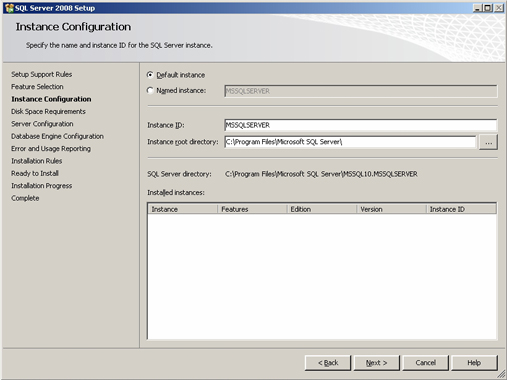
Trên cửa sổ chỉ rõ bạn có hay không cài đặt default instance hoặc là một named instance, bạn tự điền ID của riêng mình và thư mục gốc chứa cái đó. Trong ví dụ này, cài đặt mặc định là “default instance” và định danh cho instance ID là MSSQLSERVER. Trong phần thư mục gốc “instance root directory”, chúng tôi chỉ định một địa điểm nằm trong ổ C.
Một lần nữa bạn click vào nút “Next”. Tiến trình cài đặt sẽ tính toán dung lượng còn trống của ổ đĩa có đủ cho những đặc tính bạn chọn hay không. Quá trình sẽ báo cáo dung lượng trống cho mỗi ổ đĩa. Xem lại yêu cầu dung lượng trống của ổ đĩa. Nếu không đủ, bạn cần phải chỉ định một địa điểm khác, lúc này có thể sử dụng nút “back” để quay trở lại và thay đổi địa điểm cài đặt. Nếu đã thỏa mãn với dung lượng trống và địa chỉ, bạn clik vào nút “Next”. Cửa sổ mới sẽ hiện ra:
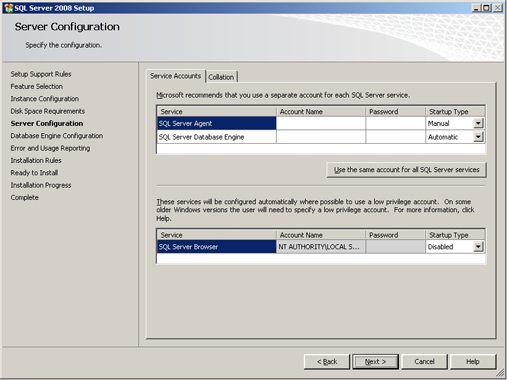
Trên cửa sổ này có thể sử dụng thẻ "Server Accounts" để chị định tài khoản mà bạn sẽ sử dụng để chạy services SQL Server 2008 khác và sử dụng thẻ "Collation" để chỉ định dãy hòa trộn mà bạn muốn sử dụng. Trong trường hợp này, chúng tôi chọn tài khoản giống nhau cho tất cả services của SQL Server. Bởi vậy có thể vào tài khoản đó nhiều lần với mỗi service hoặc có thể click vào "Use the same account for all SQL Server services" và chỉ nhập tài khoản và mật khẩu một lần duy nhất.
Trên màn hình bạn còn có thể chỉ định status mỗi service bạn muốn trong lúc khởi động. Sự lựa chọn của bạn là "Manual", "Automatic" hoặc "Disabled". Chúng tôi muốn hệ thống SQL Server Agent và SQL Server Database bắt đầu tự động và service SQL Server Browser trở nên mất tác dụng hơn. Để cài đặt dãy hòa trộn bạn sử dụng tab "Collation". "Collation" mặc định cài đặt là "SQL_Latin1_General_CP1_CI_AS". Bạn hãy click vào thẻ “Collation” để xác minh dãy hòa trộn đúng là chỉ định trước khi tiến hành, một lần nữa bạn có đầy đủ điều kiện để cài đặt cấu hình server, click vào nút “Next” để quá trình cài đặt được tiến hành. Cửa sổ mới sẽ hiện ra như sau:
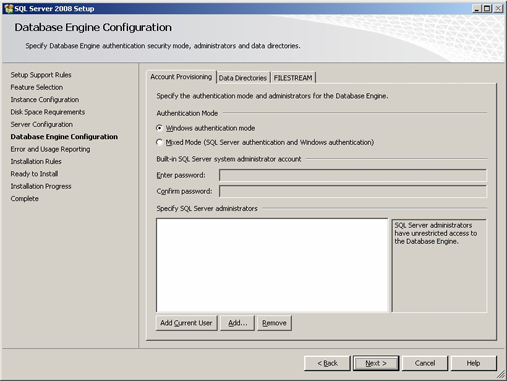
Trên màn hình, bạn chỉ định các thông tin cấu hình của cơ sở dữ liệu. Có 3 thẻ khác nhau để thực hiện: Account Provisioning, Data Directories, và FILESTREAM. Ở trên bạn có thể nhìn thấy tùy chọn cấu hình "Account Provisioning". Ở đây bạn có thể chỉ định những đặc tính bằng cách chỉ sử dụng cửa sổ xác thực hoặc bạn muốn chạy chế độ hỗn tạp để hỗ hợ SQL Server và cửa sổ xác thực thông tin đăng nhập. Nếu chọn "Mixed Mode" sau đó bạn sẽ cần điền mật khẩu cho tài khoản SA (không gì sai lầm hơn việc để tài khoản SA trống). Một sự thay đổi khác là user "BUILTIN\Administrators" không được add thêm vào theo mặc định, bởi vậy không có nhiều backdoor cho thành viên của nhóm quản trị.
Bây giờ, bạn còn có thể thêm một tùy chọn để thêm users mà bạn muốn thay thế trong “syadmin”. Bạn phải đặt ít nhất một người sử dụng ở đây. Điều này cho phép người sử dụng có thể login vào SQL Server 2008 sau khi cài đặt hoàn thành. Bạn làm điều đó bằng cách sử dụng nút “Add” để thêm chúng trong màn hình bên trên. Ngoài ra, bạn còn có thể sử dụng nút “Add Current User” để thêm use trong quản trị hệ thống.
Bây giờ có rất nhiều tùy chọn cho cách cấu hình thư mục dữ liệu bạn muốn trong lần cài đặt, để điền thông tin bạn click vào “Data Directories” ở cửa sổ ở trên. Một cửa sổ mới sẽ hiện ra:
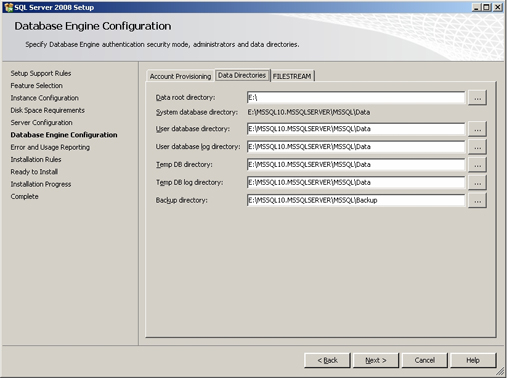
Bạn có thể chỉ định các thư mục khác nhau cho: user database DATA files, user database LOG files, tempdb DATA/LOG files, và back up directory.
Điều này cho phép tách rời dễ dàng hơn databases DATA và LOG files của bạn trên các ổ đĩa khác nhau. Và cũng đảm bảo system databases và files tempdb ở trên các ổ đĩa khác nhau. Khi thực hiện điều này là bạn đã tối ưu hơn trong việc đặt các thành phần trong lần cài đặt để giảm tắc nghẽn I/O. Đây là cách cấu hình thư mục của chúng tôi:
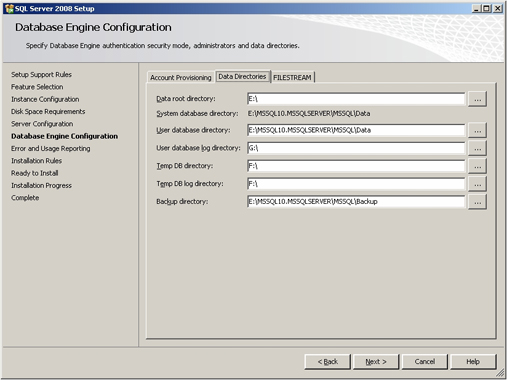
Chúng tôi đã đặt file user database DATA trên ổ E, trong khi đó files user LOG trên ổ G. Ngoài ra còn đặt tempdb DATA và LOG files trên ổ F. Điều này sẽ giúp bạn tách rời một vài ổ đĩa giữa các thành phần.
Nếu muốn cấu hình FILESTREAM trong suốt quá trình cài đặt, bạn có thể sử dụng thẻ “FILESTREAM”. Thông tin bên dưới thẻ này cho phép chỉ định chính xác cách mà bạn muốn kích hoạt và cấu hình FILESTREAM.
Một khi đã hài lòng với tùy chọn cấu hình cơ sở dữ liệu, bạn nhấn vào nút “Next”. Việc làm này sẽ xuất hiện cửa sổ "Errors and Usage Reporting" nơi bạn có thể gửi lỗi và thông tin về tính năng sử dụng cho Microsoft. Một khi đã quyết định báo cáo tới Microsoft sẽ có nút “Next” khác để click để chuyển sang bước tiếp theo của quá trình cài đặt, đó là tất cả xác minh của quy định cài đặt.
Bạn nên kiểm tra cửa sổ này để xác minh rằng tất cả quy định cài đặt đều được được đáp ứng cho mỗi thành phần cài đặt, và sau đó click vào nút “Next”.
Tại cửa sổ cài đặt cuối, bạn có được đánh giá cuối cùng về tùy chọn cài đặt mà bạn đã lựa chọn. Nếu có một vài thứ muốn thay đổi, bạn có thể sử dụng nút “Back” để thay đổi chúng. Một khi đã hài lòng với cấu hình cài đặt, bạn click vào nút “install”. Máy sẽ bắt đầu tiến trình cài đặt và cài đặt các thành phần bạn đã lựa chọn ở trong địa điểm bạn đã chỉ định. Khi quá trình cài đặt kết thúc, cửa sổ sau đây sẽ hiện ra:
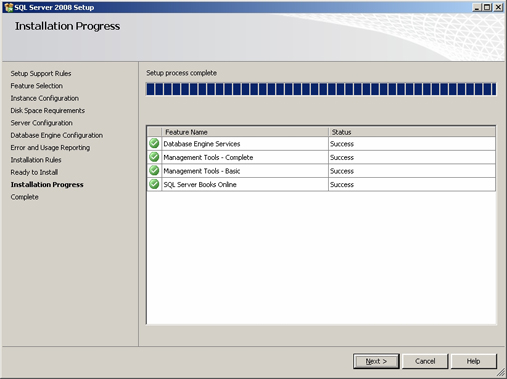
Ở đây, bạn có thể thấy tất cả các thành phần đã chọn vừa được cài đặt thành công. Khi click vào nút “Next”, màn hình “Close” được hiển thị, tôi có thể click vào nút “close” để kết thúc quá trình cài đặt SQL Server 2008.
Kết luận
Bạn có thể thấy có nhiều lựa chọn khác nhau để cấu hình SQL Server 2008. Hy vọng rằng bài viết này sẽ giúp bạn hiểu rõ về các tùy chọn khác nhau cần xem xét theo thứ tự để đảm bảo cấu hình cài đặt của bạn diễn ra trôi chảy. Bạn nên lên kế hoạch trước cho các thành phần của SQL Server trên các ổ đĩa khác nhau và những tài khoản bạn có hoặc những tài khoản muốn sử dụng cho các tính năng khác nhau của SQL Server. Điều này sẽ giúp bạn thành công trong việc cấu hình SQL Server theo cách mình mong muốn trong lần cài đặt SQL Server 2008 lần đầu tiên.
 Công nghệ
Công nghệ  AI
AI  Windows
Windows  iPhone
iPhone  Android
Android  Học IT
Học IT  Download
Download  Tiện ích
Tiện ích  Khoa học
Khoa học  Game
Game  Làng CN
Làng CN  Ứng dụng
Ứng dụng 
















 Linux
Linux  Đồng hồ thông minh
Đồng hồ thông minh  macOS
macOS  Chụp ảnh - Quay phim
Chụp ảnh - Quay phim  Thủ thuật SEO
Thủ thuật SEO  Phần cứng
Phần cứng  Kiến thức cơ bản
Kiến thức cơ bản  Lập trình
Lập trình  Dịch vụ ngân hàng
Dịch vụ ngân hàng  Dịch vụ nhà mạng
Dịch vụ nhà mạng  Dịch vụ công trực tuyến
Dịch vụ công trực tuyến  Quiz công nghệ
Quiz công nghệ  Microsoft Word 2016
Microsoft Word 2016  Microsoft Word 2013
Microsoft Word 2013  Microsoft Word 2007
Microsoft Word 2007  Microsoft Excel 2019
Microsoft Excel 2019  Microsoft Excel 2016
Microsoft Excel 2016  Microsoft PowerPoint 2019
Microsoft PowerPoint 2019  Google Sheets
Google Sheets  Học Photoshop
Học Photoshop  Lập trình Scratch
Lập trình Scratch  Bootstrap
Bootstrap  Văn phòng
Văn phòng  Tải game
Tải game  Tiện ích hệ thống
Tiện ích hệ thống  Ảnh, đồ họa
Ảnh, đồ họa  Internet
Internet  Bảo mật, Antivirus
Bảo mật, Antivirus  Doanh nghiệp
Doanh nghiệp  Video, phim, nhạc
Video, phim, nhạc  Mạng xã hội
Mạng xã hội  Học tập - Giáo dục
Học tập - Giáo dục  Máy ảo
Máy ảo  AI Trí tuệ nhân tạo
AI Trí tuệ nhân tạo  ChatGPT
ChatGPT  Gemini
Gemini  Điện máy
Điện máy  Tivi
Tivi  Tủ lạnh
Tủ lạnh  Điều hòa
Điều hòa  Máy giặt
Máy giặt  Cuộc sống
Cuộc sống  TOP
TOP  Kỹ năng
Kỹ năng  Món ngon mỗi ngày
Món ngon mỗi ngày  Nuôi dạy con
Nuôi dạy con  Mẹo vặt
Mẹo vặt  Phim ảnh, Truyện
Phim ảnh, Truyện  Làm đẹp
Làm đẹp  DIY - Handmade
DIY - Handmade  Du lịch
Du lịch  Quà tặng
Quà tặng  Giải trí
Giải trí  Là gì?
Là gì?  Nhà đẹp
Nhà đẹp  Giáng sinh - Noel
Giáng sinh - Noel  Hướng dẫn
Hướng dẫn  Ô tô, Xe máy
Ô tô, Xe máy  Tấn công mạng
Tấn công mạng  Chuyện công nghệ
Chuyện công nghệ  Công nghệ mới
Công nghệ mới  Trí tuệ Thiên tài
Trí tuệ Thiên tài