Các nhà phát triển chương trình rất dễ dàng gói phần mềm của họ với adware để kiếm thêm tiền. Nếu không chú ý, bạn có thể sẽ phải trả nhiều tiền hơn khi cài đặt phần mềm mới, do phần mềm độc hại được đóng gói sẵn.
Chromium malware là một tùy chọn khá phổ biến đối với các nhà phát triển giả mạo. Chromium malware có thể trông gần giống như một gói phần mềm thực sự. Nhưng đừng để bị lừa! Bạn cần phải gỡ bỏ nó nếu muốn PC của mình an toàn. Hãy tìm hiểu cách gỡ cài đặt Chromium malware với 4 bước đơn giản sau đây!
Chromium Malware là gì? Gỡ cài đặt nó như thế nào?
Chromium malware là gì?
Chromium là dự án trình duyệt mã nguồn mở của Google, được sử dụng làm nền tảng của Google Chrome. Chromium malware được đặt theo tên của dự án vì những nhà phát triển độc hại sử dụng code đó để tạo các trình duyệt web Chrome giả.
Chúng sẽ có tên riêng (như BeagleBrowser và BoBrowser) nhưng nhìn bên ngoài sẽ rất giống Chrome. Có những trình duyệt Chromium hợp pháp khác mà bạn có thể cài đặt, nhưng những trình duyệt giả mạo này thì không. Chúng không được thiết kế để mang lại lợi ích cho người dùng cuối.
Nếu là một người mới sử dụng Windows, bạn thậm chí có thể không nhận thấy điều gì đó đã xảy ra. Chromium malware cũng có thể lây nhiễm vào những cài đặt trong các trình duyệt khác hoặc lây nhiễm vào cài đặt Chrome của riêng bạn thông qua tiện ích mở rộng giả mạo của bên thứ ba.
Bạn có thể vô tình cài đặt các trình duyệt này (hoặc tiện ích mở rộng độc hại) từ cửa sổ pop-up của trình duyệt hoặc chúng có thể được đóng gói sẵn với những phần mềm khác.
Cách gỡ cài đặt Chromium malware
Bước 1: Kết thúc những tiến trình đang chạy và thử gỡ cài đặt
Trước khi bắt đầu tìm hiểu cách loại bỏ Chromium malware, bạn sẽ cần kiểm tra phần mềm đang không chạy. Một số phần mềm độc hại rất “cứng đầu” và có thể tiếp tục chạy trong nền, khi bạn đóng nó. Những phần mềm độc hại này được thiết kế để ngăn bạn có thể gỡ cài đặt.
Mở trình quản lý tác vụ trên PC Windows bằng cách nhấn Ctrl + Shift + Esc. Bạn sẽ thấy một danh sách các tiến trình đang chạy và những ứng dụng đang mở. Tìm kiếm bất cứ thứ gì có tên Chromium hoặc Chrome.
Chọn tiến trình không mong muốn và nhấn Del. Nếu nó không đóng, nhấp chuột phải vào tiến trình và chọn End Task. Nếu các tiến trình không đóng, hãy chuyển sang bước tiếp theo, vì bạn sẽ cần một số phần mềm bổ sung để giải quyết vấn đề.
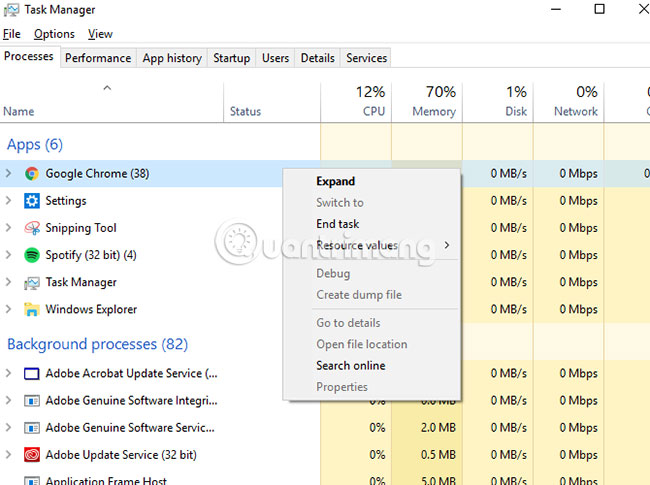
Nếu phần mềm đã đóng, bạn có thể bắt đầu gỡ cài đặt phần mềm độc hại. Nếu bạn sử dụng Windows 10, hãy nhấn Win + X > Settings trước khi chọn Apps trong màn hình xuất hiện. Trong danh sách Apps & features, tìm tên của phần mềm độc hại độc hại và chọn Uninstall.
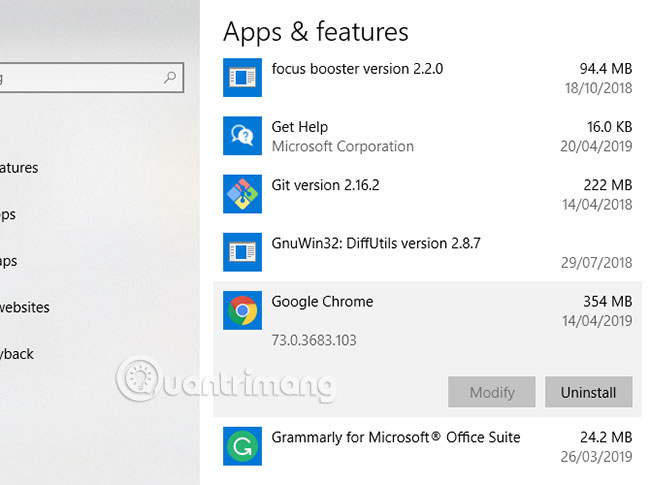
Bước 2: Bắt đầu quét phần mềm độc hại triệt để
Giả sử rằng bất kỳ phần mềm độc hại nào bạn đã cài đặt sẽ không tự gỡ cài đặt khi bạn yêu cầu. Vì lý do đó, bạn sẽ cần phải quét toàn bộ PC để tìm phần mềm độc hại, virus hoặc PUP (Potentially Unwanted Program) khác.
Bắt đầu bằng cách cài đặt một số công cụ giúp bạn tìm kiếm và loại bỏ phần mềm độc hại trên hệ thống của mình, đặc biệt nếu bạn tìm thấy các tiến trình không chịu chấm dứt trên PC. Phần mềm như Rkill sẽ chấm dứt mọi thứ cứng đầu không chịu dừng lại khi bạn sử dụng trình quản lý tác vụ. Sau đó, bạn có thể thử gỡ cài đặt Chromium malware bằng phương pháp trên.
Bạn cũng cần phải chắc chắn rằng bạn đã cài đặt chương trình diệt virus được cập nhật đầy đủ. Nếu chưa thực hiện, hãy cài đặt một trong những bộ phần mềm diệt virus tốt nhất có thể, miễn phí hoặc trả phí, cho PC.
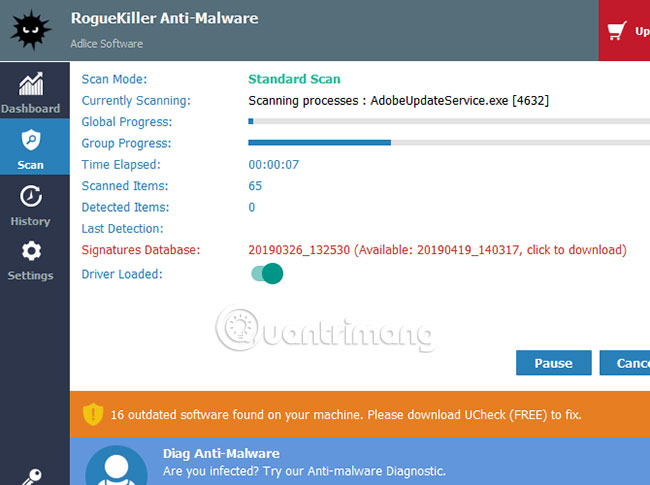
Bắt đầu với việc quét phần mềm độc hại. Nếu bạn sử dụng RogueKiller, hãy mở phần mềm và chọn Standard Scan. Sau đó, RogueKiller sẽ tiến hành quét PC để tìm các file và tiến trình phần mềm độc hại.
Khi quá trình hoàn tất, bạn sẽ được hỏi có muốn xem lại kết quả và xóa bất kỳ phần mềm độc hại nào được tìm thấy không, vì vậy hãy xác nhận những phần mềm này nếu chúng xuất hiện.
Nếu bạn đang sử dụng Malwarebytes, quy trình này cũng tương tự. Nhấn Scan Now trong menu bảng điều khiển chính hoặc đi tới phần Scan và chọn phương thức quét mong muốn. Tùy chọn Threat Scan được khuyến nghị ở đây.
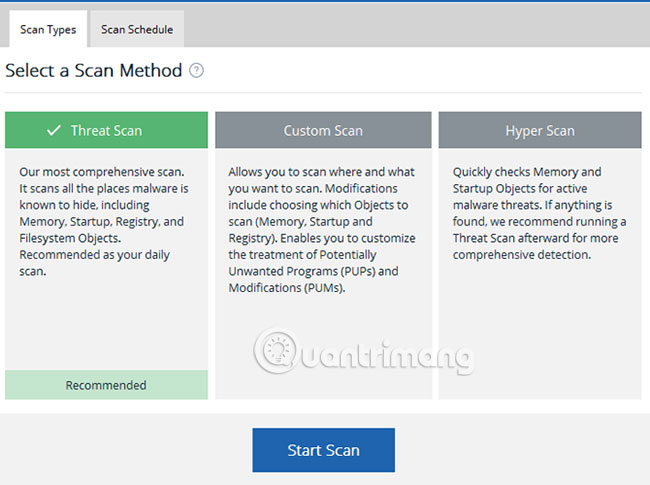
Chạy các quá trình quét tương tự bằng phần mềm diệt virus bạn đang sử dụng, bao gồm quét toàn bộ khi khởi động. Nếu bạn chỉ mới cài đặt phần mềm loại bỏ malware và virus gần đây, thì giờ đây bạn nên chủ động quét PC của mình một cách thường xuyên để giúp tránh mọi sự lây nhiễm trong tương lai.
Bước 3: Xóa thư mục dữ liệu người dùng Chromium
Mặc dù quá trình quét phần mềm độc hại sẽ xóa bất kỳ Chromium malware độc hại nào mà nó tìm thấy, nhưng có thể vẫn còn một số file sót lại, bao gồm các cài đặt và profile giả mạo đã được tạo.
Hãy xóa thư mục cài đặt Chromium. Đừng quá lo lắng về điều này, vì trình duyệt Chrome tiêu chuẩn sẽ tạo lại thư mục khi bạn chạy lại chương trình.
Miễn là trình duyệt Chrome của bạn không chạy, hãy nhấn Win + R và nhập %appdata% trước khi nhấn OK. Bạn sẽ được đưa đến thư mục AppData Roaming cho người dùng Windows. Tìm kiếm thư mục có tên Chromium hoặc, nếu cài đặt Chrome tiêu chuẩn của bạn bị nhiễm phần mềm độc hại, hãy tìm Google\Chrome.
Xóa các thư mục, sau đó thực hiện tương tự trong thư mục AppData Local với Win + R và %localappdata%.
Bước 4: Reset lại cài đặt Chrome tiêu chuẩn
Bước này có thể không cần thiết nếu bạn đã có thể loại bỏ thành công phần mềm độc hại trên PC và đã xóa thư mục cài đặt của mình, nhưng để hoàn toàn yên tâm, bạn vẫn nên thực hiện. Nếu đang chạy Chrome làm trình duyệt tiêu chuẩn, bạn có thể reset nó về cài đặt ban đầu bên trong Chrome.
Bước này sẽ xóa mọi tiện ích mở rộng hoặc add-on, lịch sử trình duyệt và đăng xuất bạn khỏi bất kỳ tài khoản nào. Bạn có thể bắt đầu lại với bản cài đặt Chrome mới.
Nhấp vào biểu tượng menu (ba chấm dọc) ở trên cùng bên phải và đi tới Settings > Advanced > Reset and Clean Up. Chọn Restore settings to their original defaults. Nhấp vào Reset settings để xác nhận.
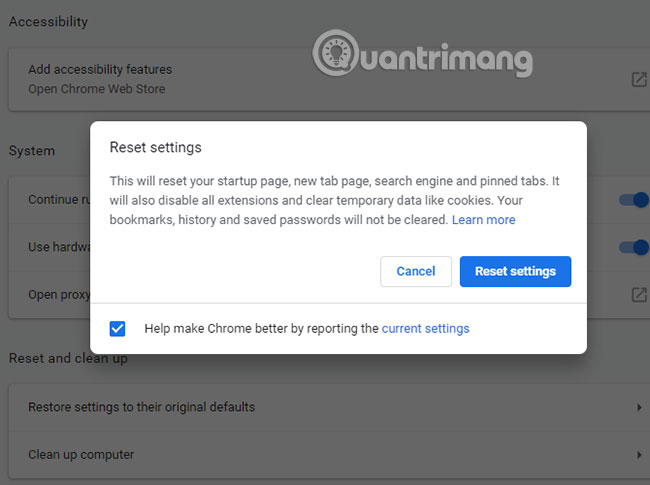
Sau đó, cài đặt Chrome sẽ trở về trạng thái ban đầu. Lưu ý, chỉ thử điều này nếu bạn sử dụng phiên bản Google Chrome tiêu chuẩn hoặc lựa chọn thay thế trình duyệt Chromium an toàn.
Chromium malware không phải lúc nào cũng dễ dàng phát hiện ra, nhưng có một số dấu hiệu rõ ràng nếu bạn chịu khó để ý. Nếu trình duyệt bạn đang dùng không sử dụng Google hoặc một công cụ tìm kiếm phổ biến khác, hay bạn đã không cài đặt trình duyệt từ những nguồn đáng tin cậy, thì bạn rất có thể đã nhiễm phần mềm độc hại.
Cách tốt nhất để tránh lây nhiễm trong tương lai là giữ cho hệ thống luôn cập nhật và cài đặt bảo vệ phần mềm độc hại tốt nhất cho PC Windows.
Chúc bạn thực hiện thành công!
 Công nghệ
Công nghệ  Windows
Windows  iPhone
iPhone  Android
Android  Học CNTT
Học CNTT  Download
Download  Tiện ích
Tiện ích  Khoa học
Khoa học  Game
Game  Làng CN
Làng CN  Ứng dụng
Ứng dụng 











 Windows 11
Windows 11  Windows 10
Windows 10  Windows 7
Windows 7  Windows 8
Windows 8  Cấu hình Router/Switch
Cấu hình Router/Switch  Linux
Linux  Đồng hồ thông minh
Đồng hồ thông minh  Chụp ảnh - Quay phim
Chụp ảnh - Quay phim  macOS
macOS  Phần cứng
Phần cứng  Thủ thuật SEO
Thủ thuật SEO  Kiến thức cơ bản
Kiến thức cơ bản  Dịch vụ ngân hàng
Dịch vụ ngân hàng  Lập trình
Lập trình  Dịch vụ nhà mạng
Dịch vụ nhà mạng  Dịch vụ công trực tuyến
Dịch vụ công trực tuyến  Nhà thông minh
Nhà thông minh  Quiz công nghệ
Quiz công nghệ  Microsoft Word 2016
Microsoft Word 2016  Microsoft Word 2013
Microsoft Word 2013  Microsoft Word 2007
Microsoft Word 2007  Microsoft Excel 2019
Microsoft Excel 2019  Microsoft Excel 2016
Microsoft Excel 2016  Microsoft PowerPoint 2019
Microsoft PowerPoint 2019  Google Sheets - Trang tính
Google Sheets - Trang tính  Code mẫu
Code mẫu  Photoshop CS6
Photoshop CS6  Photoshop CS5
Photoshop CS5  Lập trình Scratch
Lập trình Scratch  Bootstrap
Bootstrap  Ứng dụng văn phòng
Ứng dụng văn phòng  Tải game
Tải game  Tiện ích hệ thống
Tiện ích hệ thống  Ảnh, đồ họa
Ảnh, đồ họa  Internet
Internet  Bảo mật, Antivirus
Bảo mật, Antivirus  Họp, học trực tuyến
Họp, học trực tuyến  Video, phim, nhạc
Video, phim, nhạc  Giao tiếp, liên lạc, hẹn hò
Giao tiếp, liên lạc, hẹn hò  Hỗ trợ học tập
Hỗ trợ học tập  Máy ảo
Máy ảo  Điện máy
Điện máy  Tủ lạnh
Tủ lạnh  Tivi
Tivi  Điều hòa
Điều hòa  Máy giặt
Máy giặt  Quạt các loại
Quạt các loại  Cuộc sống
Cuộc sống  Kỹ năng
Kỹ năng  Món ngon mỗi ngày
Món ngon mỗi ngày  Làm đẹp
Làm đẹp  Nuôi dạy con
Nuôi dạy con  Chăm sóc Nhà cửa
Chăm sóc Nhà cửa  Du lịch
Du lịch  Halloween
Halloween  Mẹo vặt
Mẹo vặt  Giáng sinh - Noel
Giáng sinh - Noel  Quà tặng
Quà tặng  Giải trí
Giải trí  Là gì?
Là gì?  Nhà đẹp
Nhà đẹp  TOP
TOP  Ô tô, Xe máy
Ô tô, Xe máy  Giấy phép lái xe
Giấy phép lái xe  Tấn công mạng
Tấn công mạng  Chuyện công nghệ
Chuyện công nghệ  Công nghệ mới
Công nghệ mới  Trí tuệ nhân tạo (AI)
Trí tuệ nhân tạo (AI)  Anh tài công nghệ
Anh tài công nghệ  Bình luận công nghệ
Bình luận công nghệ