Giám sát và tiết kiệm dung lượng Internet trên Windows 10
Windows 10 là hệ điều hành Universal, nó được sử dụng cả trên máy tính để bàn, máy tính bảng và điện thoại di động. Do đó, Microsoft đã xây dựng vài công cụ giám sát dữ liệu cho người dùng đang sử dụng kết nối Internet bị giới hạn dung lượng.
Nếu đang sử dụng máy tính để bàn thì những công cụ này có vẻ như không cần thiết do thường dùng mạng dây với kết nối mạng trọn gói. Nhưng nếu đang sử dụng điện thoại, máy tính bảng, máy tính xách tay thì bộ công cụ này sẽ là một trợ lý hữu ích.
Xem bạn đang sử dụng bao nhiêu dữ liệu
Để có cái nhìn tổng quan về mức sử dụng dữ liệu mạng, có thể mở menu Settings, vào Network & Internet và nhấp vào Data usage. Tại đây, một biểu đồ tròn sẽ cho biết bạn đã sử dụng bao nhiêu dung lượng và loại kết nối đã dùng trong 30 ngày gần đây.
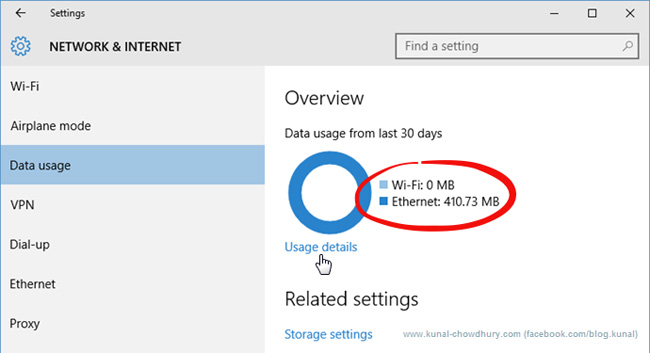
Trong hình là trường hợp chỉ sử dụng kết nối có dây Ethernet, nhưng nếu chuyển đổi giữa Ethernet, WiFi và mạng di động thì biểu đồ sẽ hiển thị nhiều màu, mỗi màu và độ rộng ứng với một loại mạng, mức độ sử dụng.
Nhấp vào Usage details bên dưới biểu đồ để xem mức sử dụng dữ liệu của từng ứng dụng. Bảng thống kê này sẽ hiển thị cả ứng dụng Windows 10 và ứng dụng dành cho máy tính Windows nói chung, như Google Chrome, Spotify hay Mozilla Firefox.
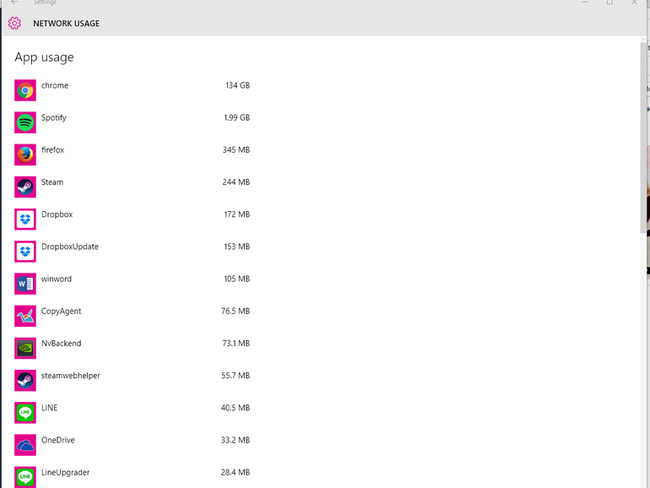
Nếu muốn kiểm tra các ứng dụng đã sử dụng bao nhiêu dung lượng trên mạng Network bình thường so với Metered Network thì có thể xem trong Task Manager. Mở Task Manager > App History, tại đây có một danh sách ứng dụng cùng với mức sử dụng mạng tương ứng. Tuy nhiên, danh sách này chỉ hiển thị những ứng dụng Windows 10 mà không có các ứng dụng Windows khác. Do đó, cách này thường ít được sử dụng hơn.
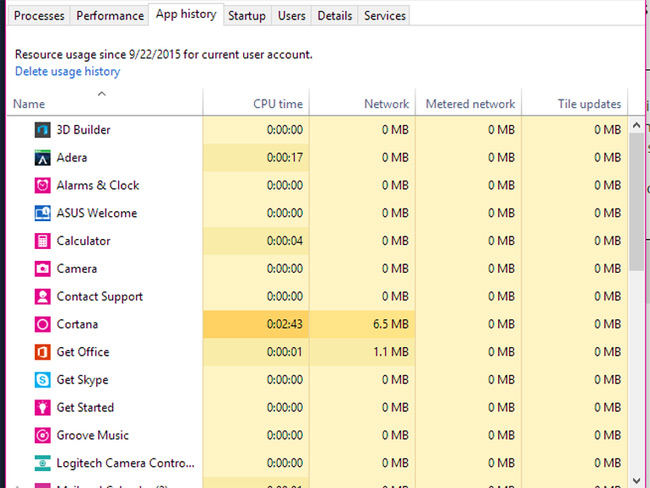
Thiết lập Metered Connection
Nếu không muốn Windows tự động tải về những bản cập nhật lớn (bao gồm cả các bản cập nhật ứng dụng), bạn có thể thiết lập kết nối WiFi sang Metered Connection, bằng cách: Vào Settings > Network & Internet > WiFi, cuộn xuống cuối danh sách các mạng WiFi và nhấp vào Advanced options. Trong menu của Advanced options, sẽ có tùy chọn để bật hoặc tắt Set as metered connection.
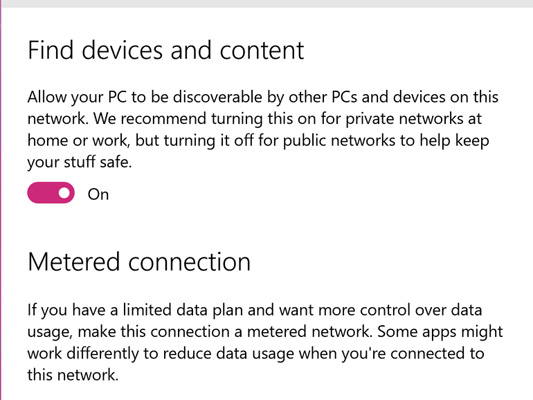
Mẹo để tiết kiệm dữ liệu trên Windows 10
Nếu chỉ đơn giản là giới hạn kết nối dữ liệu thì không đủ để thực sự tiết kiệm dữ liệu, hơn nữa còn không thể nhận những bản cập nhật Windows lớn cho đến khi kết nối chuyển sang chế độ Non-metered Connection, các ứng dụng vẫn chạy và đồng bộ trong chế độ nền.
Có thể tắt các hoạt động của ứng dụng trong chế độ nền bằng cách vào Settings > Privacy > Background apps, tại đây sẽ xem được danh sách các ứng dụng sử dụng dữ liệu ở chế độ nền (cho các công việc như thông báo đẩy và cập nhật). Danh sách này chỉ hiển thị ứng dụng Windows 10 và có thể chọn từng ứng dụng để tắt.
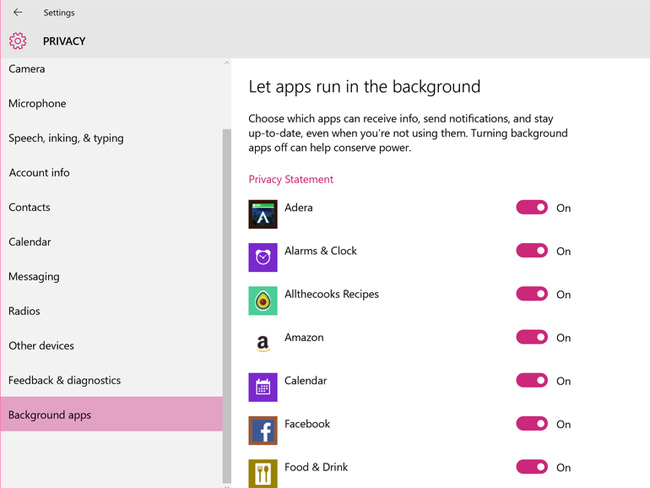
Nếu muốn tiết kiệm dữ liệu hơn nữa có thể tắt các hoạt động đồng bộ không cần thiết, đặc biệt là tính năng đồng bộ cài đặt của Windows 10 trên tất cả các thiết bị. Để làm điều này, vào Settings > Accounts > Sync your settings và chuyển Sync settings sang chế độ Off.
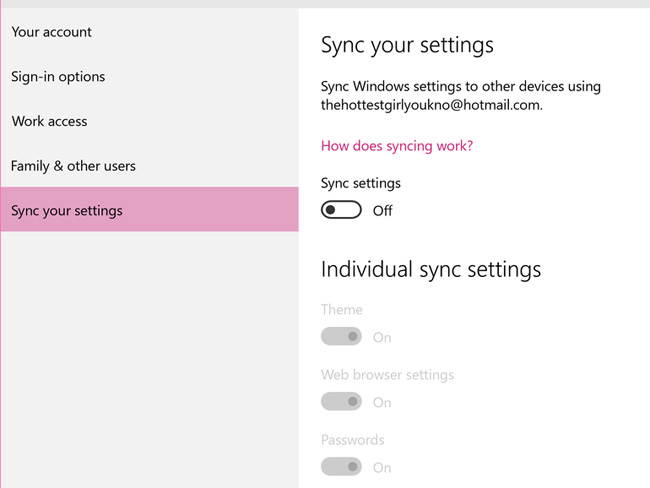
Nếu đang sử dụng hệ điều hành Windows 7, bạn có thể tham khảo bài viết Quản lý lưu lượng sử dụng Internet trong Windows 7.
Nhờ xem được mức sử dụng dữ liệu của các ứng dụng cũng như mức sử dụng mạng tổng quan, bạn có thể đưa ra những điều chỉnh thích hợp để tiết kiệm dung lượng mạng, sử dụng mạng hiệu quả hơn mà không làm tăng hóa đơn thanh toán tiền mạng hàng tháng.
Đặt giới hạn sử dụng dữ liệu trong Windows 10
Ngoài ra, bạn có thể đặt giới hạn sử dụng dữ liệu tùy chỉnh. Điều này sẽ tự động kích hoạt tính năng Metered Connection. Tùy chọn này không ngắt kết nối Internet khi bạn đạt đến giới hạn, nhưng bạn sẽ nhận được thông báo cảnh báo khi ở gần ngưỡng đó.
Để bắt đầu, nhấn phím Win+I để mở Settings và truy cập Network & Internet > Data usage.
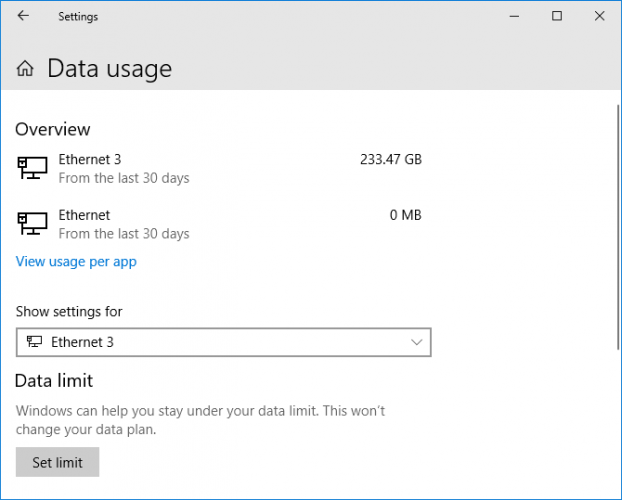
Trong phần Overview, bạn sẽ thấy các kết nối Internet khác nhau của mình và lượng dữ liệu từng được sử dụng trong 30 ngày qua. Nhấp vào một mục nếu bạn muốn xem phân tích cho mỗi ứng dụng.
Chọn kết nối bạn muốn giới hạn bằng cách sử dụng menu-drop-down Show settings for. Sau khi chọn, bấm Set limit.
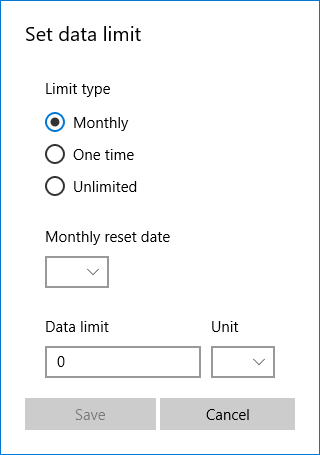
Tại đây, bạn có thể chọn khoảng thời gian cho giới hạn dữ liệu và giới hạn MB hoặc GB nên là bao nhiêu. Nhấp vào Save khi hoàn tất.
Bây giờ, bạn sẽ thấy một biểu đồ thanh hiển thị bao nhiêu dữ liệu đã được sử dụng và còn lại bao nhiêu. Nhấp vào Edit limit để thay đổi cài đặt hoặc Remove limit để loại bỏ nó.
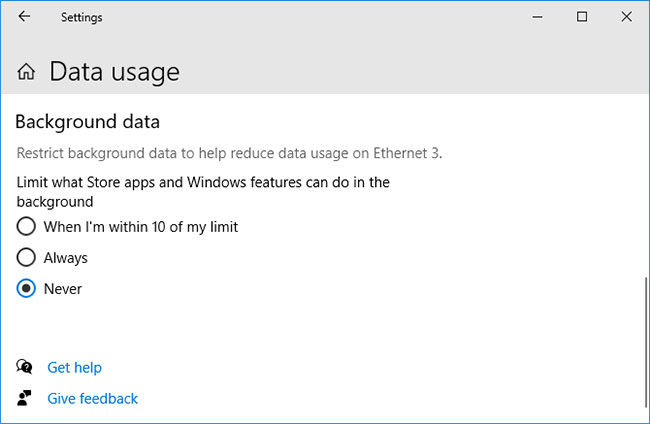
Bên dưới là phần Background data. Tại đây, bạn có thể giới hạn những gì ứng dụng Store và các tính năng Windows có thể làm trong nền. Tùy chọn này có thể được kích hoạt mọi lúc hoặc khi bạn sắp đạt đến giới hạn dữ liệu của mình (nếu đã thiết lập).
Cách hạn chế sử dụng dữ liệu bằng các công cụ của bên thứ ba
Windows 10 có một số tính năng hữu ích để giúp bạn đặt giới hạn băng thông và sử dụng ít dữ liệu hơn, nhưng bạn có thể cần một thứ gì đó cao cấp hơn. Trong trường hợp đó, các công cụ của bên thứ ba là sự lựa chọn tuyệt vời.
1. NetBalancer
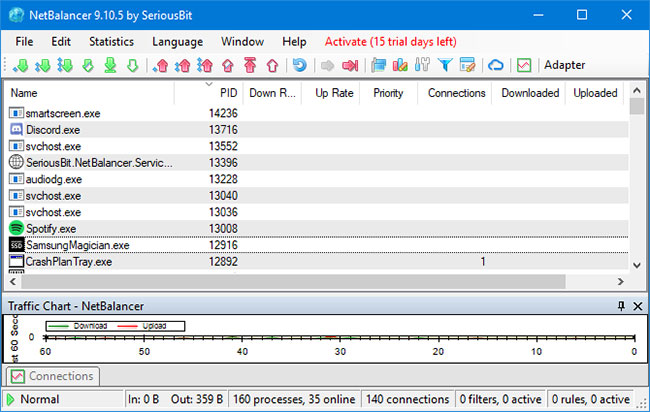
NetBalancer sẽ hiển thị cho bạn danh sách tất cả các tiến trình hoạt động trên hệ thống và mọi hoạt động sử dụng mạng liên quan. Để giới hạn băng thông của chương trình, hãy tìm nó trong danh sách và nhấp đúp vào đó. Bạn có thể sử dụng danh sách drop-down Download Priority và Upload Priority để điều chỉnh mức sử dụng dựa trên các bộ lọc được đặt trước.
NetBalancer cung cấp cho bạn bản dùng thử miễn phí trong 15 ngày, sau đó bạn sẽ phải trả một khoản phí một lần là $49,95 (1.150.000 đồng) để tiếp tục sử dụng chương trình.
2. NetLimiter
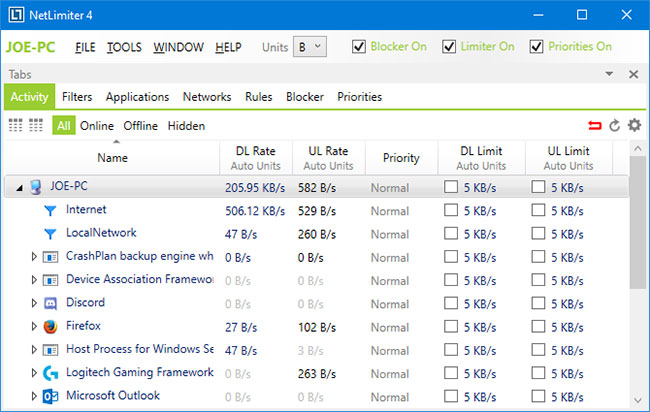
Khi khởi chạy NetLimiter, bạn sẽ thấy một danh sách tất cả các ứng dụng đang mở, cùng với việc sử dụng băng thông hiện tại của chúng.
Giới hạn mặc định được đặt thành 5KB/s để download và upload, bạn có thể nhanh chóng kích hoạt bằng cách chọn hộp cho một hàng cụ thể. Để chỉnh sửa các giá trị mặc định đó, nhấp chuột phải vào giới hạn để mở trình chỉnh sửa quy tắc. Trên tab Rule, bạn có thể thay đổi giới hạn băng thông.
Chuyển sang tab Scheduler để đặt điều kiện thời gian bắt đầu và dừng quy tắc. Để bắt đầu, nhấp vào Add và sau đó tạo quy tắc theo yêu cầu của bạn.
NetLimiter đi kèm với thời gian dùng thử 28 ngày. Một giấy phép người dùng cho phiên bản Lite có giá $19,95 (460.000 đồng) và phiên bản Pro có giá $29,95 (690.000 đồng).
3. Net-Peeker
Link tải:
http://www.net-peeker.com/Download.htm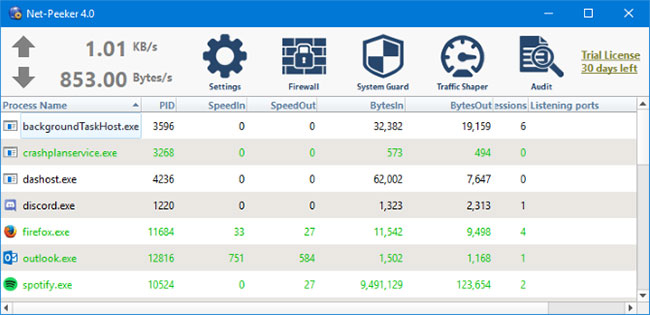
Net-Peeker có giao diện người dùng rất đơn giản. Bảng dưới đây liệt kê tất cả các tiến trình hoạt động trên hệ thống, cùng với mức tiêu thụ băng thông của chúng.
Trên toàn bộ tiến trình từ cửa sổ chính hoặc trên một phiên mạng cụ thể, bạn có thể nhấp chuột phải để quản lý kết nối. Bạn có thể chọn Limit speed để chỉ định các giới hạn băng thông đã đặt và Abort connection để ngắt kết nối tất cả (cho đến khi bạn mở lại).
Net-Peeker cung cấp cho bạn bản dùng thử 30 ngày để trải nghiệm tất cả các tính năng. Sau thời gian đó, bạn có thể tiếp tục sử dụng chương trình với giá $25 (575.000 đồng). Nếu muốn có khả năng kiểm soát nhiều hệ thống, bạn sẽ cần phải mua giấy phép nhóm có giá bắt đầu từ $125 (2.875.000 đồng) cho 5 máy tính.
4. SoftPerfect Bandwidth Manager
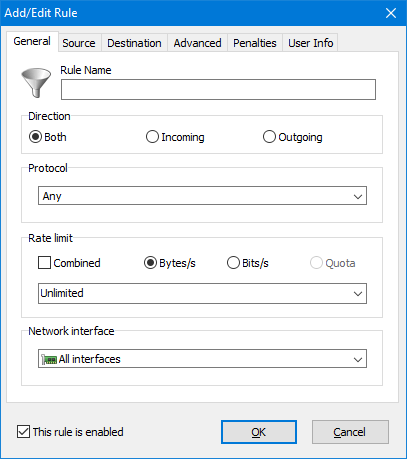
SoftPerfect Bandwidth Manager là một chương trình tốt, nhưng thật khó để nắm bắt được. Khi khởi chạy lần đầu tiên, bạn sẽ cần nhập địa chỉ và mật khẩu mạng trước khi có thể bắt đầu theo dõi lưu lượng.
Nếu bạn có thể thoải mái với điều đó, thì đây là một chương trình rất đáng để thử. Nhấn Ctrl+N để bắt đầu tạo quy tắc. Di chuyển giữa mỗi tab để xem tất cả các tùy chọn, nhưng hãy chắc chắn đặt tên cho quy tắc và đặt Rate limits mong muốn. Khi hoàn tất, nhấp OK để kích hoạt quy tắc.
Sử dụng menu drop-down Tools để đặt giới hạn và lịch biểu cho băng thông. Phần Usage Report sẽ cung cấp cho bạn tổng quan về tất cả lưu lượng truy cập, giúp bạn xác định bất kỳ vấn đề cụ thể nào cần giải quyết.
SoftPerfect Bandwidth Manager có thời gian dùng thử 30 ngày. Sau đó, bạn có thể tiếp tục sử dụng phiên bản Lite miễn phí, với giới hạn chỉ có thể đặt 5 quy tắc hoặc trả $49 (1.127.000 đồng) để nâng cấp lên phiên bản Standard.
Bạn nên đọc
-

Cách mở và chạy cmd với quyền Admin trên Windows
-

Kiểm tra và sửa lỗi ổ cứng bằng lệnh chkdsk trên Windows
-

8 tùy chọn cài đặt bạn nên thay đổi ngay khi mua PC Windows mới
-

Cách chuyển dung lượng trống từ phân vùng này sang phân vùng khác trong Windows 10
-

Cách xem các máy tính kết nối mạng trên Windows 10
-

9 cách kích hoạt File Explorer trong Windows 10
-

3 cách đổi địa chỉ IP trong Windows 10
-

6 cách Windows 10 làm lãng phí băng thông Internet của bạn
-

7 mẹo hay giúp tiết kiệm tiền cước 3G đắt đỏ
Theo Nghị định 147/2024/ND-CP, bạn cần xác thực tài khoản trước khi sử dụng tính năng này. Chúng tôi sẽ gửi mã xác thực qua SMS hoặc Zalo tới số điện thoại mà bạn nhập dưới đây:
Cũ vẫn chất
-

101 câu nói hay về bảo vệ môi trường, khẩu hiệu bảo vệ môi trường truyền động lực
Hôm qua 2 -

40 câu thơ né thính, stt né thính bằng thơ cực chất và hài hước
Hôm qua -

Kiểm tra và sửa lỗi ổ cứng bằng lệnh chkdsk trên Windows
Hôm qua 1 -

Đáp án Wordle mới nhất hôm nay 14/07/2025
Hôm qua -

Câu nói hay về hoa, cap về hoa, stt về hoa hay và ý nghĩa
Hôm qua -

Cách xem danh sách số điện thoại bị chặn trên iPhone
Hôm qua -

Bảng màu FF, cách viết chữ màu Free Fire
Hôm qua 1 -

Cách khắc phục lỗi VPN không kết nối
Hôm qua -

Cách lặp lại thanh tiêu đề bảng trong Word
Hôm qua -

Code Nấm Lùn Tiến Lên mới nhất, giá trị nhất
Hôm qua 4
- Giám sát và tiết kiệm dung lượng Internet trên Windows 10
 Công nghệ
Công nghệ  AI
AI  Windows
Windows  iPhone
iPhone  Android
Android  Học CNTT
Học CNTT  Download
Download  Tiện ích
Tiện ích  Khoa học
Khoa học  Game
Game  Làng CN
Làng CN  Ứng dụng
Ứng dụng 








 Windows 11
Windows 11  Windows 10
Windows 10  Windows 7
Windows 7  Windows 8
Windows 8  Cấu hình Router/Switch
Cấu hình Router/Switch  Linux
Linux  Đồng hồ thông minh
Đồng hồ thông minh  macOS
macOS  Chụp ảnh - Quay phim
Chụp ảnh - Quay phim  Thủ thuật SEO
Thủ thuật SEO  Phần cứng
Phần cứng  Kiến thức cơ bản
Kiến thức cơ bản  Lập trình
Lập trình  Dịch vụ ngân hàng
Dịch vụ ngân hàng  Dịch vụ nhà mạng
Dịch vụ nhà mạng  Dịch vụ công trực tuyến
Dịch vụ công trực tuyến  Quiz công nghệ
Quiz công nghệ  Microsoft Word 2016
Microsoft Word 2016  Microsoft Word 2013
Microsoft Word 2013  Microsoft Word 2007
Microsoft Word 2007  Microsoft Excel 2019
Microsoft Excel 2019  Microsoft Excel 2016
Microsoft Excel 2016  Microsoft PowerPoint 2019
Microsoft PowerPoint 2019  Google Sheets
Google Sheets  Học Photoshop
Học Photoshop  Lập trình Scratch
Lập trình Scratch  Bootstrap
Bootstrap  Văn phòng
Văn phòng  Tải game
Tải game  Tiện ích hệ thống
Tiện ích hệ thống  Ảnh, đồ họa
Ảnh, đồ họa  Internet
Internet  Bảo mật, Antivirus
Bảo mật, Antivirus  Doanh nghiệp
Doanh nghiệp  Video, phim, nhạc
Video, phim, nhạc  Mạng xã hội
Mạng xã hội  Học tập - Giáo dục
Học tập - Giáo dục  Máy ảo
Máy ảo  AI Trí tuệ nhân tạo
AI Trí tuệ nhân tạo  ChatGPT
ChatGPT  Gemini
Gemini  Điện máy
Điện máy  Tivi
Tivi  Tủ lạnh
Tủ lạnh  Điều hòa
Điều hòa  Máy giặt
Máy giặt  Quạt các loại
Quạt các loại  Cuộc sống
Cuộc sống  TOP
TOP  Kỹ năng
Kỹ năng  Món ngon mỗi ngày
Món ngon mỗi ngày  Nuôi dạy con
Nuôi dạy con  Mẹo vặt
Mẹo vặt  Phim ảnh, Truyện
Phim ảnh, Truyện  Làm đẹp
Làm đẹp  DIY - Handmade
DIY - Handmade  Du lịch
Du lịch  Quà tặng
Quà tặng  Giải trí
Giải trí  Là gì?
Là gì?  Nhà đẹp
Nhà đẹp  Giáng sinh - Noel
Giáng sinh - Noel  Hướng dẫn
Hướng dẫn  Ô tô, Xe máy
Ô tô, Xe máy  Giấy phép lái xe
Giấy phép lái xe  Tấn công mạng
Tấn công mạng  Chuyện công nghệ
Chuyện công nghệ  Công nghệ mới
Công nghệ mới  Trí tuệ Thiên tài
Trí tuệ Thiên tài  Bình luận công nghệ
Bình luận công nghệ