Apple luôn biết cách nâng tầm cho nền tảng máy tính của mình bằng cách bổ sung các trợ năng thú vị. Đặc biệt trên macOS 10.15 Catalina, bạn đã có thể điều khiển máy Mac thông qua cử chỉ đầu và khuôn mặt. Quantrimang sẽ giúp bạn thiết lập từng bước để trải nghiệm tính năng mới mẻ này.
Mục lục của bài viết
Cách bật tính năng điều khiển máy Mac thông qua cử chỉ
Điều đầu tiên bạn cần làm chính là bật tính năng điều khiển máy thông qua cử chỉ lên. Để hai tính năng điều khiển này hoạt động được bạn cũng sẽ phải cấp quyền truy cập camera cho nó.
Các bước cần thực hiện như sau:
Bước 1
Ấn vào biểu tượng quả táo Apple trên desktop. Chọn System Preferences tại phần menu mới xuất hiện.
Bước 2
Một cửa sổ pop-up mới hiện lên. Tại đây chọn Accessibility.
Bước 3
Một cửa sổ mới hiện ra. Ở phía bên trái của cửa sổ, cuộn chuột xuống phần Motor, nhấp chọn Pointer Control.
Bước 4
Trong Pointer Control, nhấn vào thanh bar Alternate Control Methods. Sau đó tick chọn 2 mục Enable Alternate Pointer Actions và Enable Head Pointer.
Bước 5
Sau khi bạn tick chọn thì máy Mac sẽ yêu cầu cấp quyền truy cập tính năng camera, tất cả những gì bạn cần làm là cấp quyền truy cập.
Vậy là bạn đã có thể bắt đầu điều khiển máy Mac thông qua cử chỉ đầu và khuôn mặt. Tuy nhiên bạn vẫn sẽ cần tùy chỉnh, cá nhân hóa lại các tính năng này một chút để phù hợp với nhu cầu sử dụng.
Tùy chỉnh biểu cảm khuôn mặt thành thao tác điều khiển
Bạn có thể cài các biểu cảm khuôn mặt khác nhau thay cho thao tác chuột như ấn chuột phải, nhấp đúp chuột, ấn và kéo chuột... Để tùy chỉnh được những tính năng này bạn cần thực hiện một số bước sau.
Bước 1
Tại phần Alternate Pointer Actions đã tick chọn ban nãy, ấn vào Options.
Bước 2
Cửa sổ mới hiện lên, tại đây có hai phím chuyển đổi mặc định bạn có thể thấy, trong đó F11 thay cho Chuột trái, F12 thay cho Chuột phải.
Để thêm những thao tác phím, biểu cảm gương mặt mới thay cho thao tác điều khiển, ấn vào biểu tượng dấu +.
Bước 3
Tại cửa sổ hiện ra, bạn có thể chọn giữa Physical switch (Chuyển đổi vật lý) và Facial expression (Biểu cảm nét mặt) để cài đặt.
Nếu bấm Physical switch, máy sẽ yêu cầu bấm vào phím mà bạn muốn thay đổi chức năng trước. Sau đó bạn cần cài tên cho phần chuyển đổi này. Cuối cùng bạn cần chọn chức năng mới cho phím vật lý đã chọn. Sau đó ấn Done để hoàn thành.
Ví dụ:
Bạn ấn phím F5 sau khi chọn Physical switch. Sau đó lựa chọn tại mục Action động tác Left Click rồi ấn Done.
Vậy là thay vì cầm và ấn chuột trái, bạn có thể ấn phím F5 để thay thế.
Thay vì lựa chọn Physical switch, bạn có thể chọn Facial Expression để cài đặt các biểu cảm khuôn mặt thay thế cho thao tác chuột.
Trong đó có các biểu cảm gương mặt bạn có thể áp dụng như:
- Smile: Cười
- Open Mouth: Há miệng
- Stick Out Tongue: Lè lưỡi
- Raise Eyebrows: Nhướn lông mày
- Eye Blink: Nháy mắt
- Scrunch Nose: Nhăn mũi
- Pucker Lips Outwards: Bĩu môi ra ngoài
- Pucker Lips Left: Nhếch môi sang trái
- Pucker Lips Right: Nhếch môi sang phải
Bạn có thể dùng các biểu cảm trên thay cho các thao tác:
- Left Click: Ấn chuột trái
- Right Click: Ấn chuột phải
- Double Click: Ấn đúp chuột
- Triple Click: Ấn 3 lần chuột
- Drag and Drop: Kéo và thả
Sau khi chọn biểu cảm gương mặt thay cho thao tác chuột phù hợp, chọn Done để hoàn thành.
Ví dụ:
Tại Facial Expression chọn Smile, phần Action chọn Left rồi nhấn Done.
Vậy là bạn có thể dùng biểu cảm cười để thay thế cho thao tác ấn chuột trái.
Lưu ý rằng, bạn cũng có thể bật phần Play Sounds để nghe âm thanh khi các thao tác được thực hiện. Ngoài ra còn có thể chọn Show Actions Visually để xác nhận trực quan rằng một thao tác được thực hiện.
Tùy chỉnh cử chỉ đầu thành thao tác di chuột
Ngoài việc dùng biểu cảm khuôn mặt thay cho thao tác chuột, bạn còn có thể cử động đầu thay cho thao tác di chuyển chuột.
Bước 1
Tại Enable Head Pointer, ấn chọn Options để tùy chỉnh tính năng này.
Bước 2
Trong phần Pointer Moves có các lựa chọn để bạn tùy chỉnh, trong đó:
- Relative to Head: Con chuột sẽ di chuyển bất cứ khi nào bạn cử động đầu
- When Facing Screen Edges: Con chuột sẽ di chuyển dựa theo hướng mặt bạn đối diện. Vậy nên nếu muốn di chuột sang phải, mặt bạn cần quay sang phải.
Mục Pointer Speed cho phép bạn tùy chỉnh tốc độ của cử động đầu. Bạn có thể tùy chỉnh sao cho phù hợp nhu cầu sử dụng của bản thân.
Cuối cùng, Distance to Edge là thông số biểu thị bạn cần cử động đầu bao nhiêu lần để di chuyển chuột. Thông số này càng cao, đồng nghĩa với việc bạn phải cử động đầu càng nhiều.
Trong trường hợp bạn có nhiều camera kết nối với máy Mac thì bạn có thể lựa chọn camera bạn muốn sử dụng tại mục Camera Options.
Chọn OK để hoàn thành phần tùy chỉnh.
Hy vọng rằng thông qua bài viết này bạn có thể nắm được rõ hơn hai tính năng hay ho trên máy Mac. Ngoài ra bạn cũng có thể trải nghiệm thêm các tính năng khác có trên máy Mac như:
 Công nghệ
Công nghệ  Windows
Windows  iPhone
iPhone  Android
Android  Học CNTT
Học CNTT  Download
Download  Tiện ích
Tiện ích  Khoa học
Khoa học  Game
Game  Làng CN
Làng CN  Ứng dụng
Ứng dụng 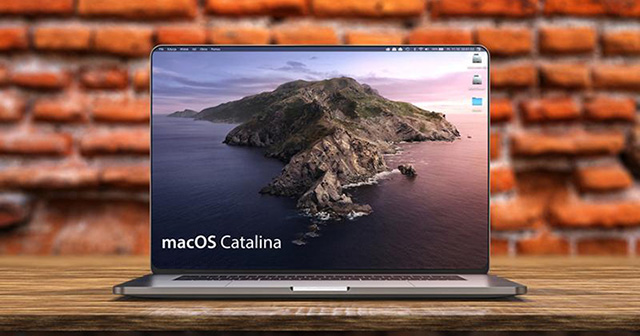
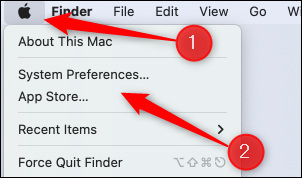
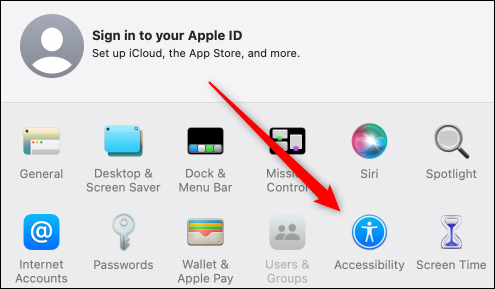
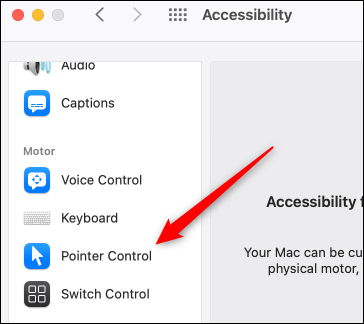
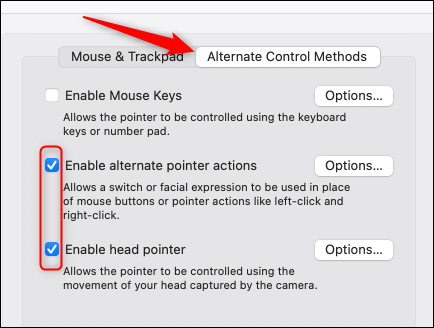
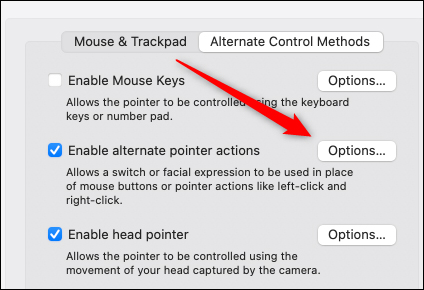
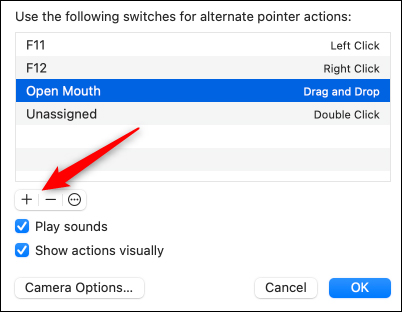
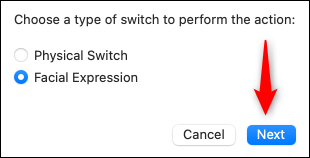
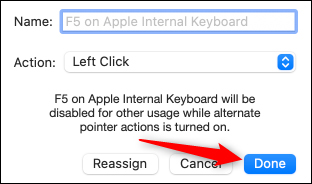
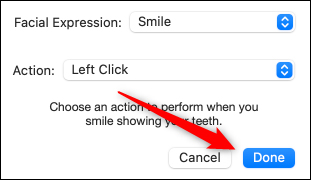
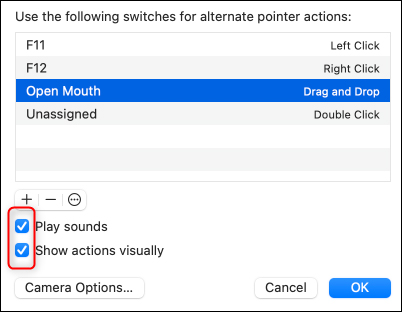
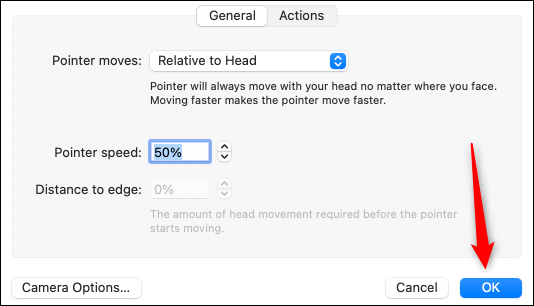












 macOS
macOS  Linux
Linux  Đồng hồ thông minh
Đồng hồ thông minh  Chụp ảnh - Quay phim
Chụp ảnh - Quay phim  Phần cứng
Phần cứng  Thủ thuật SEO
Thủ thuật SEO  Kiến thức cơ bản
Kiến thức cơ bản  Dịch vụ ngân hàng
Dịch vụ ngân hàng  Lập trình
Lập trình  Dịch vụ nhà mạng
Dịch vụ nhà mạng  Dịch vụ công trực tuyến
Dịch vụ công trực tuyến  Nhà thông minh
Nhà thông minh  Quiz công nghệ
Quiz công nghệ  Microsoft Word 2016
Microsoft Word 2016  Microsoft Word 2013
Microsoft Word 2013  Microsoft Word 2007
Microsoft Word 2007  Microsoft Excel 2019
Microsoft Excel 2019  Microsoft Excel 2016
Microsoft Excel 2016  Microsoft PowerPoint 2019
Microsoft PowerPoint 2019  Google Sheets - Trang tính
Google Sheets - Trang tính  Code mẫu
Code mẫu  Photoshop CS6
Photoshop CS6  Photoshop CS5
Photoshop CS5  Lập trình Scratch
Lập trình Scratch  Bootstrap
Bootstrap  Ứng dụng văn phòng
Ứng dụng văn phòng  Tải game
Tải game  Tiện ích hệ thống
Tiện ích hệ thống  Ảnh, đồ họa
Ảnh, đồ họa  Internet
Internet  Bảo mật, Antivirus
Bảo mật, Antivirus  Họp, học trực tuyến
Họp, học trực tuyến  Video, phim, nhạc
Video, phim, nhạc  Giao tiếp, liên lạc, hẹn hò
Giao tiếp, liên lạc, hẹn hò  Hỗ trợ học tập
Hỗ trợ học tập  Máy ảo
Máy ảo  Điện máy
Điện máy  Tủ lạnh
Tủ lạnh  Tivi
Tivi  Điều hòa
Điều hòa  Máy giặt
Máy giặt  Quạt các loại
Quạt các loại  Cuộc sống
Cuộc sống  Kỹ năng
Kỹ năng  Món ngon mỗi ngày
Món ngon mỗi ngày  Làm đẹp
Làm đẹp  Nuôi dạy con
Nuôi dạy con  Chăm sóc Nhà cửa
Chăm sóc Nhà cửa  Du lịch
Du lịch  Halloween
Halloween  Mẹo vặt
Mẹo vặt  Giáng sinh - Noel
Giáng sinh - Noel  Quà tặng
Quà tặng  Giải trí
Giải trí  Là gì?
Là gì?  Nhà đẹp
Nhà đẹp  TOP
TOP  Ô tô, Xe máy
Ô tô, Xe máy  Giấy phép lái xe
Giấy phép lái xe  Tấn công mạng
Tấn công mạng  Chuyện công nghệ
Chuyện công nghệ  Công nghệ mới
Công nghệ mới  Trí tuệ nhân tạo (AI)
Trí tuệ nhân tạo (AI)  Anh tài công nghệ
Anh tài công nghệ  Bình luận công nghệ
Bình luận công nghệ