Bạn tò mò về cách ChatGPT có thể nâng cao trải nghiệm Excel như thế nào? Vậy thì mời bạn tham khảo những mẹo dùng ChatGPT trong Excel dưới đây.
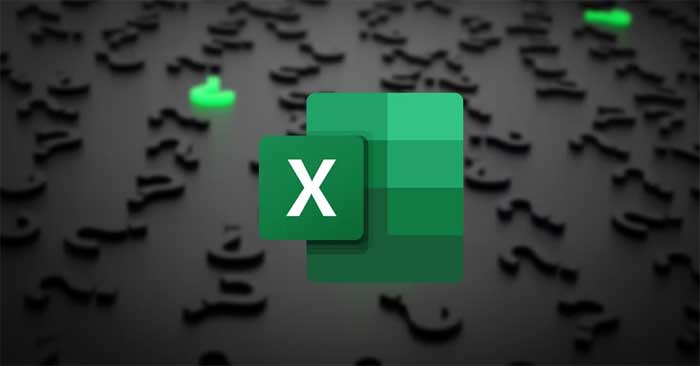
Excel là công cụ cực kỳ hữu ích trong việc xử lý khối lượng lớn dữ liệu. Tuy nhiên, việc tìm và triển khai công thức phù hợp đôi khi lại phức tạp và khiến nhiều người chán nản. Thật may, ChatGPT có thể giúp bạn vượt qua những chướng ngại đó.
Với sự trợ giúp của AI Chat GPT, bạn có thể nhận trợ giúp liên quan tới các vấn đề trong Excel như tạo công thức, nhận phản hồi tại thời gian thực và nhiều hơn thế nữa. Dưới đây là một số cách dùng ChatGPT hiệu quả trong Microsoft Excel.
Dùng ChatGPT để tạo và chạy công thức
Tạo hoặc tìm công thức phù hợp trong Excel có thể tốn của bạn nhiều thời gian. Hơn nữa, nếu công thức chứa lỗi, bạn chỉ nhận được kết quả sai, thậm chí còn mất nhiều thời gian để sửa nó.
Để tránh rắc rối này, bạn có thể nhờ ChatGPT tạo giúp công thức, dựa trên những dữ liệu mà bạn muốn. Ngoài ra, ChatGPT còn giúp bạn gợi ý công thức dựa trên nhiệm vụ hay tìm hướng dẫn theo công thức đã có.
Đầu tiên, bạn chỉ cần liệt kê những yêu cầu cơ bản cho công thức này, có thể bao gồm một mẫu bảng tính và mô tả nhiệm vụ muốn hoàn thành. Sau đó, nhờ ChatGPT tạo công thức, rồi thêm nó vào bảng tính.
Hãy cùng xem xét ví dụ sau:
Đây là một bảng tính chứa dữ liệu về doanh số bán nhiều sản phẩm ở các thành phố khác nhau. Chúng ta cần tính tổng doanh thu của từng sản phẩm. Hãy nhập tất cả thông tin cần thiết vào ChatGPT, sau đó tính doanh thu của sản phẩm A.

Đây là cách ChatGPT phản hồi:
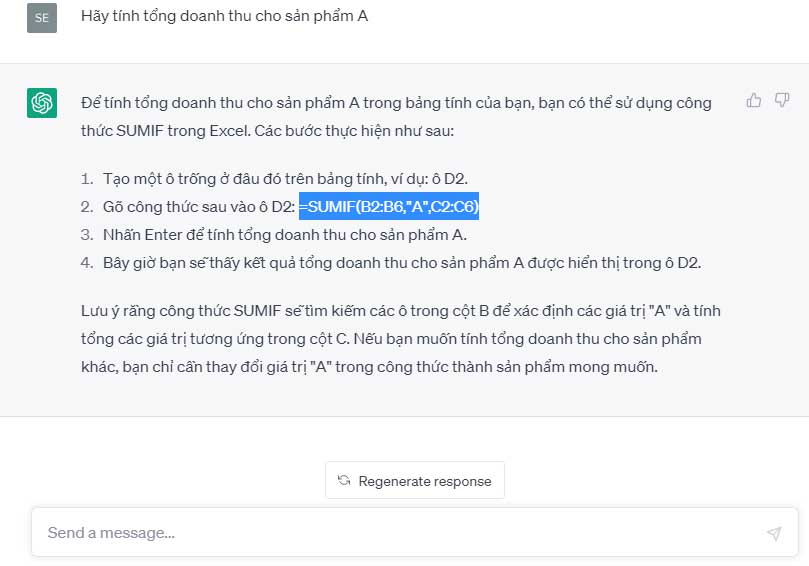
Khi làm theo hướng dẫn từng bước trong bảng tính Excel, công thức đã cho kết quả chính xác.
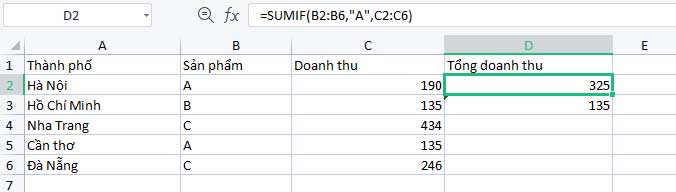
Khi nhờ ChatGPT tạo công thức cho bạn, hãy nhớ những điều sau:
- Bạn càng cung cấp nhiều thông tin, kết quả nhận được càng chính xác. Đảm bảo hướng dẫn rõ ràng và cụ thể. Nếu bảng tính không quá dài, bạn có thể sao chép nội dung và đưa chúng cho chatbot này để nhận phản hồi chính xác hơn.
- Kiểm tra kỹ định dạng và công thức được tạo bởi ChatGPT. Nếu có bất kỳ sai sót, Excel sẽ trả về một kết quả lỗi.
- Luôn kiểm tra kỹ kết quả để đảm bảo độ chính xác. Dù ChatGPT có thể tạo công thức cho bạn nhưng nó cũng có hạn chế. Vì thế, tốt nhất nên kiểm tra công thức trên một mẫu dữ liệu nhỏ để đảm bảo nó cho kết quả chính xác.
Dùng ChatGPT để tạo macro
Macro là một tập các hướng dẫn cho Excel biết cách thực hiện những nhiệm vụ cụ thể theo thứ tự nhất định. Điều đó có nghĩa macro cho phép bạn ghi lại một nhóm hành động cụ thể, sau đó chạy nó bằng một click, mà không cần phải tự tay viết code mỗi lần.
Tuy nhiên, tạo macro trong Excel có thể hơi khó khăn, nhất là khi bạn chưa quen với lập trình hoặc VBA. Thật may, ChatGPT có thể hỗ trợ bạn trong quá trình này bằng cách cung cấp hướng dẫn và đưa ra lời khuyên hữu ích.
Hãy xem xét ví dụ sau. Chúng ta có một bảng dữ liệu doanh số bán hàng với các cột sau:
- Tên nhân viên
- Khu vực
- Quý
- Tổng doanh số
Ví dụ bạn muốn tạo một bộ lọc hiện tổng doanh số trong quý đầu tiên ở khu vực phía Bắc. Hãy mô tả điều đó với ChatGPT và tạo một macro như hình minh họa bên dưới.
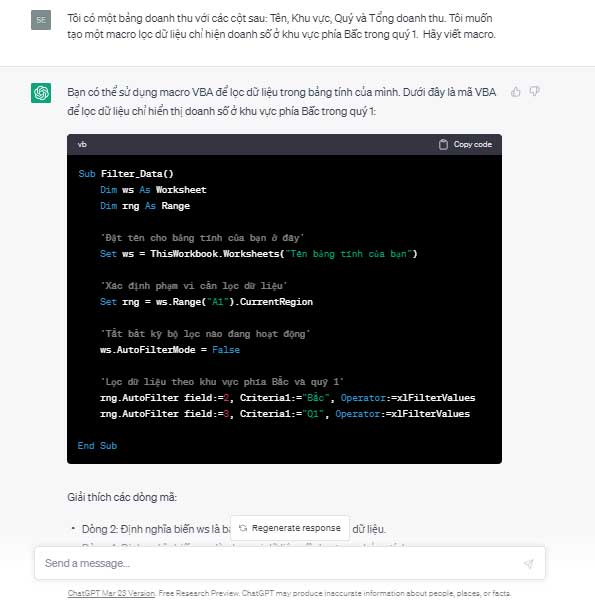
Sau khi đã có macro cần thiết, hãy triển khai và chạy nó như sau:
1. Nhấn Alt+F1 trên bàn phím để mở Visual Basic Editor.
2. Ở cửa sổ sau, điều hướng tới Insert > Module.
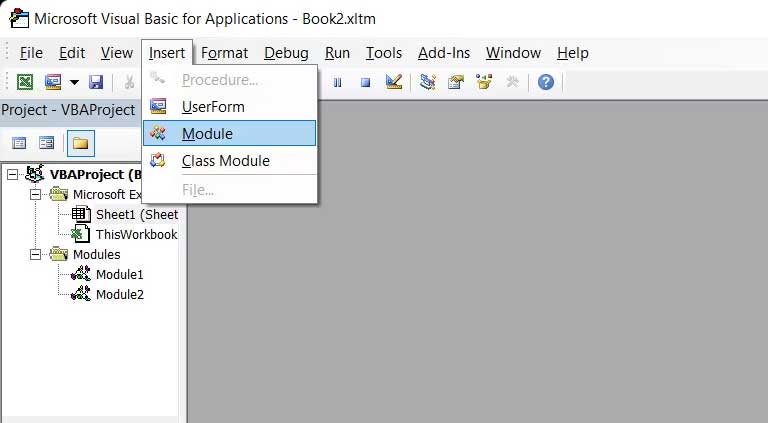
3. Tại đây, nhập code mà bạn đã sao chép từ ChatGPT trước đó.
4. Đóng hộp thoại và click File > Save as.
5. Mở rộng cửa sổ Save as thả xuống và chọn Excel Macro-Enable Workbook.
6. Click Save để lưu file macro.
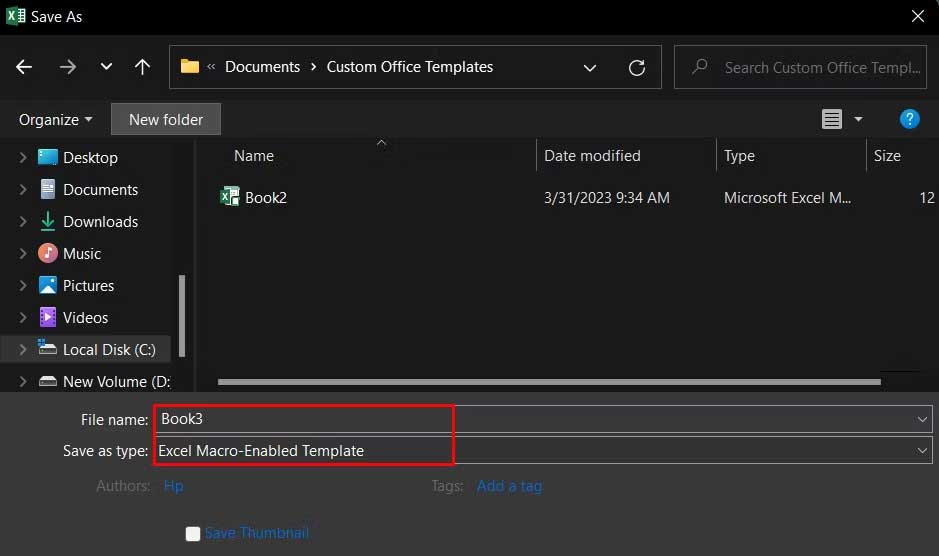
7. Giờ quay lại bảng tính và tới tab Developer.
8. Click Macros > chọn FilterData từ danh sách.
9. Cuối cùng, nhấn Run.
Macro này sẽ lọc dữ liệu để chỉ hiện doanh thu ở khu vực mục tiêu.
Dùng ChatGPT để tự động gửi email
Khi quản lý một đội lớn, tự động hóa các nhiệm vụ như gửi email có thể giúp bạn tiết kiệm thời gian đáng kể. Excel cung cấp các phương thức khác nhau để tự động gửi email. Tính năng này đặc biệt hữu ích khi bạn gửi thư tới một nhóm người có thông tin cơ bản tương tự nhau.
Cách làm việc này dễ nhất là nhờ ChatGPT tạo macro VBA. Các bước thực hiện khá đơn giản bạn chỉ cần làm theo hướng dẫn mà ChatGPT đưa ra.
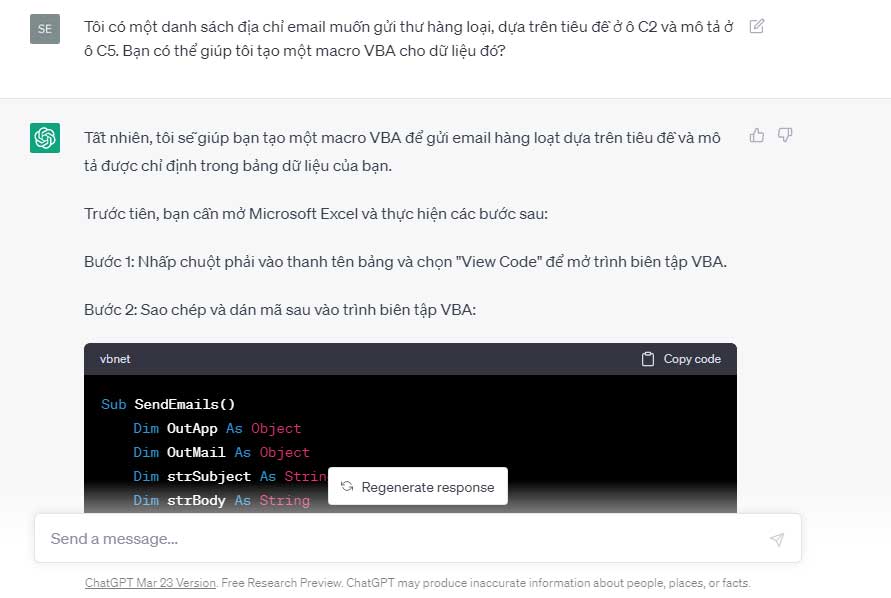
ChatGPT Excel có thể đi cùng với nhau? Câu trả lời là có. Dưới đây là những cách sử dụng ChatGPT hiệu quả trong Excel.
Sau khi có macro, bạn sẽ lưu mô đun này và chạy nó bằng cách làm theo các bước được mô tả ở trên. Thật đơn giản phải không? Ngoài 3 phương pháp tích hợp Chat GPT vào Excel kể trên, bạn cũng có thể dùng chatbot để phân tích và trực quan hóa dữ liệu trong Excel với sự trợ giúp của những công cụ như Charts và Data Analysis Toolpak. Bạn có thể hỏi ChatGPT để giải thích cách dùng những công cụ này hiệu quả.
Ngoài ra, bạn có thể dùng ChatGPT để khắc phục lỗi trong Excel bằng cách cung cấp thông tin chi tiết về vấn đề đang gặp phải. Dù ChatGPT vẫn chưa thực sự có thể làm nhiều việc trong Excel nhưng đây vẫn là công cụ tuyệt vời giúp bạn trở thành chuyên gia xử lý bảng tính.
ChatGPT là một công cụ hữu ích, giú bạn tận dụng tối đa lợi ích mà Excel mang lại. Bạn có thể dùng nó tạo công thức mới, nhận trợ giúp xử lý lỗi bảng tính, thậm chí cả học kỹ năng mới. Hãy thử tích hợp ChatGPT vào Excel và trải nghiệm nhé!
Trên đây là 3 cách dùng ChatGPT hiệu quả trong Excel, giúp bạn xử lý dữ liệu nhanh hơn. Hi vọng bài viết hữu ích với các bạn.
 Công nghệ
Công nghệ  AI
AI  Windows
Windows  iPhone
iPhone  Android
Android  Học IT
Học IT  Download
Download  Tiện ích
Tiện ích  Khoa học
Khoa học  Game
Game  Làng CN
Làng CN  Ứng dụng
Ứng dụng 
















 Linux
Linux  Đồng hồ thông minh
Đồng hồ thông minh  macOS
macOS  Chụp ảnh - Quay phim
Chụp ảnh - Quay phim  Thủ thuật SEO
Thủ thuật SEO  Phần cứng
Phần cứng  Kiến thức cơ bản
Kiến thức cơ bản  Lập trình
Lập trình  Dịch vụ ngân hàng
Dịch vụ ngân hàng  Dịch vụ nhà mạng
Dịch vụ nhà mạng  Dịch vụ công trực tuyến
Dịch vụ công trực tuyến  Quiz công nghệ
Quiz công nghệ  Microsoft Word 2016
Microsoft Word 2016  Microsoft Word 2013
Microsoft Word 2013  Microsoft Word 2007
Microsoft Word 2007  Microsoft Excel 2019
Microsoft Excel 2019  Microsoft Excel 2016
Microsoft Excel 2016  Microsoft PowerPoint 2019
Microsoft PowerPoint 2019  Google Sheets
Google Sheets  Học Photoshop
Học Photoshop  Lập trình Scratch
Lập trình Scratch  Bootstrap
Bootstrap  Văn phòng
Văn phòng  Tải game
Tải game  Tiện ích hệ thống
Tiện ích hệ thống  Ảnh, đồ họa
Ảnh, đồ họa  Internet
Internet  Bảo mật, Antivirus
Bảo mật, Antivirus  Doanh nghiệp
Doanh nghiệp  Video, phim, nhạc
Video, phim, nhạc  Mạng xã hội
Mạng xã hội  Học tập - Giáo dục
Học tập - Giáo dục  Máy ảo
Máy ảo  AI Trí tuệ nhân tạo
AI Trí tuệ nhân tạo  ChatGPT
ChatGPT  Gemini
Gemini  Điện máy
Điện máy  Tivi
Tivi  Tủ lạnh
Tủ lạnh  Điều hòa
Điều hòa  Máy giặt
Máy giặt  Cuộc sống
Cuộc sống  TOP
TOP  Kỹ năng
Kỹ năng  Món ngon mỗi ngày
Món ngon mỗi ngày  Nuôi dạy con
Nuôi dạy con  Mẹo vặt
Mẹo vặt  Phim ảnh, Truyện
Phim ảnh, Truyện  Làm đẹp
Làm đẹp  DIY - Handmade
DIY - Handmade  Du lịch
Du lịch  Quà tặng
Quà tặng  Giải trí
Giải trí  Là gì?
Là gì?  Nhà đẹp
Nhà đẹp  Giáng sinh - Noel
Giáng sinh - Noel  Hướng dẫn
Hướng dẫn  Ô tô, Xe máy
Ô tô, Xe máy  Tấn công mạng
Tấn công mạng  Chuyện công nghệ
Chuyện công nghệ  Công nghệ mới
Công nghệ mới  Trí tuệ Thiên tài
Trí tuệ Thiên tài