Thêm nhiều màn hình vào bàn làm việc chắc chắn sẽ giúp tăng năng suất, đặc biệt là nếu công việc của bạn liên quan đến việc theo dõi hai thứ cùng lúc. Tuy nhiên, việc thêm nhiều màn hình không đơn giản chỉ là mua và cắm chúng vào.
Có một số yêu cầu mà PC cần đáp ứng trước khi bạn có thể chạy nhiều màn hình.
1. PC của bạn có thể xử lý nhiều màn hình không?

Câu hỏi đầu tiên bạn nên tự hỏi là PC hoặc máy tính xách tay của mình có thể xử lý nhiều màn hình không. Câu hỏi này thậm chí còn quan trọng hơn nếu bạn đang sử dụng MacBook, vì tùy thuộc vào model, bạn có thể chỉ có thể sử dụng một màn hình bổ sung nếu bạn quyết định giữ màn hình máy tính xách tay của mình mở.
Chạy nhiều màn hình có nghĩa là bạn cần nhiều cổng xuất màn hình trên PC, trừ khi bạn sử dụng bộ chia HDMI hoặc DisplayPort. Trong mọi trường hợp, nếu bạn có GPU, hãy đảm bảo rằng nó có thể hỗ trợ độ phân giải của màn hình bạn muốn sử dụng và có đủ cổng xuất màn hình để hỗ trợ số lượng màn hình bạn muốn dùng.
Người dùng máy tính xách tay gặp chút khó khăn hơn vì hầu hết laptop chỉ có cổng USB-C hỗ trợ DisplayPort hoặc cổng HDMI, nghĩa là chỉ có thể sử dụng một màn hình. Bạn có thể giảm thiểu điều này bằng một USB-C dock hoặc hub, nhưng việc mua một USB hub không phải lúc nào cũng dễ dàng.
Hầu hết các GPU hiện đại đều có thể hỗ trợ hai hoặc ba màn hình chạy ở độ phân giải 1440p. Trừ khi có nhu cầu cụ thể, nếu không bạn cũng không cần nhiều màn hình như vậy.
2. Kiểm tra các cổng của bạn

Ngay cả khi GPU, bo mạch chủ hoặc máy tính xách tay của bạn có nhiều cổng xuất màn hình, điều đó không có nghĩa là chúng sẽ chạy được tất cả các màn hình. Ví dụ, nếu đang cố chạy màn hình 1440p, 144Hz qua kết nối HDMI 1.4 hoặc VGA, bạn sẽ học được một bài học về sự không tương thích của thiết bị và băng thông kết nối.
Bạn cần đảm bảo rằng các cổng bạn đang sử dụng hỗ trợ đủ băng thông để chạy màn hình hiện đại chất lượng tốt. Nhìn chung, miễn là bạn có hỗ trợ HDMI 2.0 hoặc DisplayPort 1.4, bạn sẽ có thể sử dụng hầu hết các màn hình dành cho người tiêu dùng trên thị trường.
Tuy nhiên, nếu PC của bạn có cổng cũ, bạn nên nâng cấp GPU để có thể sử dụng hết công suất màn hình mới. Máy tính xách tay thường có cổng xuất màn hình tốt hơn, nhưng nếu máy quá cũ, bạn sẽ phải nâng cấp laptop hoặc mua màn hình phù hợp.
3. Bạn có loại màn hình nào?
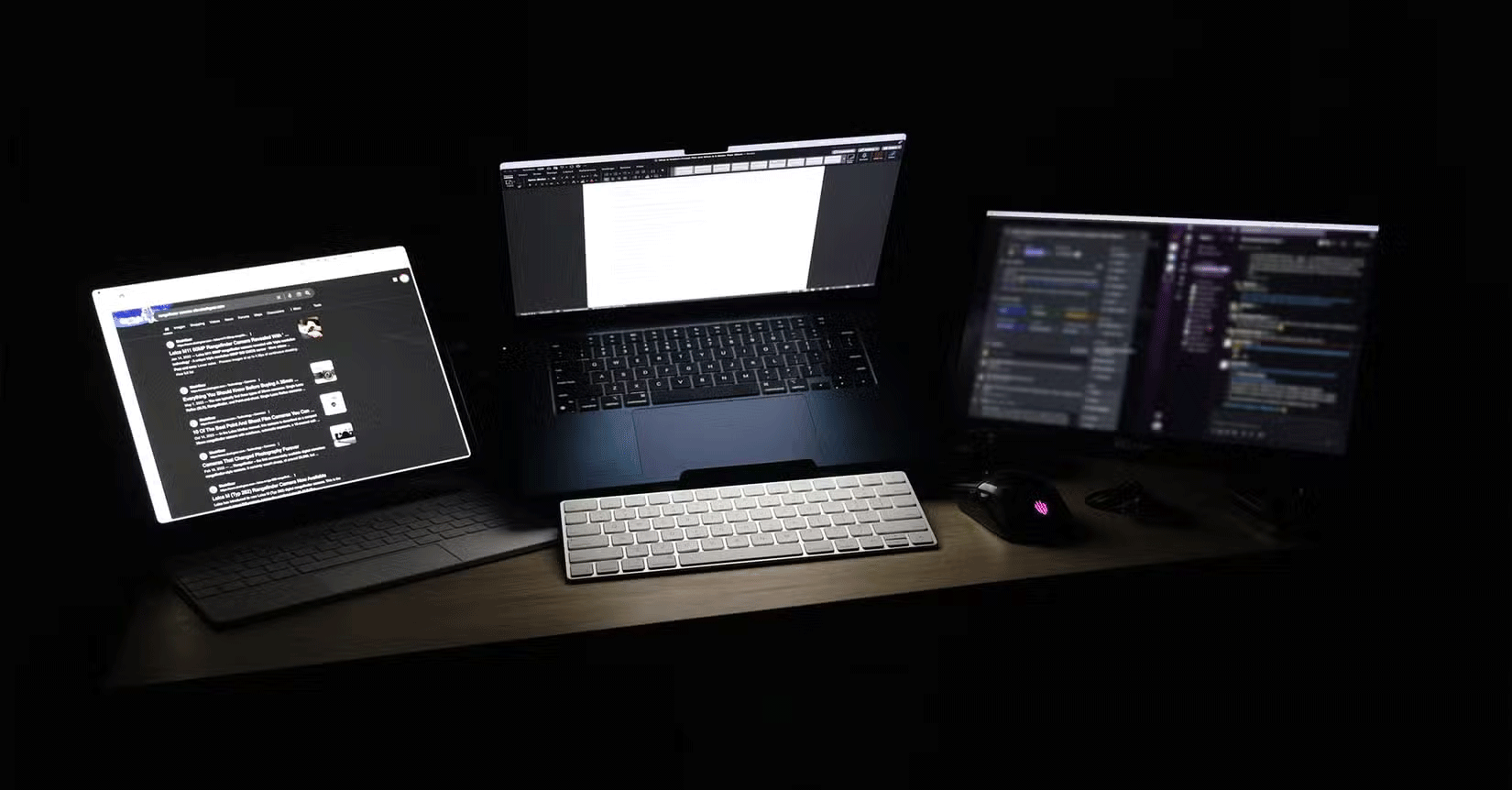
Cũng giống như các cổng trên GPU hoặc máy tính xách tay, bạn cũng phải chú ý đến loại màn hình mình đang sử dụng. Màn hình cao cấp có độ phân giải cao và tốc độ refresh nhanh hơn sẽ yêu cầu các giao thức hiển thị hiện đại hơn để chạy. Đầu vào hiển thị mà màn hình của bạn hỗ trợ sẽ giúp bạn không gặp phải sự cố khi thiết lập.
Bộ chuyển đổi bạn dùng cũng cần hỗ trợ màn hình. Điều tương tự cũng áp dụng cho cáp. Nếu dùng cáp HDMI cũ hoặc không tương thích giữa PC và màn hình hỗ trợ HDMI 2.1, bạn sẽ không được hưởng lợi ích của màn hình tốt hơn.
Nghiên cứu xem màn hình cần cổng và cáp nào sẽ giúp bạn tránh được nhiều rắc rối sau này. Nếu bạn đang tái chế màn hình cũ, khả năng là hầu hết các loại cáp và bộ chuyển đổi bạn có đều có thể sử dụng được, nhưng tốt nhất là nên đọc hướng dẫn để chắc chắn.
4. Yêu cầu về nguồn điện thì sao?

Khi sử dụng nhiều màn hình, bạn cũng cần có đủ nguồn điện để chạy tất cả. Mọi màn hình đều cần nguồn điện trừ khi bạn sử dụng màn hình di động có thể chạy qua một kết nối USB-C duy nhất.
Một thứ đơn giản như ổ cắm điện sẽ khắc phục được sự cố này, nhưng bạn cần đảm bảo bàn làm việc của mình gần ổ cắm điện có thể cung cấp đủ điện để chạy tất cả các màn hình bạn cần, cùng với bất kỳ yêu cầu điện bổ sung nào như nguồn của laptop hoặc PC.
Lúc đầu có thể hơi khó hiểu một chút. Nhưng miễn là bạn sử dụng ổ cắm điện 16 ampe trở lên, mọi thứ sẽ ổn. Chỉ cần đảm bảo mua ổ cắm điện chất lượng tốt, phân phối điện mà không bị ngắt khi tải. Ngoài ra, bạn có thể chọn UPS để an tâm hơn.
5. Xem xét không gian bàn làm việc

Cuối cùng nhưng không kém phần quan trọng, bạn sẽ phải chuẩn bị chỗ để đặt tất cả màn hình. Nếu không gian bàn làm việc hạn chế, bạn nên gắn màn hình lên tường hoặc sử dụng giá đỡ.
Màn hình có chân đế riêng, nhưng ngay khi đặt hai hoặc nhiều màn hình có chân đế cố định trên bàn làm việc, bạn sẽ nhanh chóng nhận ra rằng mình đã hết chỗ cho mọi thứ khác, tùy thuộc vào kích thước bàn làm việc của bạn.
Giá đỡ màn hình là lựa chọn tốt hơn, đặc biệt là nếu bạn chỉ chạy hai màn hình. Nó có khả năng điều chỉnh khá tốt và cho phép bạn di chuyển màn hình mà không phải lo lắng về dây cáp hoặc bị giới hạn trong phạm vi chuyển động mà chân đế màn hình cố định cung cấp.
Việc có nhiều màn hình có thể mang lại lợi ích rất lớn, nhưng bạn cần lập kế hoạch và chuẩn bị theo số lượng và loại màn hình bạn muốn sử dụng. Chỉ cần kế hoạch cẩn thận và chịu chi cho việc nâng cấp thiết bị, mọi thứ sẽ có thể hoạt động tốt ngay lập tức.
 Công nghệ
Công nghệ  AI
AI  Windows
Windows  iPhone
iPhone  Android
Android  Học IT
Học IT  Download
Download  Tiện ích
Tiện ích  Khoa học
Khoa học  Game
Game  Làng CN
Làng CN  Ứng dụng
Ứng dụng 








 Phần cứng
Phần cứng  Kiến thức sử dụng
Kiến thức sử dụng  Linh kiện máy tính
Linh kiện máy tính  CPU
CPU  RAM, Card
RAM, Card  Chuột & Bàn phím
Chuột & Bàn phím  Thiết bị mạng
Thiết bị mạng 









 Linux
Linux  Đồng hồ thông minh
Đồng hồ thông minh  macOS
macOS  Chụp ảnh - Quay phim
Chụp ảnh - Quay phim  Thủ thuật SEO
Thủ thuật SEO  Kiến thức cơ bản
Kiến thức cơ bản  Dịch vụ ngân hàng
Dịch vụ ngân hàng  Lập trình
Lập trình  Dịch vụ công trực tuyến
Dịch vụ công trực tuyến  Dịch vụ nhà mạng
Dịch vụ nhà mạng  Quiz công nghệ
Quiz công nghệ  Microsoft Word 2016
Microsoft Word 2016  Microsoft Word 2013
Microsoft Word 2013  Microsoft Word 2007
Microsoft Word 2007  Microsoft Excel 2019
Microsoft Excel 2019  Microsoft Excel 2016
Microsoft Excel 2016  Microsoft PowerPoint 2019
Microsoft PowerPoint 2019  Google Sheets
Google Sheets  Học Photoshop
Học Photoshop  Lập trình Scratch
Lập trình Scratch  Bootstrap
Bootstrap  Văn phòng
Văn phòng  Tải game
Tải game  Tiện ích hệ thống
Tiện ích hệ thống  Ảnh, đồ họa
Ảnh, đồ họa  Internet
Internet  Bảo mật, Antivirus
Bảo mật, Antivirus  Doanh nghiệp
Doanh nghiệp  Video, phim, nhạc
Video, phim, nhạc  Mạng xã hội
Mạng xã hội  Học tập - Giáo dục
Học tập - Giáo dục  Máy ảo
Máy ảo  AI Trí tuệ nhân tạo
AI Trí tuệ nhân tạo  ChatGPT
ChatGPT  Gemini
Gemini  Điện máy
Điện máy  Tivi
Tivi  Tủ lạnh
Tủ lạnh  Điều hòa
Điều hòa  Máy giặt
Máy giặt  Cuộc sống
Cuộc sống  TOP
TOP  Kỹ năng
Kỹ năng  Món ngon mỗi ngày
Món ngon mỗi ngày  Nuôi dạy con
Nuôi dạy con  Mẹo vặt
Mẹo vặt  Phim ảnh, Truyện
Phim ảnh, Truyện  Làm đẹp
Làm đẹp  DIY - Handmade
DIY - Handmade  Du lịch
Du lịch  Quà tặng
Quà tặng  Giải trí
Giải trí  Là gì?
Là gì?  Nhà đẹp
Nhà đẹp  Giáng sinh - Noel
Giáng sinh - Noel  Ô tô, Xe máy
Ô tô, Xe máy  Tấn công mạng
Tấn công mạng  Chuyện công nghệ
Chuyện công nghệ  Công nghệ mới
Công nghệ mới  Trí tuệ Thiên tài
Trí tuệ Thiên tài