Việc xử lý sự cố thành công phụ thuộc vào 3 vấn đề chính: tư duy logic, hiểu biết về kỹ thuật và kinh nghiệm làm việc với các công cụ. Loạt bài viết về xử lý sự cố TCP/IP này chủ yếu dựa vào các vấn đề cơ bản này. Ví dụ: bài viết đầu tiên chúng tôi đã phác thảo một phương pháp cấu trúc để thể hiện cách khắc phục một cách có logic các vấn đề xảy ra đối với mạng TCP/IP trên Windows – tư duy logic. Bài thứ hai chúng tôi kiểm tra các bảng định tuyến làm việc trên các máy tính Windows như thế nào – sự hiểu biết về kỹ thuật. Trong bài viết này chúng tôi sẽ giới thiệu sâu hơn nữa để bạn có thể hiểu kỹ được về cách mà tính năng Repair làm việc khi sửa chữa các vấn đề chung đối với kết nối mạng – kinh nghiệm sử dụng các công cụ. 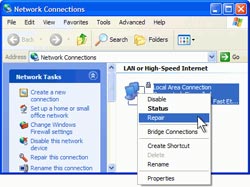 Những bài viết sau trong thời gian tới sẽ tiếp tục giới thiệu về các vấn đề cơ bản trên (tư duy logic, sự hiểu biết về kỹ thuật và kinh nghiệm sử dụng công cụ) để bạn có thể cải thiện được kỹ năng như một người chuyên xử lý các sự cố thực thụ.
Những bài viết sau trong thời gian tới sẽ tiếp tục giới thiệu về các vấn đề cơ bản trên (tư duy logic, sự hiểu biết về kỹ thuật và kinh nghiệm sử dụng công cụ) để bạn có thể cải thiện được kỹ năng như một người chuyên xử lý các sự cố thực thụ.
Tính năng Repair là một công cụ mạnh nhưng hiếm khi được sử dụng vì nó khó hiểu đối với nhiều người. Việc tiếp cận với tính năng này khá dễ dàng – chỉ cần kích chuột phải vào kết nối mạng trong thư mục Networking Connections của bạn (hoặc trên biểu tượng kết nối trong vùng thông báo hệ thống của bạn) và chọn Repair từ menu chuột phải. Khi đó, một hộp thoại sẽ hiện và một loạt thông báo xuất hiện hiển thị tiến trình sửa chữa cần phải thực hiện. Những gì xảy ra là một loạt các lệnh đang được thực hiện và mỗi một thông báo tiến trình hiển thị sẽ chỉ thị một trong những hành động được thực hiện. Hãy kiểm tra mỗi bước xảy ra khi bạn sử dụng Repair để hiểu những gì chúng thực hiện và tại sao chúng được thực hiện.
Bước 1: Làm mới lại DHCP
Bước này chủ xuất hiện nếu kết nối mạng được cấu hình để nhận được địa chỉ của nó một cách tự động bằng DHCP. Nếu bạn đã cấu hình kết nối này một cách thủ công với địa chỉ IP tĩnh và các thiết lập TCP/IP khác thì bước này được bỏ qua. Lệnh thực hiện hành động này:
ipconfig /renew
Lệnh này cố gắng liên hệ với máy chủ DHCP từ địa chỉ của máy tính được giới thiệu trước. Nếu máy chủ DHCP có thể liên lạc được thì máy tính sẽ kiểm tra cấu hình TCP/IP hiện hành của nó với máy chủ để xác nhận rằng cấu hình này là hợp lệ. Khi lệnh này được thực thi bằng tính năng Repair thì nó thường chạy khác so với khi bạn chạy nó từ dòng lệnh. Thay vì gửi một thông báo DHCP Renew không quảng bá đến máy chủ DHCP từ máy tính đã thu được cấu hình DHCP của nó, dòng lệnh gửi một thông báo DHCP Renew quảng bá đến tất cả máy chủ DHCP trên mạng. Lý do thực hiện điều này là nếu cấu hình TCP/IP hiện hành trên máy tính là không hợp lệ thì máy tính có thể cố gắng thu được các thiết lập TCP/IP mới từ bất kỳ máy chủ DHCP nào bằng cách yêu cầu một địa chỉ mới. Hiệu quả của việc thực hiện bước này trong tiến trình Repair nhiều gấp hai lần như vậy: giải quyết các vấn đề cấu hình DHCP trên client và giải quyết các vấn đề không thể liên lạc với máy chủ DHCP cụ thể trên mạng.
Mẹo nhỏ: Bạn có thể ngăn chặn các vấn đề gây ra lỗi từ máy chủ DHCP không có sẵn bằng cách bổ sung thêm máy chủ DHCP dư thừa trên mạng của bạn.
Bước 2: Xóa ARP Cache
Lệnh thực hiện hành động này:
arp –d *
Lệnh này làm sạch nội dung của Address Resolution Protocol (ARP) cache trên máy tính cục bộ. ARP là một giao thức được sử dụng cho các địa chỉ IP vào MAC (thường được mã hóa trong các adapter LAN). ARP cache gồm địa chỉ MAC của các nút mạng được xử lý lân cận đó. Các địa chỉ MAC được lưu trữ trên máy tính để truyền thông với các nút IP có thể xảy ra mà không cần giải quyết chúng lặp đi lặp lại nhiều lần. Nếu một trong những đầu vào trong ARP cache không đúng thì truyền thông mạng có thể thất bại đối với các nút IP trên mạng. Nếu đầu vào cache không đúng xảy ra với một nút trên mạng con nội bộ thì truyền thông với nút sẽ bị thất bại. Nếu đầu vào cache không đúng đối với cổng mặc định thì truyền thông với các nút trên các mạng con điều khiển xa sẽ thất bại. Kiểu truyền thông mạng thất bại đã gặp phải như vậy (có thể là các nút trên mạng con nội bộ hoặc các mạng con điều khiển xa) có thể chỉ thị cho bạn thấy được đầu vào ARP cache nào bị lỗi.
Bước 3: Xóa NetBIOS Cache
Lệnh thực hiện hành động này:
nbtstat –R
Lệnh này sẽ xóa nội dung của NetBIOS cache trên máy tính cục bộ. Chạy lệnh này cũng nạp lại các đầu vào trong file LMHOSTS vào cache. Trong hầu hết các mạng Windows, Active Directory được triển khai và DNS được sử dụng cho giải pháp tên, giải pháp tên NetBIOS kế thừa vẫn được sử dụng cho các chức năng cụ thể. Vì các tên NetBIOS của host điều khiển xa được giải quyết trong các địa chỉ IP kết hợp với của chúng, bằng cách truy vấn máy chủ WINS hoặc bằng sử dụng truyền thông quảng bá NetBIOS, việc bản đồ hóa “hostname-to-IP-address” này được bổ sung thên vào NetBIOS cache trên máy tính nội bộ để truyền thông với các host từ xa có thể xảy ra mà không cần xử lý lặp đi lặp lại chúng. Nếu một trong những đầu vào trong NetBIOS cache không đúng thì truyền thông mạng có thể thất bại đối với các IP host trên mạng. Nếu đầu vào cache không đúng đối với một host trong mạng con nội bộ thì truyền thông với host đó sẽ thất bại. Nếu đầu vào cache không đúng đối với cổng mặc định thì truyền thông với host trên các mạng con từ xa sẽ thất bại. Kiểu truyền thông mạng lỗi như vậy (các host trên mạng con hoặc trên các mạng con từ xa) sẽ cho chúng ta thấy được đầu vào của NetBIOS cache nào lỗi (đây quả thực là một vấn đề quan trọng).
Các đầu vào NetBIOS cache lỗi đôi khi có thể bị gây ra do đầu vào cũ trong cơ sở dữ liệu WINS trên các máy chủ WINS. Có điều này là bởi vì WINS cắt giải pháp tên quảng bá của NetBIOS khi WINS được bổ sung, vì vậy các đầu vào hư hoặc cũ có thể phục hồi trong NetBIOS cache với đầu vào lỗi thậm chí sau khi cache đã bị xóa. Giải pháp trong trường hợp này là để ghi lại các bản ghi lỗi trong cơ sở dữ liệu WINS, tiếp tục xóa NetBIOS cache và sau đó kiểm tra cache bằng lệnh “nbtstat –c” để bảo đảm rằng các đầu vào không đúng này không được lưu trữ lại.
Bước 4: Xóa DNS Resolver Cache (lưu trữ phân tích DNS)
Lệnh thực hiện hành động này:
ipconfig /flushdns
Lệnh này sẽ xóa nội dung của DHS resolver cache trên máy tính. Lệnh này cũng nạp lại các đầu vào trong file HOSTS vào cache. Vì các tên DNS đầy đủ của host từ xa được giải quyết vào địa chỉ IP liên quan của họ bằng truy vấn máy chủ tên (DNS server), bản đồ hóa “FQDN-to-IP-address” được bổ sung vào DNS resolver cache trong máy tính nội bộ để truyền thông với các host từ xa có thể xảy ra mà không cần giải quyết chúng một cách lặp đi lặp lại. Nếu một trong những đầu vào trong DNS resolver cache không đúng thì truyền thông mạng có thể thất bại và truyền thông mạng có thể lỗi đối với một số IP host trên mạng. Để quan sát các nội dung hiện hành của DHS resolver cache, nhập ipconfig /displaydns tại cửa sổ lệnh.
Nếu địa chỉ IP của host từ xa mà bạn đang thử xử lý mới được thay đổi gần đây thì bạn không thể kết nối với host đó bằng FQDN của nó cho tới khi xóa DNS resolver cache. Rõ ràng, các đầu vào cache sẽ tự tạm ngưng bằng các TTL đã chỉ định của chúng thu được từ máy chủ tên trong suốt quá trình tên, nhưng nếu tình cờ bạn không kết nối được đến một số host từ xa mà đã thử sửa kết nối đó thì bạn cũng có thể xóa DNS resolver cache giống như vậy.
Bước 5: Đăng kí lại với WINS
Lệnh thực hiện hành động này:
nbtstat –RR
Lệnh này sẽ thực hiện đăng kí lại máy tính cục bộ trong cơ sở dữ liệu WINS trên các máy chủ WINS. Điều đó có nghĩa là tất cả các tên NetBIOS dành cho máy tính cục bộ được giải phóng sau đó tạo mới trong cơ sở dữ liệu. Điều này chỉ hữu dụng nếu mạng của bạn có các máy chủ WINS, tuy nhiên hầu hết các môi trường hoạt động kinh doanh có triển khai Active Directory và Exchange Server nhìn chung vẫn sử dụng WINS.
Khi máy tính Windows được tắt một cách đúng cách, máy tính này sẽ giải phóng các bản ghi của nó từ cơ sở dữ liệu WINS. Nếu máy tính này không được tắt đúng cách thì các bản ghi WINS cho máy tính sẽ không được gỡ bỏ ra khỏi cơ sở dữ liệu. Các bản ghi cũ trong cơ sở dữ liệu WINS có thể gây ra các vấn đề truyền thông mạng khác, đặc biệt trong các máy tính xách tay như laptop có thể được gỡ ra từ một mạng này và gắn vào một mạng khác. Bằng việc sử dụng tính năng Repair bạn có thể giải quyết được các vấn đề bằng việc bắt buộc phải đăng kí lại với WINS.
Bước 6: Đăng kí lại với DNS
Lệnh thực hiện hành động này:
ipconfig /registerdns
Lệnh này thực hiện đăng kí lại máy tính cục bộ trong cơ sở dữ liệu DNS trên máy chủ. Điều này có nghĩa là tất cả các tên DNS đối với máy tính cục bộ sẽ được giả phóng và sau đó tạo mới trong cơ sở dữ liệu DNS (thừa nhận rằng bạn có mạng Active Directory sử dụng Dynamic DNS hoặc DDNS cho việc đăng kí các tên DNS trong cơ sở dữ liệu).
Kết luận
Tính năng Repair cho kết nối mạng là một công cụ hữu dụng để xử lý sự cố các vấn đề xảy ra đối với kết nối mạng. Tuy nhiên hầu như các quản trị viên không biết nhiều về cách làm việc của tính năng này, bài viết này chúng tôi đã cố gắng giới thiệu một cách đơn giản để bạn có thể sử dụng được công cụ này. Hiểu được công cụ này làm việc như thế nào sẽ giúp bạn giảm được những cố gắng trong việc việc xử lý sự cố bằng cách loại trừ các nguyên nhân có thể như lỗi hoặc mất các thiết lập cấu hình DHCP, đầu vào không hợp lệ trong ARP, NetBIOS hoặc DNS resolver cache, hoặc không hợp lệ các đầu vào cũ trong WINS hoặc DNS database. Nếu bạn gặp phải vấn đề gì với kết nối mạng và đã kiểm tra thấy kết nối mạng của bạn đang nằm trong môi trường kết nối cũ thì tính năng Repair sẽ là một trong những tính năng đầu tiên bạn nên thử thực hiện để giải quyết vấn đề này.
 Công nghệ
Công nghệ  AI
AI  Windows
Windows  iPhone
iPhone  Android
Android  Học IT
Học IT  Download
Download  Tiện ích
Tiện ích  Khoa học
Khoa học  Game
Game  Làng CN
Làng CN  Ứng dụng
Ứng dụng 















 Linux
Linux  Đồng hồ thông minh
Đồng hồ thông minh  macOS
macOS  Chụp ảnh - Quay phim
Chụp ảnh - Quay phim  Thủ thuật SEO
Thủ thuật SEO  Phần cứng
Phần cứng  Kiến thức cơ bản
Kiến thức cơ bản  Lập trình
Lập trình  Dịch vụ ngân hàng
Dịch vụ ngân hàng  Dịch vụ nhà mạng
Dịch vụ nhà mạng  Dịch vụ công trực tuyến
Dịch vụ công trực tuyến  Quiz công nghệ
Quiz công nghệ  Microsoft Word 2016
Microsoft Word 2016  Microsoft Word 2013
Microsoft Word 2013  Microsoft Word 2007
Microsoft Word 2007  Microsoft Excel 2019
Microsoft Excel 2019  Microsoft Excel 2016
Microsoft Excel 2016  Microsoft PowerPoint 2019
Microsoft PowerPoint 2019  Google Sheets
Google Sheets  Học Photoshop
Học Photoshop  Lập trình Scratch
Lập trình Scratch  Bootstrap
Bootstrap  Văn phòng
Văn phòng  Tải game
Tải game  Tiện ích hệ thống
Tiện ích hệ thống  Ảnh, đồ họa
Ảnh, đồ họa  Internet
Internet  Bảo mật, Antivirus
Bảo mật, Antivirus  Doanh nghiệp
Doanh nghiệp  Video, phim, nhạc
Video, phim, nhạc  Mạng xã hội
Mạng xã hội  Học tập - Giáo dục
Học tập - Giáo dục  Máy ảo
Máy ảo  AI Trí tuệ nhân tạo
AI Trí tuệ nhân tạo  ChatGPT
ChatGPT  Gemini
Gemini  Điện máy
Điện máy  Tivi
Tivi  Tủ lạnh
Tủ lạnh  Điều hòa
Điều hòa  Máy giặt
Máy giặt  Cuộc sống
Cuộc sống  TOP
TOP  Kỹ năng
Kỹ năng  Món ngon mỗi ngày
Món ngon mỗi ngày  Nuôi dạy con
Nuôi dạy con  Mẹo vặt
Mẹo vặt  Phim ảnh, Truyện
Phim ảnh, Truyện  Làm đẹp
Làm đẹp  DIY - Handmade
DIY - Handmade  Du lịch
Du lịch  Quà tặng
Quà tặng  Giải trí
Giải trí  Là gì?
Là gì?  Nhà đẹp
Nhà đẹp  Giáng sinh - Noel
Giáng sinh - Noel  Hướng dẫn
Hướng dẫn  Ô tô, Xe máy
Ô tô, Xe máy  Tấn công mạng
Tấn công mạng  Chuyện công nghệ
Chuyện công nghệ  Công nghệ mới
Công nghệ mới  Trí tuệ Thiên tài
Trí tuệ Thiên tài