Tường lửa và chương trình diệt virus mặc định của Windows là quá đủ đối với hầu hết mọi người. Tuy nhiên, có một thứ mà những chương trình này thiếu, đó là khả năng tùy biến. Và đó là lúc mà Windows Firewall Control của Malwarebyte phát huy tác dụng.
Mặc dù không đi kèm với hệ điều hành của Microsoft, nhưng Windows Firewall Control (gọi tắt là WFC) vẫn có thể là một phần của nó. Đó là bởi vì WFC không phải là một giải pháp tường lửa độc lập. Thay vào đó, nó thể hiện chức năng của tường lửa Windows thông qua một giao diện dễ truy cập.
Vì vậy, hãy xem cách bạn có thể sử dụng WFC để kiểm soát tường lửa Windows và bất kỳ thứ gì kết nối đến và từ PC của bạn.
Cách tải xuống và cài đặt WFC
Để bắt đầu, hãy truy cập trang web chính thức của WFC và để ý các liên kết tải xuống trên thanh bên ở bên phải. Chọn liên kết bạn thích, tải xuống ứng dụng và cài đặt nó.
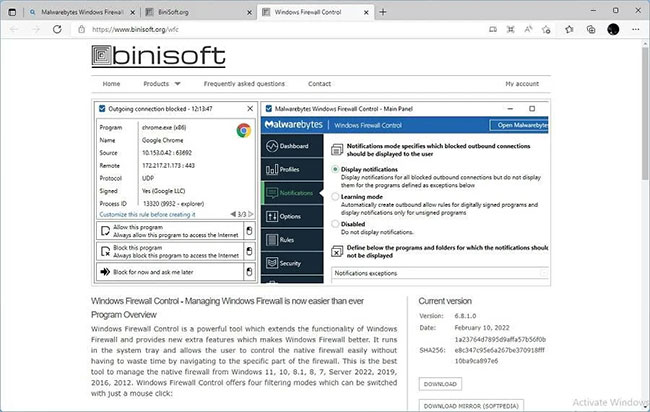
Bài viết khuyên bạn nên để nguyên các tùy chọn cài đặt mặc định. Ngoài đường dẫn cài đặt, có 3 tùy chọn bổ sung:
- Tạo các shortcut cho chương trình trong Start Menu và trên Desktop.
- Thiết lập WFC chạy tự động khi người dùng đăng nhập.
- Tạo một số quy tắc được đề xuất.
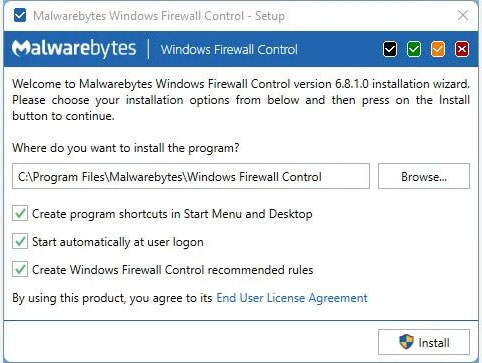
Cách kiểm soát mức độ bảo mật bằng profile
Với WFC được cài đặt, thiết lập và chạy, bạn đã sẵn sàng. Bạn không cần phải suy nghĩ quá nhiều về tường lửa của mình trong quá trình sử dụng máy tính bình thường hàng ngày tại văn phòng. Các quy tắc mặc định được xác định trước giúp thực hiện điều đó.
Bạn có muốn tăng hoặc giảm mức độ bảo mật của mình một cách nhanh chóng không? WFC cho phép bạn làm điều đó ngay lập tức bằng cách chuyển đổi các profile. Đầu tiên, hãy tìm biểu tượng WFC trên khay hệ thống Windows.
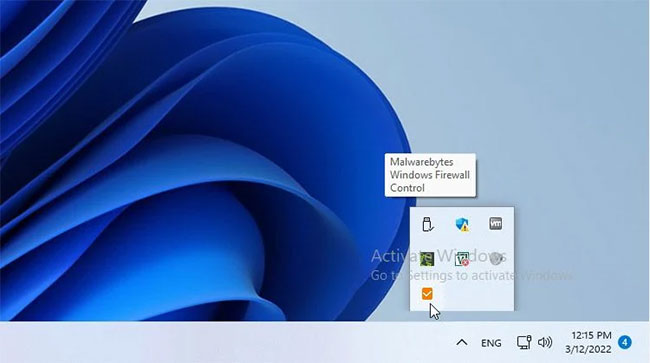
Nhấp chuột phải vào nó và từ menu pop-up, hãy chọn cấp độ bảo mật mong muốn của bạn từ Profiles.
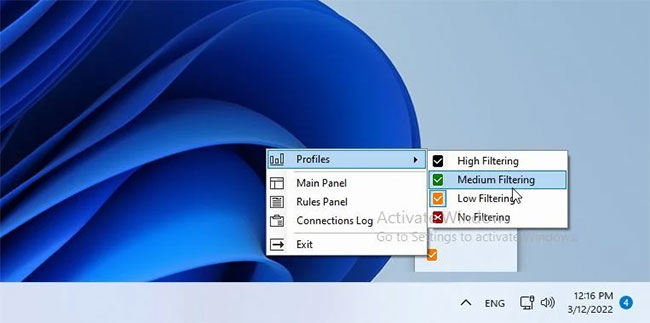
Cấu hình Windows Firewall Control
Nếu muốn kiểm soát nhiều hơn cách PC của mình giao tiếp với các thiết bị khác, bạn nên kiểm tra bảng điều khiển chính của WFC. Một cú nhấp chuột vào biểu tượng khay hệ thống của WFC sẽ mở cửa sổ chính của nó trên màn hình.
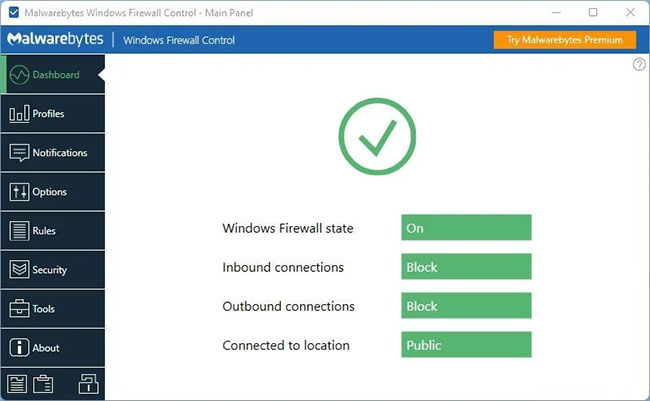
Di chuyển đến Profiles và chọn profile bạn muốn đặt làm mặc định.
Sẽ an toàn hơn khi tạo quy tắc cho phần mềm thay vì tạm thời chuyển sang chế độ lọc thấp hơn. Tuy nhiên, nếu thích cách tiếp cận này, bạn nên bật Automatically set PROFILE after X minutes. Sau đó, tùy chỉnh trường "profile" và "x" để hoàn thành câu đó theo ý muốn.
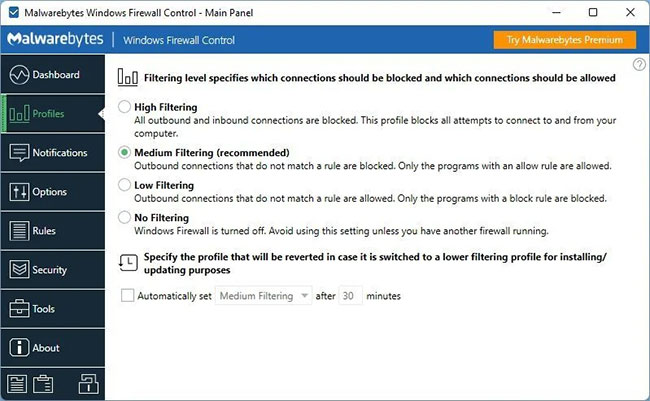
Bằng cách này, khi bạn chuyển sang profile kém bảo mật hơn để kiểm tra một phần mềm, WFC sẽ tự hoàn nguyên về cấu hình mặc định, bảo mật cao hơn sau 1 khoảng thời gian xác định.
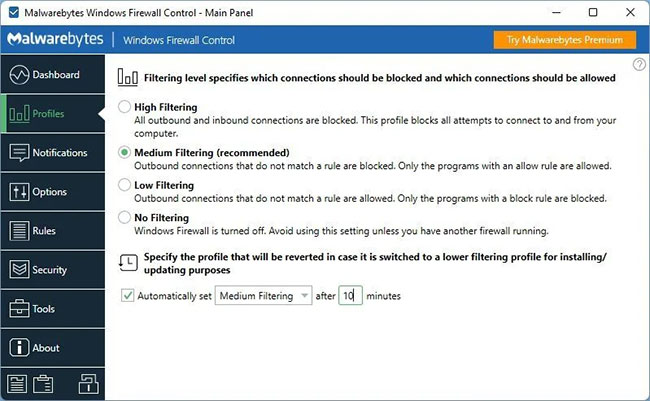
WFC không hiển thị bất kỳ thông báo nào theo mặc định vì chúng có thể nhanh chóng trở nên khó chịu. Nếu bạn không bận tâm về điều đó, hãy truy cập Notifications, thông báo sẽ được đặt thành Disabled. Chọn Display notifications thay thế.
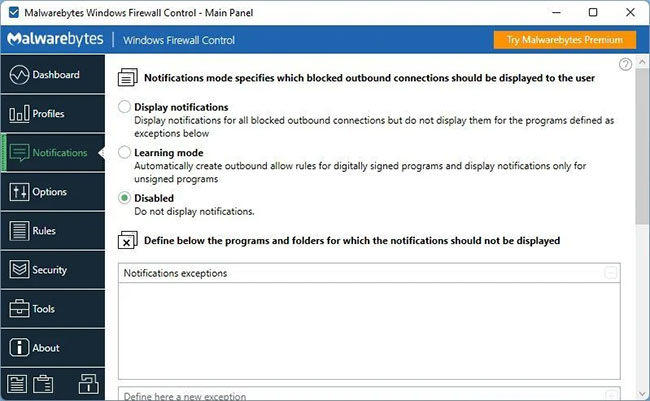
Bạn có thể bật Learning mode của WFC từ cùng một vị trí. Trong chế độ này, WFC tự động hiển thị thông báo cho các chương trình chưa được ký nhưng tự động tạo các quy tắc cho phép gửi đi với bất kỳ chương trình được ký kỹ thuật số nào.
Bạn có thể bật chế độ này và sau đó lấy các ứng dụng yêu thích của mình để test, như Word, Photoshop, Krita, GIMP, v.v...WFC sẽ tự động tạo các quy tắc cho chúng, theo cách dễ nhất để điều chỉnh. Hãy nhớ tắt Learning mode sau đó.
Di chuyển đến Options để kích hoạt Shell Integration của WFC, để thêm các shortcut tạo quy tắc dễ dàng trên menu ngữ cảnh chuột phải. Sau đó, bạn sẽ có thể nhấp chuột phải vào bất kỳ file thực thi nào và chọn xem bạn có muốn cấp quyền truy cập mạng cho file đó hay không.
Bạn cũng có thể thay đổi ngôn ngữ giao diện người dùng của WFC hoặc xác định các hotkey để truy cập tức thì vào các bảng điều khiển khác nhau của nó.
Bài viết sẽ bỏ qua cả Rules và Security vì có một cách nhanh chóng và dễ dàng hơn để tạo các quy tắc cơ bản cho bất kỳ ứng dụng nào sẽ được xem xét sau. Bạn không nên thử nghiệm với các tùy chọn trừ khi bạn biết rõ mình đang làm gì.
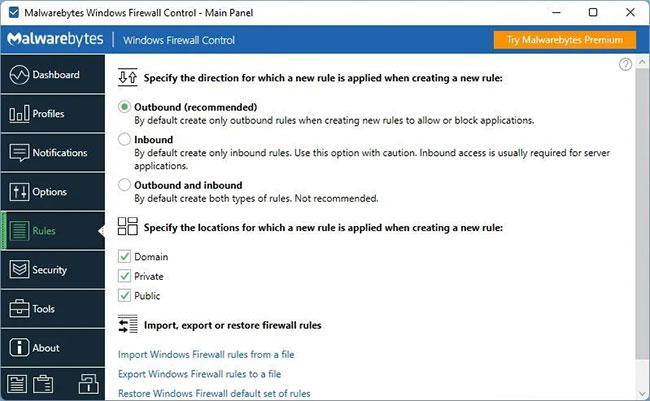
Cách kiểm soát ứng dụng dễ dàng thông qua Connections Log
Với Windows Firewall Control, bạn không cần phải tạo các quy tắc chi tiết cho tất cả mọi ứng dụng của mình theo cách thủ công. Thay vào đó, bạn có thể thực hiện cách tiếp cận đơn giản hơn nhiều sau đây.
Trước tiên, hãy đặt mức lọc thành Medium được đề xuất. Điều này chỉ cho phép phần mềm đáng tin cậy truy cập mạng, cấm mọi thứ khác kết nối ở bất kỳ đâu.
Với mức độ này, nhiều ứng dụng hoặc game có thể không kết nối được với Internet, không thể truy cập vào các chia sẻ cục bộ, v.v… Đây là một điều tích cực, vì nó có nghĩa là WFC hoạt động, mạng của bạn an toàn và không ứng dụng không đáng tin cậy nào có quyền truy cập mạng, nếu bạn không muốn. Nhưng nếu bạn muốn một phần mềm để truy cập mạng thì sao?
Nhấp chuột phải vào biểu tượng trên khay hệ thống của WFC và chọn Connections Log. Bạn sẽ thấy một bảng gần như trống xuất hiện trên màn hình.
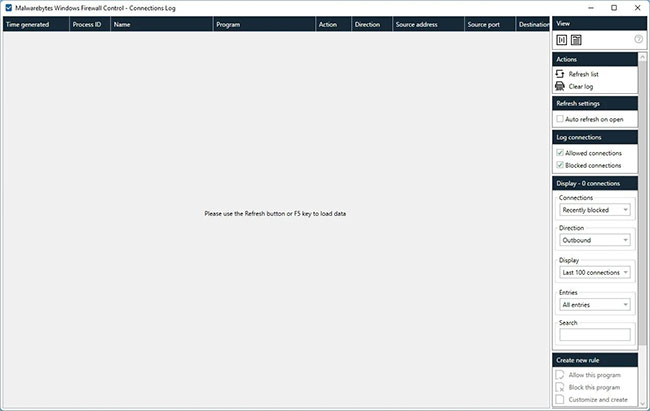
Nhấn F5 trên bàn phím hoặc chọn Refresh list từ bảng Actions ở bên phải cửa sổ. Sau một lúc, bảng Connections Log của WFC sẽ hiển thị danh sách tất cả phần mềm đã cố gắng giao tiếp thông qua các kết nối mạng.
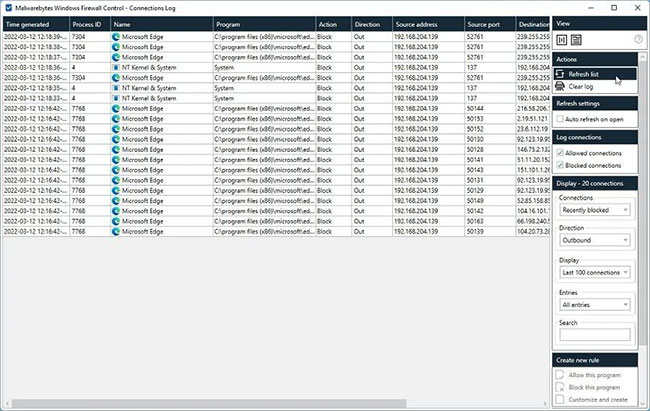
Bạn muốn nhanh chóng tạo một quy tắc vĩnh viễn để cho phép hoặc từ chối quyền truy cập vào bất kỳ thứ gì trong danh sách đó? Nhấp chuột phải vào một mục nhập và chọn Allow this program hoặc Block this program tùy thuộc vào việc bạn muốn chương trình đó có quyền truy cập hay không.
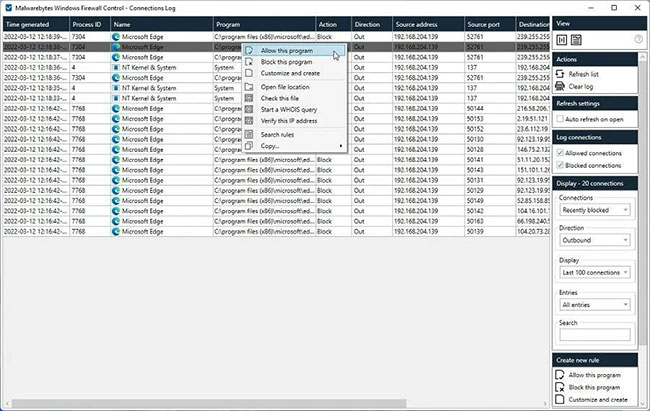
Customize and create cho phép bạn chỉnh sửa và tạo quy tắc như vậy theo cách thủ công, cung cấp nhiều quyền kiểm soát hơn, chẳng hạn như các cổng mà ứng dụng có thể kết nối qua, v.v…
Phần còn lại của các tùy chọn giúp tìm thêm chi tiết về file thực thi đã chọn, các nút mạng mà file đang cố gắng giao tiếp cũng như tìm và quản lý những quy tắc liên quan.
Kiểm soát tuyệt đối với các quy tắc tùy chỉnh
Nhiều cuốn sách đã viết về quản lý mạng, tường lửa và cấu hình cách phần mềm kết nối "thông qua" chúng. Đó là lý do tại sao bài viết quyết định không xem xét các chủ đề như vậy một cách chi tiết trong lần này. Tuy nhiên, nếu bạn muốn thử tạo các quy tắc như vậy cho phần mềm của mình bằng WFC theo cách thủ công, thì phiên bản tổng quát của quy trình sẽ như sau:
Để tạo quy tắc từ đầu, hãy nhấp chuột phải vào biểu tượng WFC, truy cập Rules Panel và nhấp vào Blank rule trong Create new rule, từ các tùy chọn ở bên phải.
Ngoài ra, như đã nói trong phần trước, hãy chọn tùy chỉnh và tạo quy tắc cho bất kỳ phần mềm nào trên Connections Log của WFC. Tương tự, để chỉnh sửa quy tắc hiện có, nhấp chuột phải vào quy tắc đó từ Rules Panel của WFC và chọn Properties.
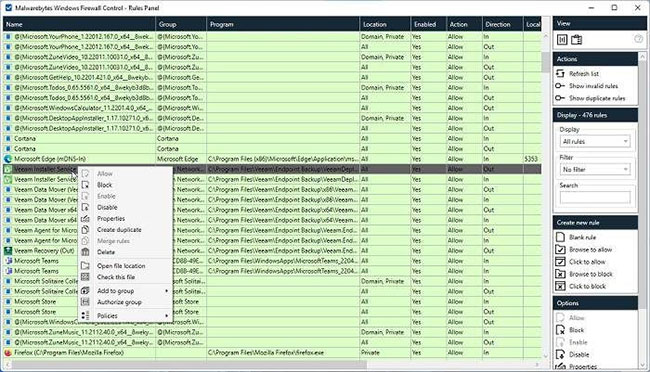
Chọn ứng dụng mà bạn đang tạo quy tắc từ Program (nếu chưa chọn đúng). Bạn cũng có thể xác định Name, Group và Description của nó.
Kiểm tra các tùy chọn trong Protocol and ports để xác định đúng giao thức mạng, cổng cục bộ và cổng từ xa mà ứng dụng sẽ được phép (hoặc không được phép) sử dụng.
Từ cột tùy chọn bên phải, bạn có thể nêu địa chỉ cục bộ và địa chỉ từ xa mà phần mềm đã chọn sẽ được phép hoặc bị từ chối tiếp cận. Bạn nên đặt cả hai tùy chọn đó thành Any trong hầu hết các trường hợp.
Trong Direction, bạn có thể xác định xem quy tắc sẽ là về kết nối Inbound hay Outbound.
Từ Action, bạn chọn xem có hay không cho phép ứng dụng thực hiện những gì bạn đã mô tả trong quy tắc.
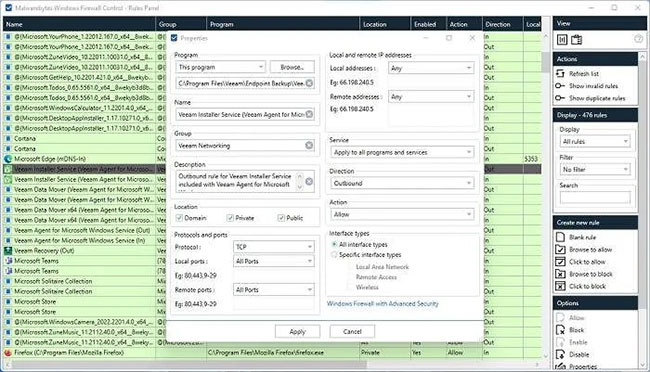
Cuối cùng, bạn cũng có thể chọn xem quy tắc sẽ áp dụng cho tất cả hoặc các loại interface cụ thể. Ví dụ, bạn có thể có các quy tắc khác nhau cho giao tiếp thông qua kết nối cáp Ethernet mà bạn thường sử dụng khi ở nhà và WiFi bạn dựa vào khi ra ngoài.
Với một cú nhấp chuột vào Apply, bạn sẽ tạo xong một quy tắc mạng!
Như bạn đã thấy, việc giữ an toàn với Windows Firewall Control rất đơn giản. Nếu muốn, bạn có thể đi sâu vào cài đặt của nó và tùy chỉnh mọi thứ. Tuy nhiên, đối với hầu hết người dùng, các cấu hình được xác định trước của WFC là quá đủ, với việc tạo quy tắc gần như tự động thường xuyên.
 Công nghệ
Công nghệ  AI
AI  Windows
Windows  iPhone
iPhone  Android
Android  Học IT
Học IT  Download
Download  Tiện ích
Tiện ích  Khoa học
Khoa học  Game
Game  Làng CN
Làng CN  Ứng dụng
Ứng dụng 








 Windows 11
Windows 11  Windows 10
Windows 10  Windows 7
Windows 7  Windows 8
Windows 8  Cấu hình Router/Switch
Cấu hình Router/Switch 









 Linux
Linux  Đồng hồ thông minh
Đồng hồ thông minh  macOS
macOS  Chụp ảnh - Quay phim
Chụp ảnh - Quay phim  Thủ thuật SEO
Thủ thuật SEO  Phần cứng
Phần cứng  Kiến thức cơ bản
Kiến thức cơ bản  Lập trình
Lập trình  Dịch vụ ngân hàng
Dịch vụ ngân hàng  Dịch vụ nhà mạng
Dịch vụ nhà mạng  Dịch vụ công trực tuyến
Dịch vụ công trực tuyến  Quiz công nghệ
Quiz công nghệ  Microsoft Word 2016
Microsoft Word 2016  Microsoft Word 2013
Microsoft Word 2013  Microsoft Word 2007
Microsoft Word 2007  Microsoft Excel 2019
Microsoft Excel 2019  Microsoft Excel 2016
Microsoft Excel 2016  Microsoft PowerPoint 2019
Microsoft PowerPoint 2019  Google Sheets
Google Sheets  Học Photoshop
Học Photoshop  Lập trình Scratch
Lập trình Scratch  Bootstrap
Bootstrap  Văn phòng
Văn phòng  Tải game
Tải game  Tiện ích hệ thống
Tiện ích hệ thống  Ảnh, đồ họa
Ảnh, đồ họa  Internet
Internet  Bảo mật, Antivirus
Bảo mật, Antivirus  Doanh nghiệp
Doanh nghiệp  Video, phim, nhạc
Video, phim, nhạc  Mạng xã hội
Mạng xã hội  Học tập - Giáo dục
Học tập - Giáo dục  Máy ảo
Máy ảo  AI Trí tuệ nhân tạo
AI Trí tuệ nhân tạo  ChatGPT
ChatGPT  Gemini
Gemini  Điện máy
Điện máy  Tivi
Tivi  Tủ lạnh
Tủ lạnh  Điều hòa
Điều hòa  Máy giặt
Máy giặt  Cuộc sống
Cuộc sống  TOP
TOP  Kỹ năng
Kỹ năng  Món ngon mỗi ngày
Món ngon mỗi ngày  Nuôi dạy con
Nuôi dạy con  Mẹo vặt
Mẹo vặt  Phim ảnh, Truyện
Phim ảnh, Truyện  Làm đẹp
Làm đẹp  DIY - Handmade
DIY - Handmade  Du lịch
Du lịch  Quà tặng
Quà tặng  Giải trí
Giải trí  Là gì?
Là gì?  Nhà đẹp
Nhà đẹp  Giáng sinh - Noel
Giáng sinh - Noel  Hướng dẫn
Hướng dẫn  Ô tô, Xe máy
Ô tô, Xe máy  Tấn công mạng
Tấn công mạng  Chuyện công nghệ
Chuyện công nghệ  Công nghệ mới
Công nghệ mới  Trí tuệ Thiên tài
Trí tuệ Thiên tài